
If the Windows 10 Start Menu is not working or not appearing on your desktop, you can take the help of the solutions described in this guide to fix this issue permanently.
In the years following its first release in 2015, Windows 10 has seen significant development. There are a lot of new features that are included in each update, and Microsoft has shown a level of commitment to the open-source community that was previously considered to be unattainable.
However, much like any other operating system, there are problems in this one. People who are using Windows 10 have reported that the Start Menu abruptly stops functioning and it is one of the most prevalent issues that they have seen.
In this post, we will discuss several easy fixes that will allow you to fix all the issues related to the Windows 10 Start Menu not working.
Fixes for Windows Start Menu Not Working on Windows 10
In the coming sections of this guide, we will have a look at some of the most useful and prominent ways to fix the Windows 10 Start Menu not working issue. You need to undergo these solutions chronologically to fix the issue once and for all. So, let’s get started.
Fix 1: Restart your Windows Device
Here’s a simple solution to fix the Windows 10 Start Menu not working issue. Depending on the circumstances, restarting your computer may be the most effective way to resolve this or any other similar problem.
In order to clean up memory and get rid of problematic temporary files that might be creating problems, restarting the computer is helpful. Additionally, restarting helps shut down any applications that may have failed to quit without being properly terminated. Otherwise, these apps will be using up resources on the machine while they are running in the background.
You can press the restart button on your desktop to restart the system. However, another option is to go to the desktop of your computer after closing all applications, press the combination of Alt+F4 keys, select the option to Restart the system, and hit the Enter button. Once the system restarts, see if the issue is fixed. If the Windows Start Button is not working yet, use the next fix.
Also know: How to Fix Windows Resource Protection Could Not Start The Repair Service
Fix 2: Update the Operating System
Let’s try the next fix to get rid of the Windows 10 Start Menu not working error. In the event that the issue is caused by bugs or faults in the system, then you will be able to resolve the issue by updating your system to the most recent version. It is recommended that you maintain your computer’s operating system up to date since Microsoft is always working to improve its Windows 10 operating system. Follow the steps below to learn how to update the operating system:
- To access the Windows Settings menu, press the Windows key and the letter I simultaneously.
- Go to the Update & Security category to proceed.
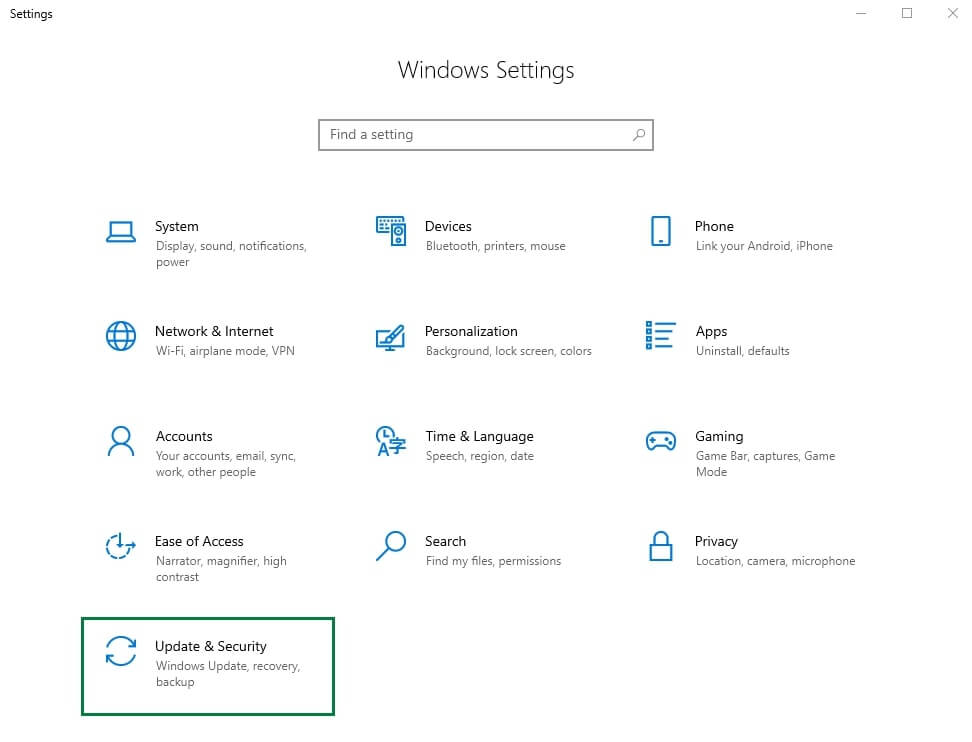
- Select Check for updates from the Windows Update menu.
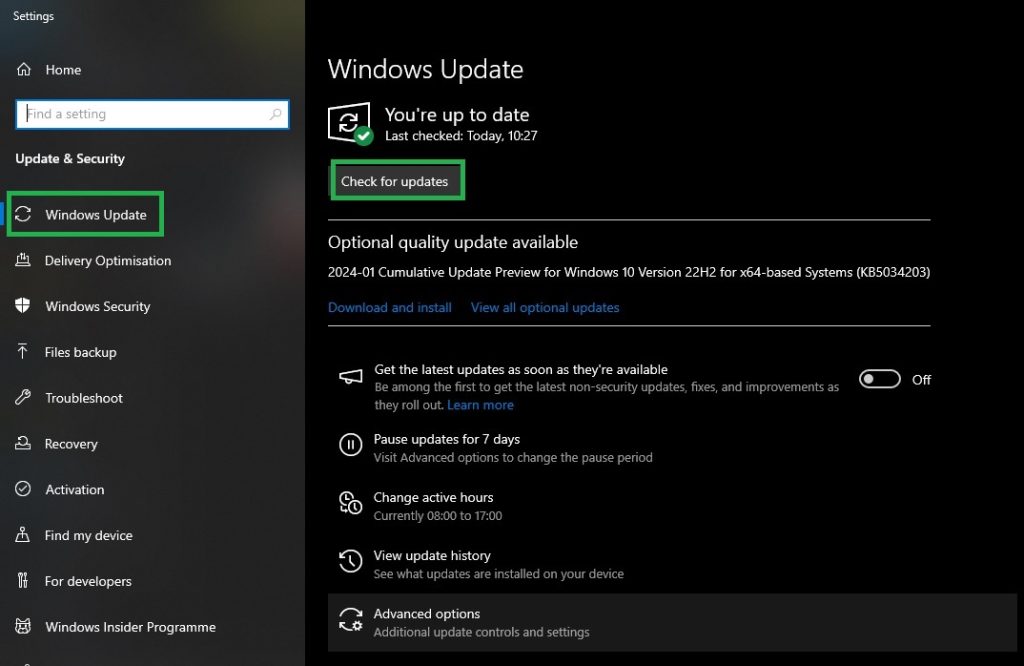
- If a new Windows update is available, you may upgrade to the most recent version of Windows 10 by clicking the Download and Install button and following the on-screen instructions.

If the Start Button won’t work on Windows 10 even after following these steps, follow the next solution.
Fix 3: Unhide the Taskbar
Sometimes, you may confuse the invisibility of the Start button with the Windows 10 Start Menu not working. If you have noticed that the Windows Start Menu has vanished, check to see if you have hidden the taskbar. Follow the steps below to see if the Taskbar is hidden:
- To access the Taskbar in Windows 10, go to Settings by pressing the combination of the Win + I keys.
- Open the Personalization settings.
- Locate and click on the Taskbar.
- Turn on the setting for Lock the Taskbar
- Now disable the Automatically Hide the Taskbar in Desktop Mode and Automatically Hide the Taskbar in Tablet Mode settings.
Now click on the Start button to see if the Start menu appears. If the Windows Start Menu not working issue persists, follow the next fix.
Fix 4: Run the SFC and DISM Scan
Here’s another great fix that works for the Windows 10 Start Menu not working issue. System files that are corrupted might cause Windows to act improperly, including the inability to access the start menu. With the use of the built-in SFC and DISM scanner that comes with Windows, you may scan and repair the system file in order to resolve the issue. So, follow the steps provided below to run and use the scans:
- Press the combination of the Win + S keys, type Command Prompt, and click on Run as Administrator.
- When you want to do a thorough system scan, use sfc /scannow and then press Enter. Wait for the scan to finish and the problems to appear.
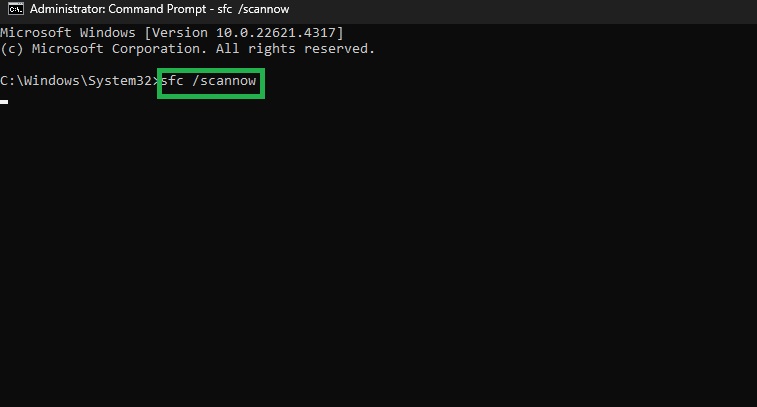
- Do not be concerned if the SFC utility does not prove to be effective; instead, continue to utilize the DISM tool to scan and repair your system in order to resolve the problem of the Windows 10 start menu freezing. Perform the following command, then press the Enter button.
DISM /Online /Cleanup-Image /RestoreHealth
- Continue to wait until the procedure is finished. After that, restart your computer
Check to see whether the Starts menu appears when you open it. If the Windows Start button is not working yet, follow the subsequent fixes.
Fix 5: Restart the File Explorer
Here’s a smart fix for the Windows 10 Start Menu not working error. A number of apps, including the start menu and the taskbar, are controlled and served by File Explorer. It is possible that you are experiencing the problem as it fails and does not function properly. If you are having trouble fixing the issue, you may try restarting the File Explorer in Task Manager.
- Press the combination of Win + E keys to run the File Explorer.
- Now, open the Task Manager by clicking the Ctrl+Shift+Esc keys.
- Find the item that says Windows Explorer or File Explorer by scrolling down the list. Select Restart from the context menu that appears when you right-click it.
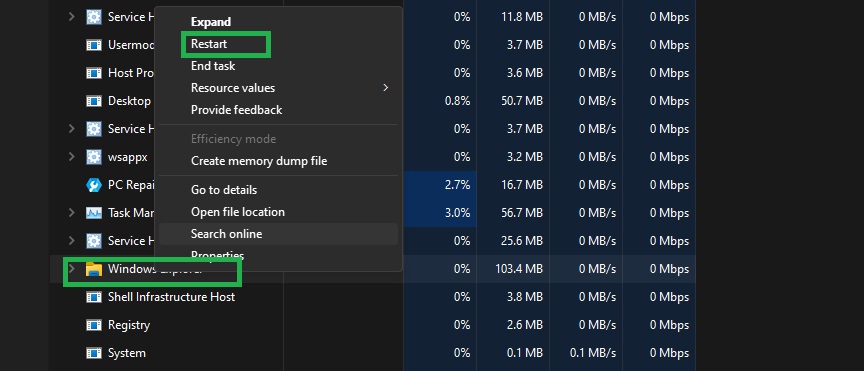
- Hold tight until the procedure is complete.
Check to determine whether the start menu is operational once Windows Explorer has been restarted by clicking and opening it. In the event that the Start Button won’t work on Windows 10, go to the subsequent approach.
Also know: How to Fix Chrome.//net-internals/#DNS Not Working Error
Fix 6: Sign Out of Your Account and Sign Back In.
Here’s the last solution to fix the Windows 10 Start Menu not working error. In the event that there is an issue with your user account, the start menu will either be absent or not functioning properly. In this particular scenario, you may attempt to resolve the issue by logging out of your user account and then logging back into it. But keep in mind that when you sign out of your account, all of the programs and documents that you are now using will be terminated. So, don’t forget to save your files before you log out of your account and follow the below steps:
- Concurrently press the Ctrl + Alt + Delete keys.
- Simply click the Sign Out button to proceed.
- When you are brought back to the login page, you will need to type in your password.
Start Button Won’t Work on Windows 10: Fixed
So, that’s all we had to share with you regarding the Windows 10 Start Menu not working error. By following these instructions, you should be able to solve the majority of cases in which the error presents itself, whether it is merely slow or completely frozen. In general, a faulty Start Menu should be a quite uncommon issue on Windows. Therefore, if you are having this issue on a consistent basis, it is highly probable that you are dealing with a more widespread issue with the operating system.
If you have tried each of these suggestions and the Start Button won’t work on Windows 10 functioning, you may want to think about reinstalling Windows 10 from scratch. In the event that you want to go with this, it is essential that you create a backup of your information and make a note of the product key for Windows 10 in case there are any issues.
If you want further assistance of any kind, you can communicate with us using the comments section below. Our technical experts will help you in all possible ways. Also, don’t forget to subscribe to our newsletter and follow our social media pages for daily updates.

