
If you are also facing issues with the Chrome.//net-internals/#DNS on your Google Chrome browser, use the methods and solutions described in this guide to fix them.
DNS or Domain Name System is a global system that translates the domain to IP addresses so that a user can use a website and access its web pages. If any kind of DNS error appears on the system, it means that the system is unable to assign a unique domain name to the respective IP address as it is unable to differentiate the domains or the IP addresses.
The Chrome.//net-internals/#DNS error is also related to the same issue. A browser also assigns an IP address to a domain name. If the browser is unable to do so, this issue can appear. In the coming sections of this guide, we will target the ways to fix the Chrome.//net-internals/#DNS issue with ease. Let’s have a look at the solutions right below.
Solutions to Fix the Chrome.//net-internals/#DNS Issue
If you wish to clear the Chrome.//net-internals/#DNS issue on your Chrome browser, we will target some of the best and most useful fixes in the coming sections of this guide. You can undergo these solutions chronologically until the issue is resolved.
Fix 1: Restart the Chrome Browser
One of the best ways to fix the Chrome.//net-internals/#DNS issue and any other issue for that matter is to restart the browser. Some temporary issues during the launching of the browser can result in this DNS issue. Hence, closing, re-launching, and running the website is the first solution that you should try. Follow the steps below to learn what you can do:
- Save your work on all the open tabs.
- Now, press the combination of the Ctrl+Shift+Esc keys to launch the Task Manager.
- Select Google Chrome from the list of running processes and click on the button at the bottom to End the Task.
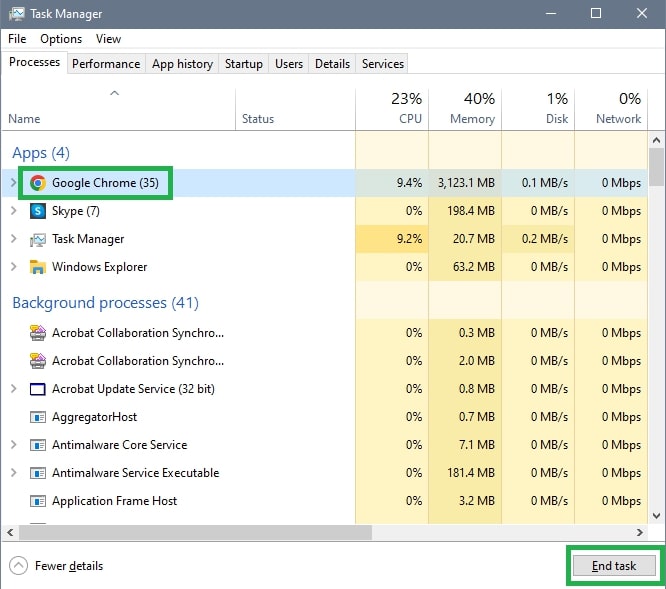
Relaunch the browser and its tabs to see if the DNS issue is fixed or not. If not, follow the next solution.
Also know: How to Fix System UI Keeps Saying System UI Isn’t Responding Error
Fix 2: Flush Chrome Sockets
Here’s another way to bypass the need to flush the DNS. You can flush the sockets in the Chrome browser to fix any interruptions that may be causing the Chrome.//net-internals/#DNS issue. You can flush the sockets by following the below steps:
- Copy and paste the below command into a new tab on the Google Chrome browser and press the Enter key.
chrome://net-internals/#sockets
- From the left pane, click on Sockets.
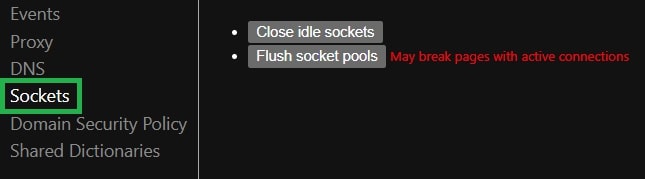
- Now select the option to Flush Socket Pools.

- Restart the browser afterward and run a webpage.
If you see that the Chrome.//net-internals/#DNS issue resurfaces, follow the next fix.
Fix 3: Clear the Host Cache
The next thing you can try to fix the Chrome.//net-internals/#The DNS issue is to clear the host cache on the browser. An accumulated host cache can cause problems related to the DNS. Hence, you can follow the steps below to clear the host cache on the browser (if you are able to):
- Copy and paste the below command into a new tab on the Google Chrome browser and press the Enter key.
chrome://net-internals/#dns
- Click on the button to Clear the Host Cache.
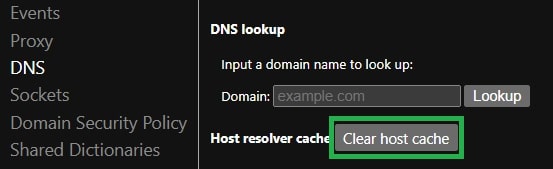
- Restart the browser afterward and run a webpage.
If you see that the issue is not fixed yet, follow the next solution to get rid of it.
Also know: How to Fix High Memory Usage in Windows 11
Fix 4: Clear the Browsing History
Here’s yet another fix that will help you clear the Chrome.//net-internals/#DNS issue from your browser. Accumulated browser history can also affect the DNS and thus cause the issue you are facing. The best way to deal with such an issue is to clear the entire browsing history of all time. Follow the steps provided below to learn how to do this:
- Open a new tab on your browser.
- Press the combination of the Ctrl+Shift+Delete buttons.
- Switch to the Advanced History tab.
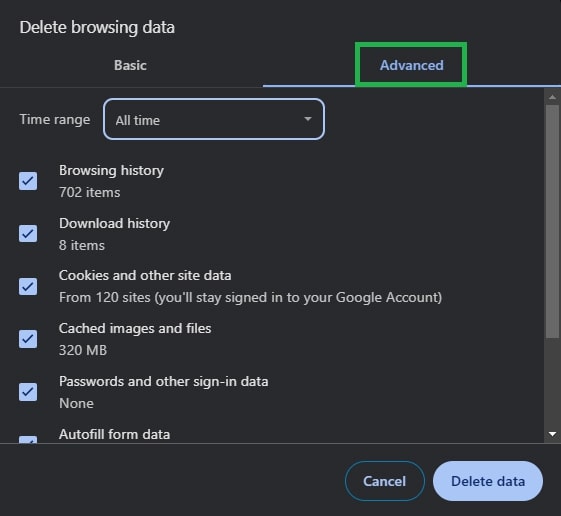
- Now, set the Time Range to All Time.
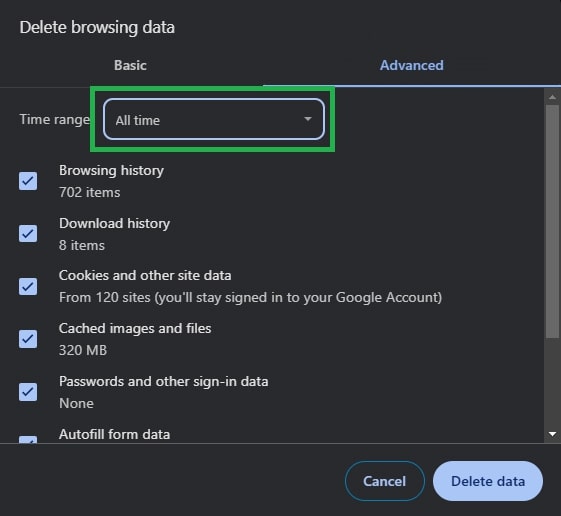
- Check the boxes for all kinds of history elements.
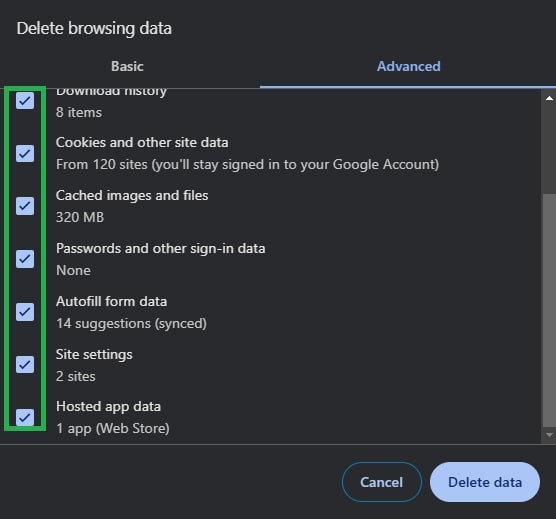
- Now, click on the Clear Data or Delete Data button available at the bottom of the pop-up screen.
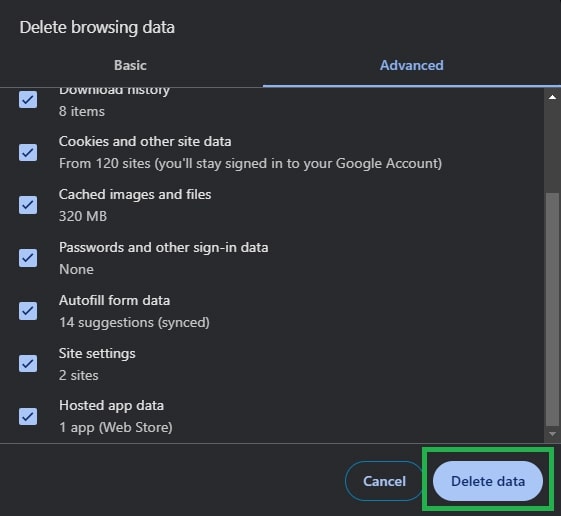
- Restart the browser afterward and run a webpage.
Fix 5: Reset the Flags
Now that you have tried all the above basic solutions to fix the Chrome.//net-internals/#DNS error, it is time to use the big guns. If you feel that the DNS issue is still appearing in the system, you can try resetting the Chrome Flags. Follow the steps below to reset Flags:
- Copy and paste the below command into a new tab on the Google Chrome browser and press the Enter key.
chrome://flags
- Click on the button to Reset All Flags.

- Restart the browser afterward.
- Repeat the Fix 3 and run a webpage.
Chrome.//net-internals/#DNS: Fixed
So, these were the top solutions to fix the Chrome.//net-internals/#DNS error on the Google Chrome browser. Once you undergo the solutions, you will not face any issues in running any website or web page. If you have any further queries related to the issue, talk to us using the comments section below. Also, subscribe to our newsletter to get daily blog updates.

