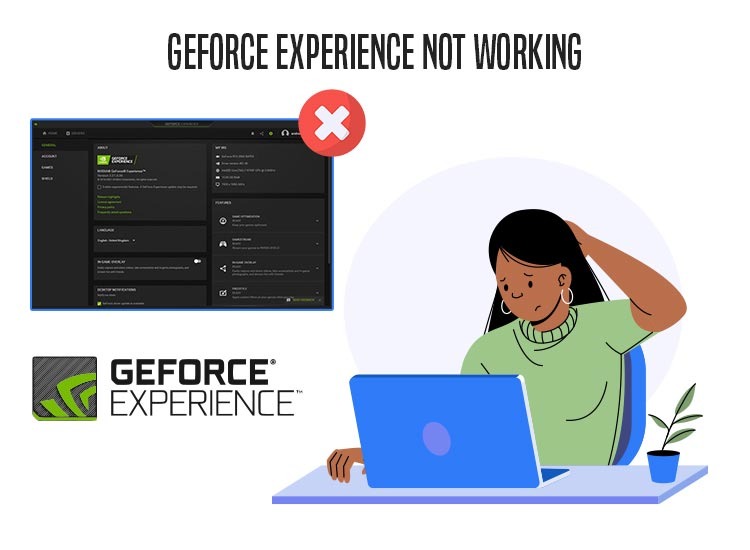
Here is a comprehensive guide to help you fix the GeForce Experience if it won’t open or it is not working.
GeForce Experience is a control panel that allows gamers to control how their graphics card is used. It puts you in complete charge of your graphics card by letting you change all the card settings from a single place and separately for all games you play. However, like everything else, this software may bump into issues, such as GeForce Experience not working, which is rather a frustrating experience.
Are you stuck in a similar situation? If yes, congratulations on finding the right article to read. Through this write-up, we are going to walk you through the best solutions to your problem.
However, first, let us answer a question you may have, i.e., “Why is my GeForce Experience not working” to help you fix it better.
Why Is Nvidia GeForce Experience Not Working
The following factors may be the reason GeForce Experience won’t open or it is not working on your computer.
- You have a corrupted or outdated graphics card driver
- The antivirus application on your computer interferes with the GeForce Experience
- GeForce tasks are not running correctly
- The GeForce software you have on the computer is corrupted
The above are the top culprits behind the GeForce Experience problems. Let us now learn how to fix the issue.
GeForce Experience Not Working: The Top Fixes
Below is how you can solve the problem if GeForce Experience won’t open or is dysfunctional on your PC.
Fix 1: Restart GeForce Experience
Random software bugs and crashes may have resulted in the GeForce Experience not working issue. Hence, you may restart it to fix the issue. Below is how to restart the GeForce Experience service to make it work.
- First, use the Win+R keyboard shortcut to access the run menu.
- Next, input services.msc in the run box and click OK.
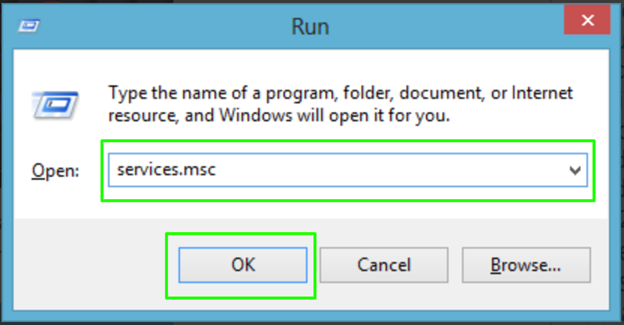
- In this step, locate NVIDIA GeForce Experience in the list of services and select it.
- You can now right-click the GeForce Experience service and choose Restart from the available options.
- Next, find and select Nvidia Telemetry Container from the list of services.
- In this step, right-click the Nvidia Telemetry Container service and choose Properties from the on-screen options.
- Next, set the startup type as automatic and click start.
- Lastly, click Apply and OK to ensure the changes get saved.
Fix 2: Reinstall the graphics driver
If you have recently downloaded or updated the graphics driver, a corrupted update may be the reason the Nvidia GeForce Experience won’t open. Hence, you can follow these steps to reinstall the driver to solve the problem.
- The first step requires you to right-click the Start icon on the taskbar and choose Device Manager from the options that appear on your screen.
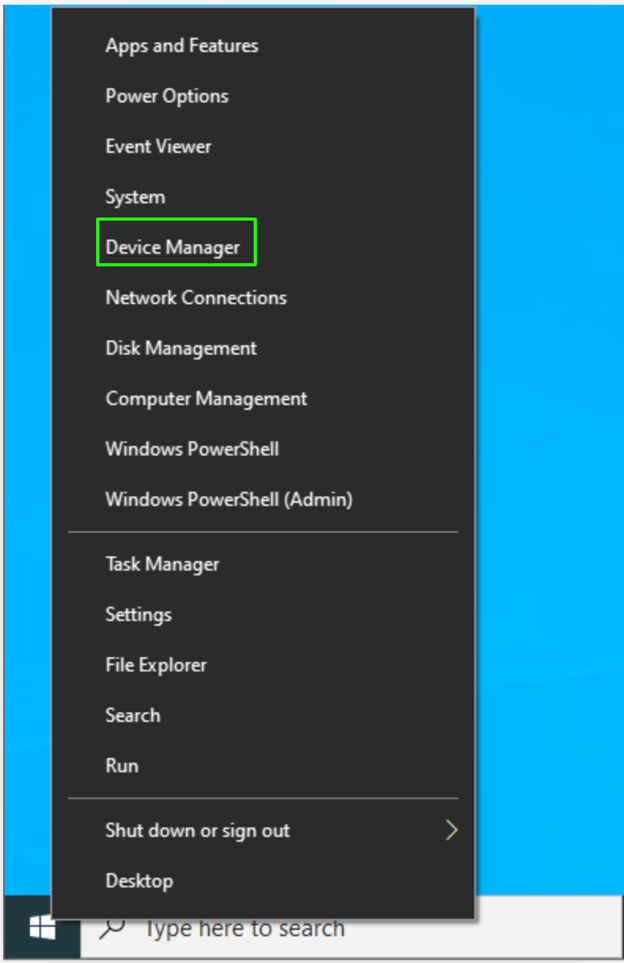
- After opening the Device Manager, find and double-click Display adapters.
- In this step, right-click on the Nvidia graphics card and choose Uninstall device from the on-screen options.
- Next, check the delete the driver software for this device box and click on the Uninstall button.
- Wait until the uninstallation is complete.
- After completing the uninstallation, you can download and install the driver from the official Nvidia website.
Fix 3: Update the graphics driver
The driver helps your graphics card communicate with the system so that the system can understand your instructions. Without a driver or if the driver is outdated, this communication stops, leading to many problems, such as the Nvidia GeForce Experience not working.
Hence, you can update the driver for your graphics card to solve the problem. Though there are many ways to update the driver, automatic updates using Win Riser (one of the best driver update tools) are the easiest way.
Win Riser updates all problematic drivers with one click, backups and restores the current drivers whenever required, removes invalid registry entries, manages startup items, deletes junk, eliminates malware, and performs many other functions to ensure your computer performs optimally. You can download and install this incredible software from the link below.
After installing the software, let it scan your computer for a couple of seconds, review the detected problems, click Fix Issues Now to solve all the issues instantly, and restart your device to save the changes.
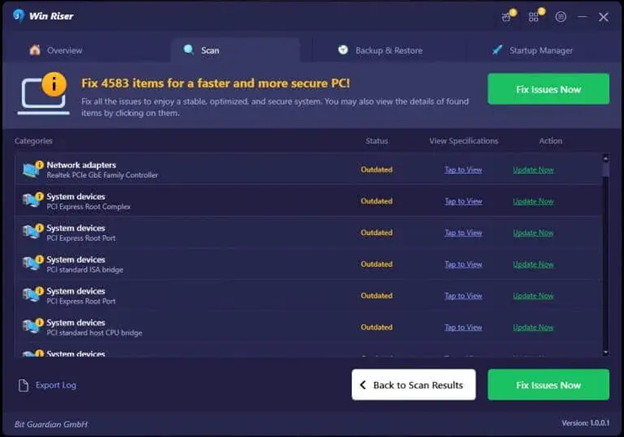
Fix 4: Disable your antivirus temporarily
Some antivirus programs are known to interfere with the functionality of GeForce Experience. Hence, you can disable the software. The directions to deactivate third-party programs vary from antivirus to antivirus. Thus, you can check the software manual to learn how to do it. However, if you use Windows Defender, you can follow these steps to disable it.
- The first step requires you to access your computer’s settings. You can use the Win+I keyboard shortcut to open the settings panel.
- In this step, choose Update & Security from the on-screen settings panel.
- You can now select Windows Security from the left section of the Update & Security window.
- Next, navigate to the Virus & threat protection and then click on Virus & threat protection settings.
- Lastly, toggle off the real-time protection button to disable it.
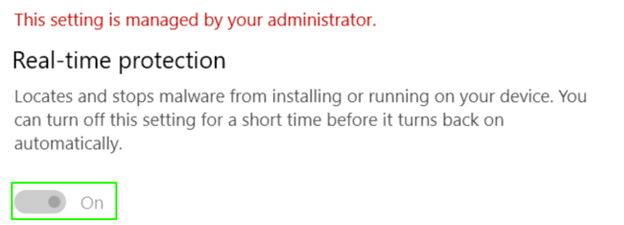
Fix 5: Close all Nvidia GeForce tasks
Closing all the GeForce Experience-related tasks can help fix the problems if the GeForce Experience won’t open. Therefore, below is how to close these tasks.
- In the first step, use the Shift+Ctrl+Esc keyboard shortcut to access the Task Manager.
- Next, navigate to the Processes tab of the Task Manager.
- You can now choose all the Nvidia tasks that are active on your computer.
- In this step, click on the End Task button and exit the Task Manager.
- Lastly, right-click on the GeForce Experience application and select Run as administrator from the on-screen options to open it.
Fix 6: Uninstall and reinstall the program
If none of the above solutions work, uninstalling and reinstalling the GeForce Experience software is the last resort. Hence, below are the steps to uninstall and reinstall it.
- First, open settings using the Win+I keyboard shortcut.
- Next, choose Apps from the available settings.
- In this step, select Apps & Features from the options on your screen.
- You can now find and click on the Nvidia GeForce application.
- Click on the Uninstall button and confirm the uninstallation.
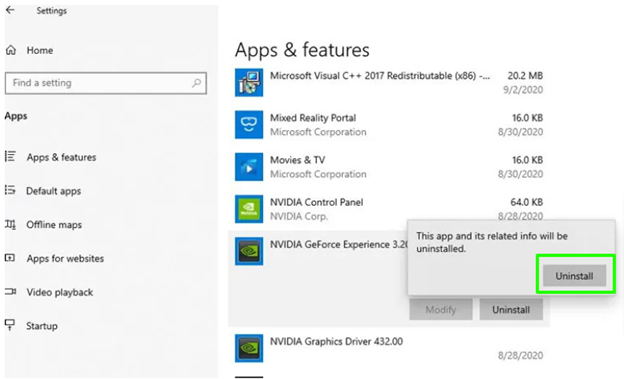
- Wait for the uninstallation to complete.
- Lastly, reinstall GeForce Experience from the official website.
GeForce Experience Not Working: Fixed
This article explained various solutions you can use to solve the problems if GeForce Experience won’t open on your computer. One of these fixes is definitely going to do the trick. However, if you still encounter issues or have any questions/suggestions regarding this write-up, feel free to let us know through the comments section.

