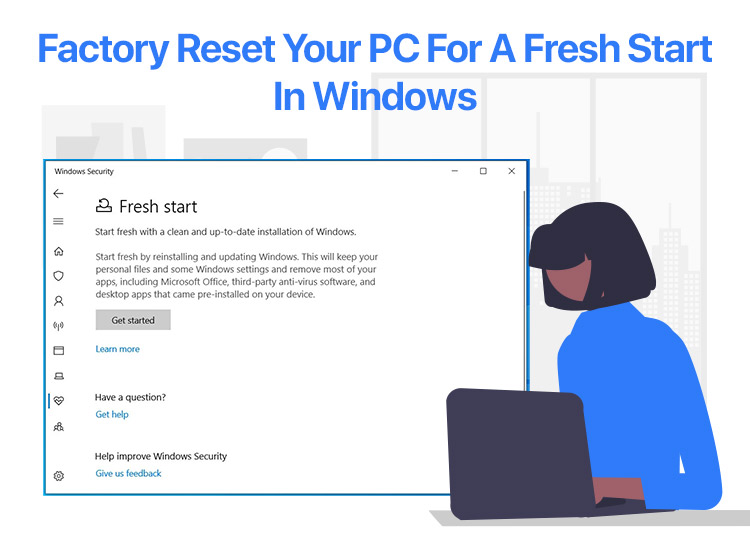
Computers, like all other machines, are not immune to hardware and software problems. While some issues have easy fixes, others may need you to reset your PC for a fresh start.
However, you can read this article if you need help with a PC or laptop factory reset. Here, we are going to guide you through how to reset this PC/notebook PC that you are experiencing problems with.
Before moving on to the methods to perform this action, please take note of the following.
Note: Remember to back up your system, as a factory reset may wipe out all your data, making you lose access to crucial data on your computer. Hence, it is a smart move to first back up your entire drive by following the path Control Panel> Backup and Restore (Windows 7)> Create a system image > Choose your backup destination> Start Backup.
After creating a backup, you can follow the methods explained in the following section to reset this PC to remove everything.
Methods to Factory reset your PC for a fresh start
Below are the methods to perform your laptop or PC factory reset.
Method 1: Reset this PC using settings
You can use your computer’s settings to factory reset the Windows PC for a fresh start. Here is how to do it.
- First, apply the Windows+I keyboard shortcut to access the settings panel.
- Next, choose System from the settings on your screen.
- In this step, select Recovery from the available system settings.
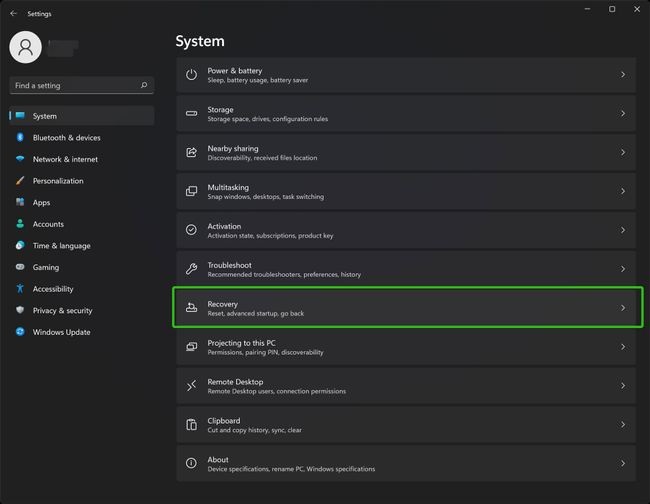
- Next, navigate to the Reset this PC option.
- In this step, click Reset PC.
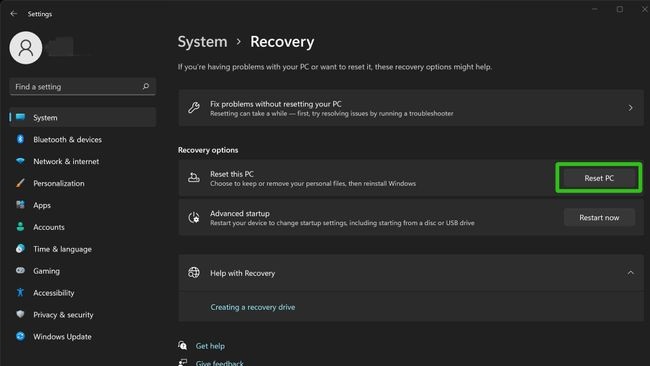
- You will now get two options on your screen. Choose whether you want to “Keep my files” or “remove everything.” We recommend you remove everything if you wish to dispose of your computer. Follow the next steps depending on your chosen option.
Option 1: Keep my files
- Go through the list of applications to be removed.
- Click Next to continue.
Option 2: Remove everything
- Choose from “Just remove my files” or “Remove files and clean the drive.”
- Wait for the reset this PC screen to appear.
- Once the reset this PC screen appears, click Reset and allow the process to complete.
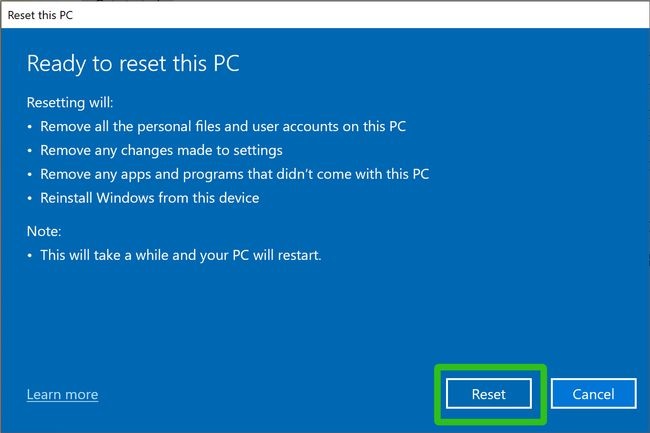
Also know: How to Fix Windows Could Not Automatically Detect This Network’s Proxy Settings Error
Method 2: Factory reset laptop/PC using Windows Recovery
The best option for those unable to access the computer settings is to reset the device through Windows Recovery. Hence, if you cannot open your computer settings for any reason, here is how to reset your PC for a fresh start using Windows Recovery.
- First, power off your PC/laptop and disconnect all external devices.
- Next, power on your computer and press the F11 key until you enter the System Recovery window.
- Next, choose Troubleshoot from the available options using the arrow keys on your keyboard.
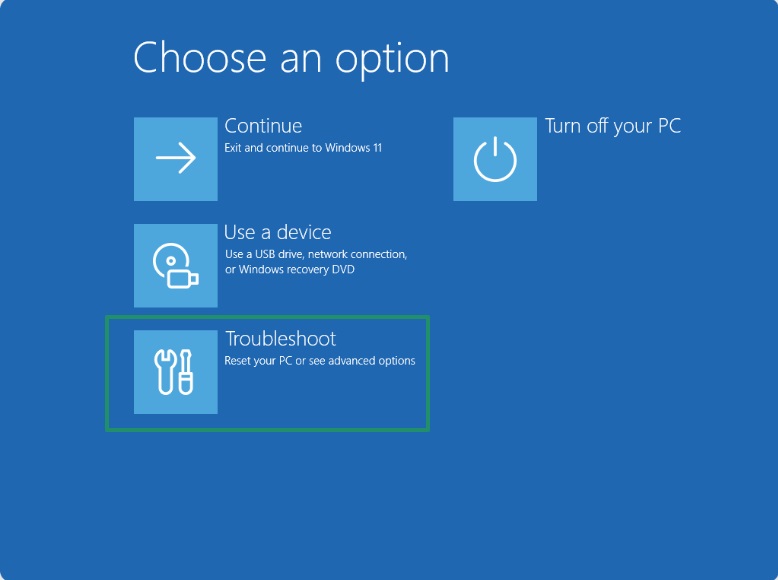
- In this step, choose Reset this PC from the on-screen troubleshooting options.

- Choose whether you want to “Keep my files” or “Remove everything” depending on your preference. Remove everything if you wish to do away with your computer.
- Next, find your recovery key through your Microsoft account.
- After finding your recovery key, enter it in the designated space.
- Lastly, click Reset to finish the laptop or PC factory reset.
Method 3: Reset your computer from the boot
If you have a Windows installation CD available, you can factory reset this PC to remove everything from the boot. Here is the step-by-step process to perform this action.
- First, boot your computer using the installation CD/recovery drive.
- Next, select your language and region from Windows Setup.
- Click Next and select the option to Repair your computer.
- In this step, click Troubleshoot and choose the Reset this PC option.
- Choose if you want to “Keep my files” or “Remove everything.”
- Next, follow the instructions on your screen and click Reset to start the process.
- Wait until the factory reset is complete.
- After completing the installation process, perform the initial setup and Windows login.
Also know: How To Fix Undoing Changes Made To Your Computer in Windows
End Note
That is all for how to factory reset your PC for a fresh start if the computer is acting up or you wish to sell it off. Hopefully, you found this guide helpful. If it did help you, do not forget to make our blog one of your subscriptions by subscribing to our newsletter.
However, if you have any questions about factory resetting your laptop/PC, you can leave them in the comments section for our experts to answer. We hope to see you again soon with another helpful tech guide. Until then, we wish you a happy and smooth experience with your computer.

