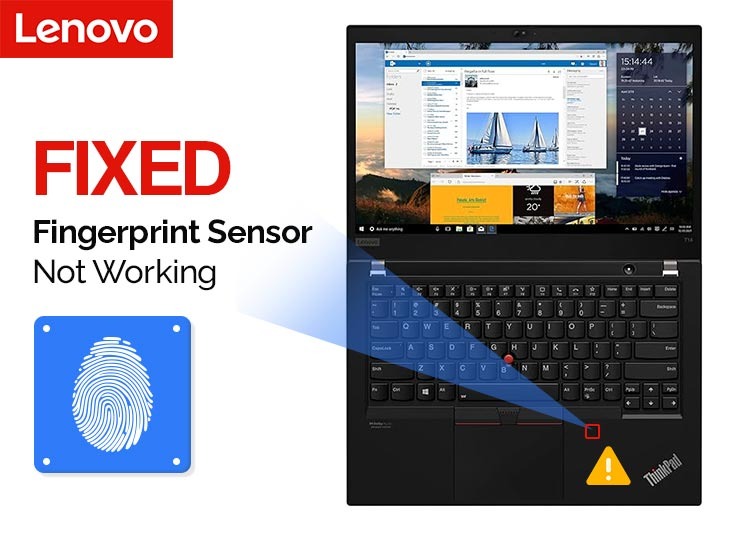
If you encounter the issue of Lenovo Fingerprint Sensor not working on Windows 11, we present five different solutions that have helped other users resolve the issue. Try every option in this article, and get the one that works for you.
Solutions for Lenovo Fingerprint Sensor Not Working on Windows 11, and 10
If your Lenovo Fingerprint Reader isn’t functioning properly on Windows, here are some solutions that have helped other users resolve the issue. Work through the list until you find the one that works for you. You may even encounter the issue on your
1. Inspect the Fingerprint Scanner
It’s a good idea to check the fingerprint scanner for any hardware problems, before troubleshooting the fingerprint reader issue:
- Look for any dust or remains of grease on the scanner. Gently clean it with a soft cloth.
- Check the sensor for scratches. If the sensor is significantly scratched, contact a PC service or the producer.
If this is not the case, but the fingerprint reader isn’t working, try the next fix.
2. Choose the automatic updates for the Lenovo Fingerprint Reader
This Lenovo fingerprint sensor not working on Windows 10 might occur if your Lenovo Fingerprint Reader driver is outdated or incorrect. To resolve it, updating the fingerprint reader driver is recommended. While manual updates can be tricky and time-consuming, there’s an easier solution: Win Riser.
Win Riser is an excellent driver updating tool for Windows that automatically detects your system version and finds suitable drivers for your device. It only downloads and installs drivers from trusted sources, ensuring your system’s safety.
In addition to updating drivers, Win Riser also cleans junk files, fixes registry issues, and removes malware. You can use the basic version to update drivers individually or opt for the paid one for one-click updates.
Here are the steps to install it:
- Download it using the download button.
- Double-click on the .exe file, and let it install the software.
- The tool will then automatically start scanning your system.
- When the scan is complete, use the Fix Issues Now button.
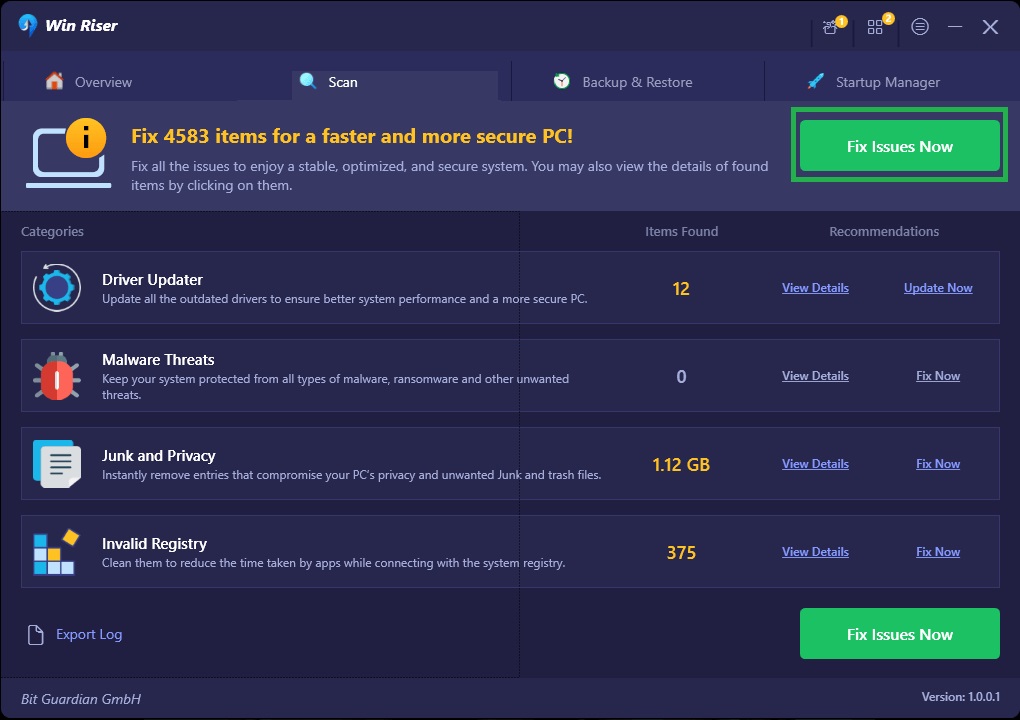
- Restart the system after it finishes its job.
Keep in mind that this tool also helps you backup and restore drivers on your computer
3. Switch to the Default Driver
In some cases, you might need to get rid of the Lenovo Fingerprint software and driver. Uninstall it, and let Windows install the default generic driver instead. This could help fix the problem.
Here’s how to do it:
- In the search bar near the Windows logo, write search for Add or remove programs, and click on the corresponding result.
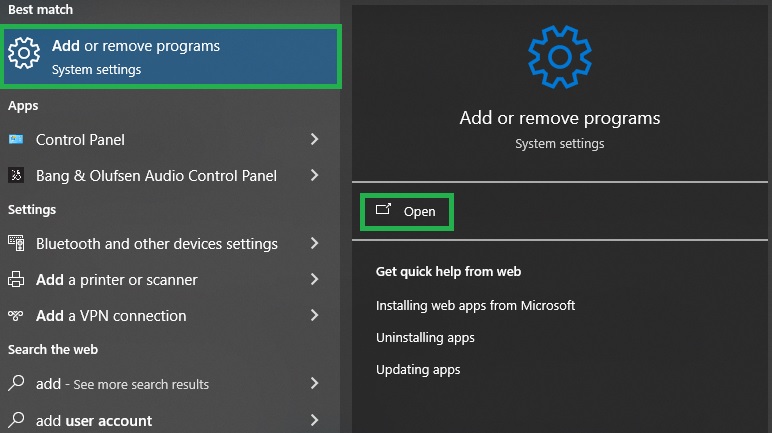
- Find Lenovo Fingerprint Manager (or Lenovo Fingerprint Manager Pro) in the list, and choose Uninstall.
- Confirm your choice and follow the on-screen prompts to complete the process.
- In the search bar next to the Windows logo, write Device Manager.
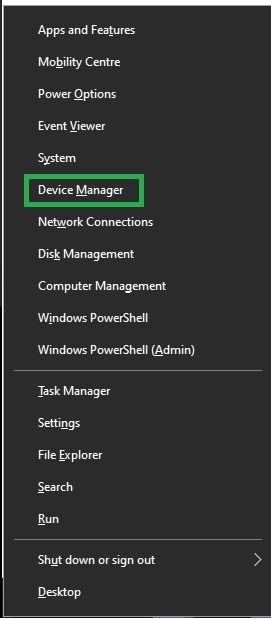
- In the new window, find the Biometric devices, and expand it.
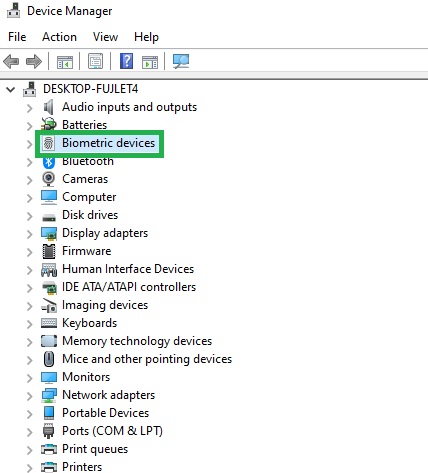
- Uninstall your Lenovo Fingerprint, using the context menu, and choosing Uninstall device.
- Confirm your choice.
- Reboot your system and check if the fingerprint reader issue has been resolved.
This is a good way to solve your Lenovo Fingerprint sensor not working on WIndows 10, but it requires some tech skills. So, if does not work, read on.
4. Re-register Your Fingerprints
If you face your Lenovo Ideapad fingerprint sensor not working, there is one more way to solve the issue. In order to re-register your fingerprints, you need to follow a few steps. Here they are:
- Go to the search box next to your Windows logo, and insert sign-in. Then, choose the Sign-in options from the results.
- Then, pick the Windows Hello Fingerprint and hit the Set up button.
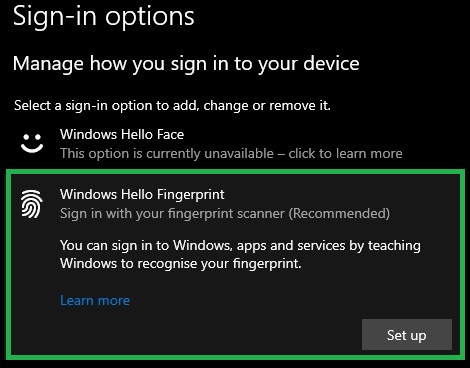
- Follow the prompts to re-register your fingerprints.
- After completing the setup, test the fingerprint reader to ensure it’s properly working.
If the issue is still present, go to the next option.
5. Use the System File Checker option to solve the Lenovo Fingerprint Sensor Not Working
If you encounter the Lenovo Thinkpad fingerprint sensor not working issue, you should know that there is one more fix for this. Any missing system files or files that are corrupt may lead to the Lenovo fingerprint failure. To make sure you eliminate this cause, you can try using the System File Checker (SFC) to repair them.
The SFC Windows feature scans and repairs missing or corrupted system files. Here’s how to run an SFC scan:
- Type command in the search bar next to the Windows logo key on your keyboard, and open then Command Prompt.
- Choose the Run as administrator option, using the context menu, and confirm.
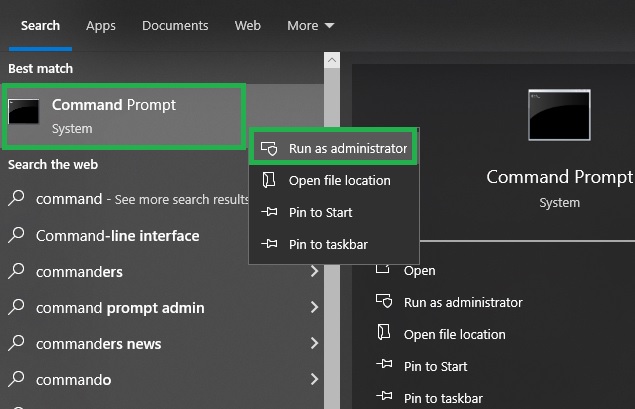
- Use the sfc/scannow command, and hit Enter.
- The SFC scan will replace the problematic system files with the right ones. Keep in mind that this might take a while.
- Then, reboot your system.
- After restarting, check if the fingerprint reader issue has been resolved.
Now, you know the best ways to fix the Lenovo ThinkPad fingerprint sensor not working. Let us know your thoughts in the comments, and share other potential fixes for this issue!

