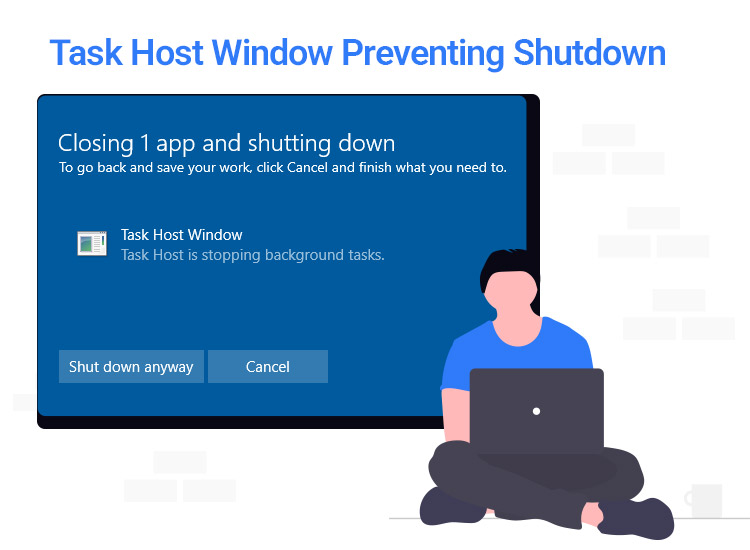
“Task Host Window preventing shutdown”. If you are also getting the same error message on your Windows PC, use the solutions offered in this guide to fix the problem at once.
Whenever you are using your Windows PC or laptop and try to shut it down, the operating system may stop the device from shutting down stating that one or more programs are restricting the device from shutting down. This feature is added to Windows 10 and Windows 11. The feature allows users to avoid accidentally shutting down the system without saving the tasks and closing all the windows, apps, software, and programs running.
This is why you may find that the Windows screen presents a message representing that the Task Host window is preventing shutdown. This problem mainly appears because you have not saved some tasks on your system and forgot to end a process, task, software, or otherwise.
Even if you have closed all the apps and programs properly after saving your work, the Task Host window error may appear. In the coming sections of this guide, we will have a look at some of the best ways to fix the Task Host window preventing shutdown error, and shut down the system perfectly.
Fixes for the Task Host Window is Stopping Background Tasks Issue
In the following sections of this simple write-up, you will find some of the best ways to fix the Task Host window preventing shutdown error on Windows 10/11. You can execute the solutions chronologically until the issue is resolved.
Fix 1: Close All Apps and Save Tasks
As stated previously, the ‘Task Host Window is Stopping Background Tasks’ message will appear on your system whenever you try to shut down the system without closing all apps and programs. So, the most optimal solution in such cases is to save all your pending tasks, close the running apps or programs, and then shut down the system.
To do this or close all the apps and programs, you can use the Task Manager. Follow the steps offered below to learn how to use the Task Manager to close multiple apps:
- Firstly, save all the ongoing work that you have been doing.
- Press the combination of the Ctrl+Shift+Esc keys to open the Task Manager.
- Select individual apps and programs from the Processes tab and click the End Task button to close them.
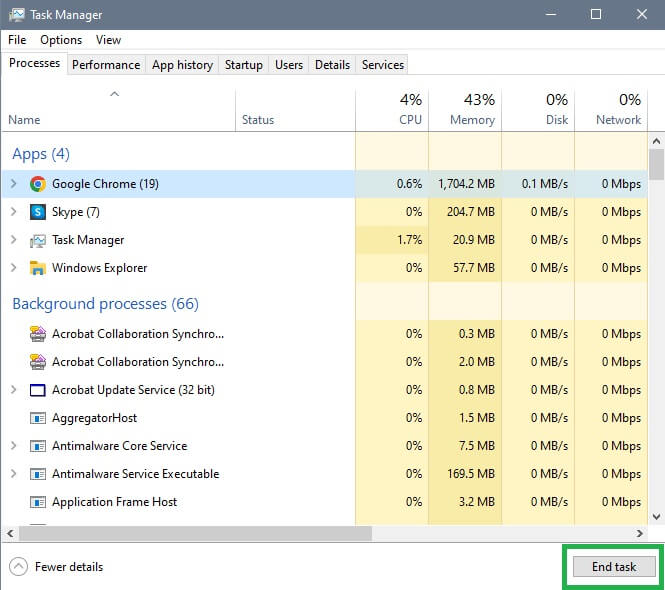
Once you follow the above steps, you won’t see the Task Host window stopping the background tasks error message on the screen while shutting the system. However, if the problem resurfaces, follow the next fix to get rid of it.
Also know: How to Fix “The Application was Unable to Start Correctly 0xc00007B” Error in Windows 10
Fix 2: Update the Operating System
One of the main reasons why the Task Host window preventing shutdown error may appear on your system is because of an outdated system. A bug in the existing version of Windows may be causing problems with the system shutting down. The developers at Microsoft Windows must have caught and fixed this bug in the latest Windows update. So, you need to install the latest Windows operating system to fix the shutdown issue. Follow the steps offered below to install the latest update with ease:
Note: it’s better to save all your pending tasks on the system as it will restart multiple times during the update process. Also, avoid interrupting the Windows update and let it restart as many times as required. Lastly, repeat the below steps at least twice to ensure that the latest updates are installed:
- Open the device’s settings by pressing the Win + I keys, anywhere.
- When the Settings window appears, click on the Update & Security button.
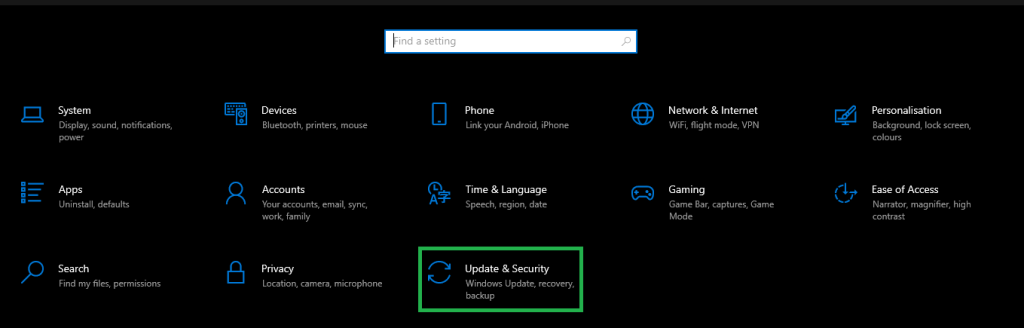
- You will be directed straight to the Windows Update tab. Wait for it to load and click on the Check for Updates button afterward.
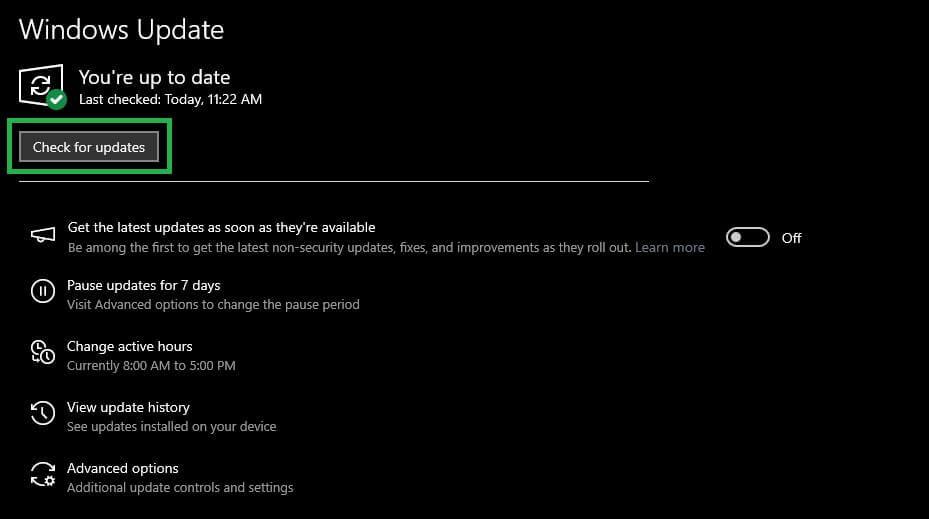
- After the system scans and finds the available updates online, click on the Download and Install button to get these updates.

Fix 3: Run the Update Troubleshooter
If you face any issues while updating the operating system, you can try this fix to get rid of the update issues and fix the Task Host window preventing shutdown error. Doing this will allow you to update the operating system smoothly and thereby fix the shutdown issue. Follow the steps provided below to learn what you need to do:
- Open the device’s settings by pressing the Win + I keys, anywhere.
- When the Settings window appears, click on the Update & Security button.
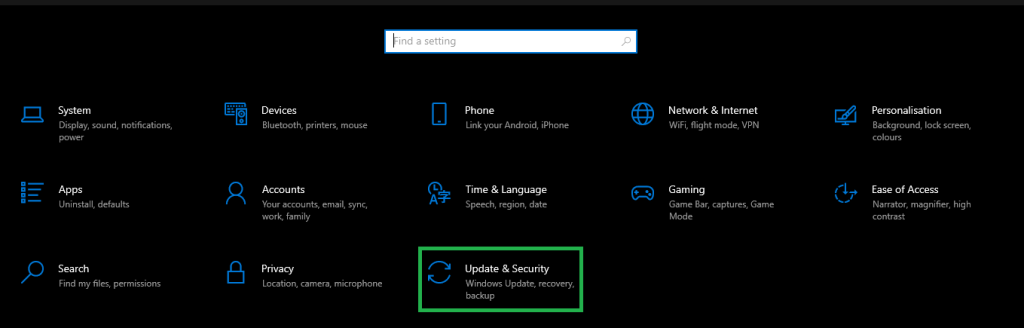
- Navigate to the Troubleshoot tab to proceed.

- Click on the Additional Troubleshooters button.

- Finally, click on Windows Update and select the option to Run the Troubleshooter.
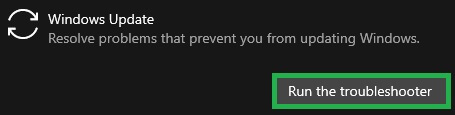
Once you follow all the troubleshooting tips, you will fix all the Windows update issues. You now need to repeat the previous process to update the operating system and fix the Task Host Windows issue.
Also know: How to Fix System UI Keeps Saying System UI Isn’t Responding Error
Task Host Window Preventing Shutdown: Fixed
Now, we will sum up this article on the Task Host issue. Using the previously offered solutions and steps, you can easily fix the Task Host window preventing shutdown issues. If you have any questions related to the guide, you can ask them in the comments section below. We will help you in every possible way.
Frequently Asked Questions
1. What does it mean when the Task Host window prevents shutdown?
The Task Host window prevents shutdown when one or more programs or tasks are still running or need to be closed before the system can shut down. This feature helps ensure that users do not accidentally lose unsaved work.
2. How can I close all applications to fix the Task Host issue?
To close all applications, open the Task Manager by pressing Ctrl + Shift + Esc. From there, select the apps you want to close in the Processes tab and click the “End Task” button.
3. Why is it important to update my operating system?
Updating your operating system is crucial because it can fix bugs and issues, including the Task Host window preventing shutdown. Microsoft may have resolved known problems in the latest updates.


