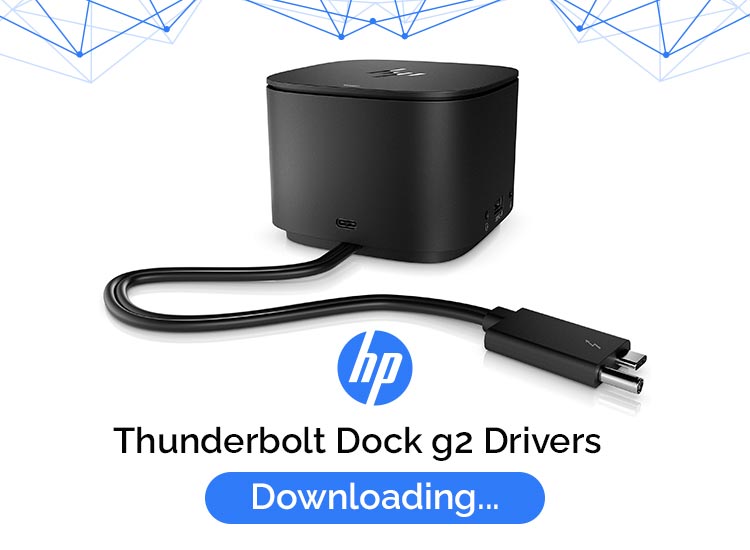
You can follow our guide to learn how to download, install, and update HP Thunderbolt Dock G2 drivers on Windows 10, 11.
Do you use the HP Thunderbolt Dock G2 extension? Do you know how important it is to update its associated drivers for enhanced performance? Drivers are an important part of any device as it allows software and hardware to effectively communicate with the Windows operating system. So, in order to use HP Thunderbolt Dock G2 to its fullest, you should consider frequently updating the related drivers.
What is the HP Thunderbolt Dock G2?
Generally, the HP Thunderbolt Dock G2 is an advanced extension to easily connect your peripheral devices, transmit data securely and quickly, and power all of your devices through a single Thunderbolt connection. The extension supports audio conferencing, 4K display, secure access to networks (wired), and a lot more. But, when its respective drivers either have become obsolete or gone missing, you may run into problems with Thunderbolt Dock G2.
And, this makes downloading, and installing the latest HP Thunderbolt Dock G2 (120w/230w) driver updates necessary. This post contains the three most reliable methods to find and download the latest HP Thunderbolt Dock G2 drivers on Windows 10/11.
How to Download HP Thunderbolt Dock G2 Drivers (120w/230w) on Windows 10/11
You can easily perform HP Thunderbolt Dock G2 driver download using either of the following solutions. Let’s get started!
Method 1: Manually Download & Install HP it from the Official Website
Downloading and installing drivers manually requires a lot of time, patience, and some technical knowledge. For performing the HP Thunderbolt Dock 230w G2 driver update on Windows 11/10, you need to install multiple drivers that include an Ethernet Controller driver, Firmware driver, and USB audio driver. Follow these steps to manually install Thunderbolt Dock drivers:
- Visit HP’s official website.
- Hover over the Support option. Choose the Software and Drivers option from the drop-down menu.
- Choose the Others option.
- Enter Thunderbolt Dock G2 in the search box and choose the best match.
- Now, you will see two different options i.e., Dock-Firmware and Driver, and Driver-Network. You need to expand both options and click the Download button available beside the installer.
- Wait for the download process to complete. Double-click on the driver installer, then follow the instructions on your screen to successfully install the HP Thunderbolt G2 dock drivers on Windows.
- And, lastly, restart your computer to immediately put new drivers into effect.
Method 2: Use Device Manager to Update the Drivers
Device Manager is a built-in program in the Windows operating system that lets you see and manage the current status of hardware devices connected to your computer. So, you can update the HP Thunderbolt Dock 120w G2 driver in Device Manager. Follow the steps below:
- Press the Windows Logo + X keys together from your keyboard. Choose Device Manager from all available options.
- On Device Manager, look for System Devices and double-click on it to expand its category.
- Under System Devices, find your HP Thunderbolt Dock device and right-click on it to proceed.
- Next, choose Update Driver Software from the context menu list.
- From the next prompt, select Search Automatically for Drivers option.
Now, Device Manager will start searching for the latest driver updates and will automatically install the available ones. Once driver updates are installed, restart your computer to apply those updates.
Method 3: Automatically Get the Latest HP Thunderbolt Dock G2 Drivers with Win Riser (Recommended)
Do you find it difficult to manually install driver updates using the above methods? Don’t panic, you can even do it automatically with the Win Riser Driver Updater. Win Riser is an excellent and powerful driver updating software that automatically detects your system, deeply scans it for outdated drivers, and replaces them with the latest updates.
Not only a driver updater, but it works extremely well as a top-notch Windows security and performance tool. Overall, it is a one-click solution for all your Windows security and performance issues. Win Riser provides real-time notifications about your system’s security and optimization requirements. It comes with an auto-backup and restore tool that automatically takes a backup of your existing drivers before updating so that you can easily roll back to the older version of drivers if needed. Also, it has the ability to install all PC drivers in one click, saving you a lot of time and manual effort.
Follow the steps below to automatically install HP Thunderbolt Dock G2 drivers in Windows 10/11.
- To get started, download and install Win Riser. You can do it for free from the button below.
- After installing, launch Win Riser on your system, and wait until it scans your device for outdated or missing drivers.
- Once the scanning is done, check the scan results and click on the Update Now option beside the Thunderbolt Dock driver.
- In case, you are utilizing the pro version, then you can update all outdated PC drivers in one go. For this, simply click on the Fix Issues Now option.
- Restart your device to save new drivers.
In sum, this is by far the safest, easiest, and quickest way to install the latest version of drivers on Windows operating systems.
Download HP Thunderbolt Dock G2 Drivers on Windows 10/11: Done
Keeping drivers up-to-date is crucial to ensure smooth operation and better performance of your system and connected hardware devices. So, using either of the three methods you can efficiently and quickly perform HP Thunderbolt Dock G2 driver download on Windows 10/11.
We hope you found this driver download guide useful. If you have any questions or further information, please share them in the comments section below.

