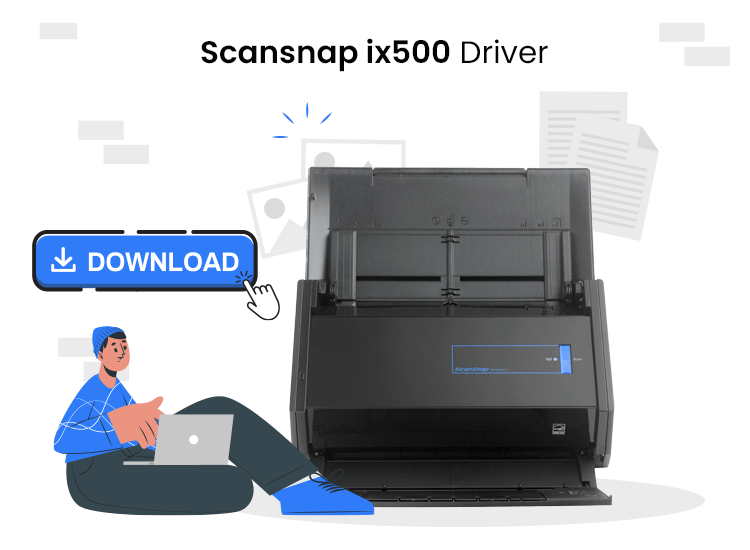
The FUJITSU ScanSnap iX500 driver is not just a mere software component; it’s the linchpin that ensures seamless and error-free performance of your iX500 scanner. This happens irrespective of whether you’re operating on Windows 10 or the latest Windows 11.
Despite the iX500 being discontinued, its enduring popularity among users worldwide speaks volumes about its exceptional capabilities. From lightning-fast double-sided scanning to its sophisticated built-in GI microprocessor that intelligently enhances image quality, the iX500 remains one of the most appreciated scanner in its class. Not to mention its clocking speeds of up to 25 pages per minute, However, all these remarkable features would be rendered moot without the presence of a compatible ScanSnap scanner iX500 driver.
The significance of the Fujitsu ScanSnap iX500 driver cannot be overstated. Acting as the vital intermediary between your instructions and the scanner’s execution, this driver ensures that your PC comprehends and carries out your commands accurately. So, you do need. it!
In essence, it bridges the communication gap, enabling seamless interaction between the hardware and software components. Without the appropriate driver, your PC may struggle to recognize the scanner or fail to interpret your commands, resulting in suboptimal performance and functionality.
Now, let’s delve into the methods for downloading, installing, and updating the ScanSnap iX500 driver to ensure your scanner operates at its peak efficiency.
Ways for Scansnap ix500 Driver Download & Update
Method 1: Windows Update
Harnessing the power of Windows Update is one of the most straightforward ways to acquire the latest ScanSnap iX500 scanner driver. Windows updates routinely include bug fixes and driver updates, making it a convenient option for ensuring your scanner remains up-to-date.
To initiate the process:
- Navigate to Settings on your PC using the Windows+I keyboard shortcut.
- Select Update & Security, then click on Windows Update.
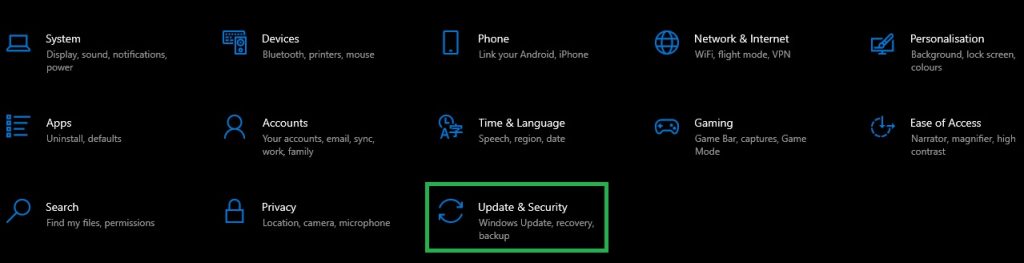
- Choose Check for updates to initiate the update process.
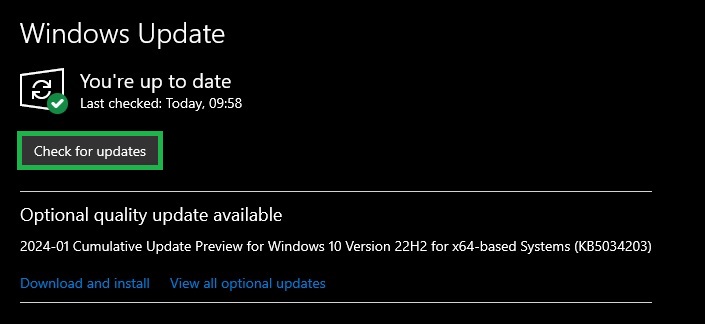
- Download and install any available updates, including the ScanSnap iX500 scanner driver.
- Restart your PC to finalize the installation and activate the updated driver.
This method is handy for hands-on users, who are ready to take their time in order to keep their devices up to date. If you think that you do not have the time, or do not want to get stuck, read on!
Method 2: Device Manager
For those of you who prefer a more hands-on approach to driver management, the Device Manager provides a comprehensive suite of tools for manually updating drivers and also troubleshooting issues.
Here’s how to proceed and update the Fujitsu ScanSnap ix500 driver:
- Right-click the Windows icon on your taskbar and select “Device Manager” from the context menu.
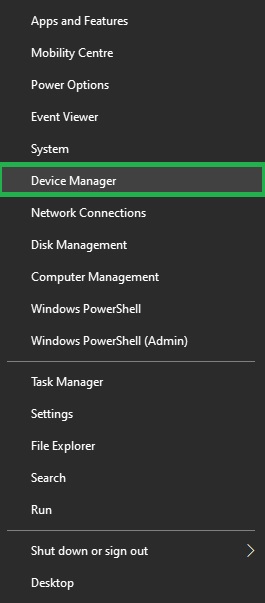
- Expand the category of Printers or Print queues to locate your ScanSnap iX500 device.
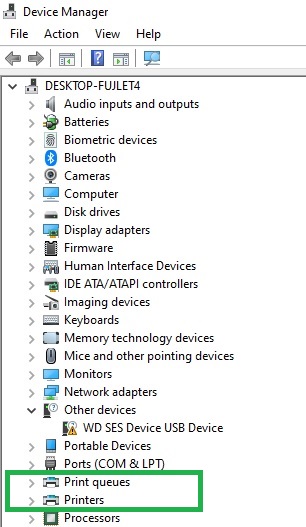
- Right-click on the ScanSnap iX500 device and select Update driver software from the dropdown menu.
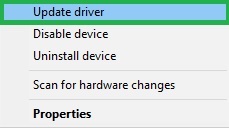
- Opt for the option to Search automatically for updated driver software.
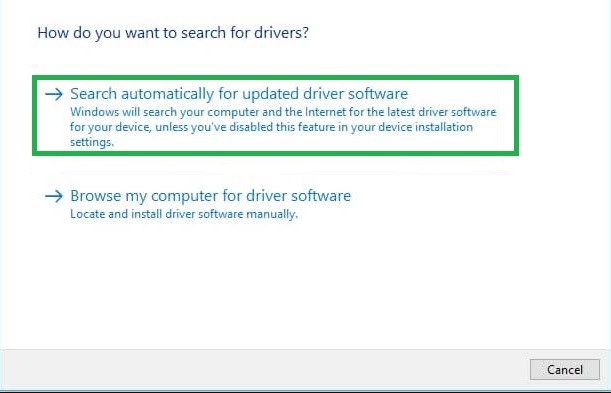
- Upon completion, restart your computer to apply the updated driver settings.
As a result, you should now have the latest software version installed on your computer. This will guarantee you a smooth experience with your scanner. But if you might feel that you are not ready to be involved in this process, check the next method.
Method 3: Automatic Driver Update Software
For those seeking a more streamlined and automated approach, specialized driver update software such as Win Riser can simplify the entire process. If this is the case, follow these steps to utilize automatic driver update software:
- Download and install Win Riser on your system, by clicking the button below.
- Initiate a comprehensive scan of your PC using the software to identify any outdated drivers, including the ScanSnap iX500 scanner driver.
- Review the scan results and proceed to resolve any identified issues with a single click of the Fix Issues Now button.
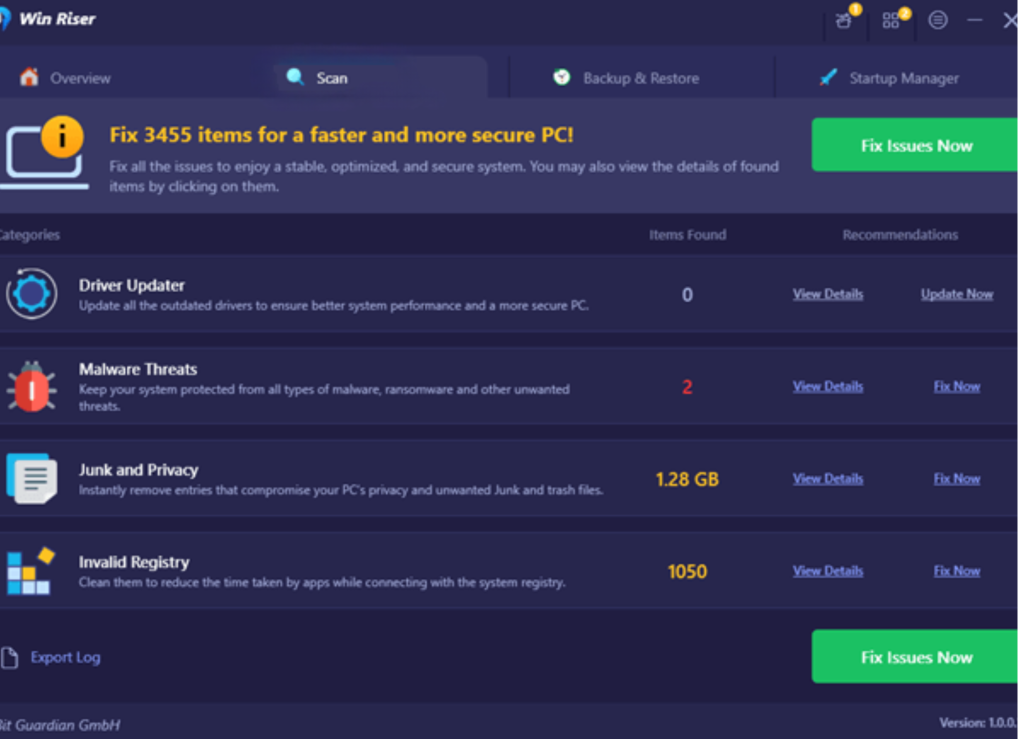
This seems easier than you thought, right? That’s because Win Riser is here to make your life easier, whenever your drivers are outdated. Try it, and you will discover how easy and useful it is!
Method 4: Official Website
Despite the discontinuation of the ScanSnap iX500, Fujitsu continues to provide support for existing users by offering the necessary drivers on their official website.
To obtain the driver from the official website, follow these steps:
- Navigate to the ScanSnap Software Downloads page on the official Fujitsu website.
- Locate ScanSnap iX500 from the list of Discontinued scanners.

- Then, just choose your target operating system (Windows 10 or 11).
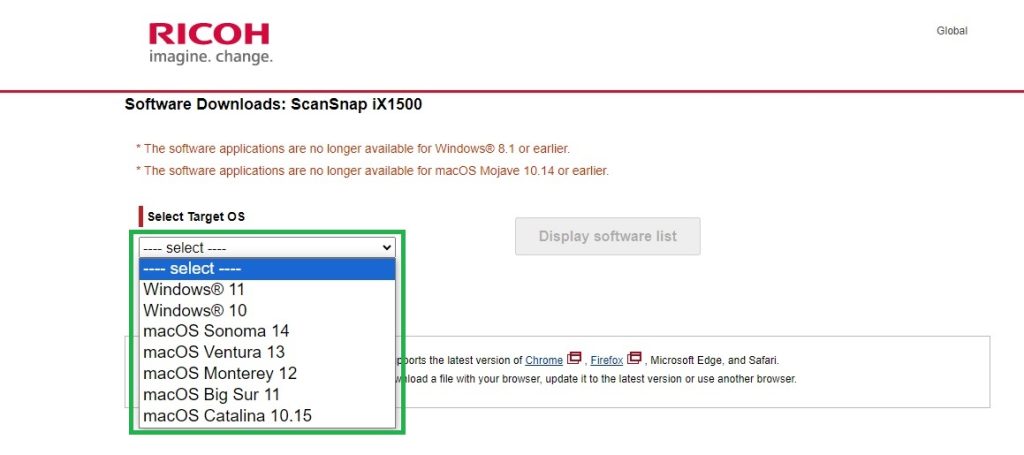
- Download the latest driver package, tailored for your ScanSnap iX500 device.
- Follow the on-screen prompts and instructions to complete the installation process seamlessly.
Does it feel too time-consuming, or do you want to get rid of taking care of each and every driver update? Then, the third method might be the right one for you.
Make your ScanSnap iX500 operate spotlessly
In conclusion, ensuring that your ScanSnap iX500 scanner is equipped with the correct and up-to-date driver is paramount for maximizing its performance. This also ensures its functionality. By following the methods outlined above, you can confidently download, install, and update the driver, thereby guaranteeing the smooth and error-free operation of your scanner.
Whether you opt for Windows Update, Device Manager, automatic driver update software, or the official Fujitsu website, the goal remains the same. This will ensure that your ScanSnap iX500 operates at its peak efficiency.
Whenever you encounter any challenges or have issues with your updates, you can rely on the Win Riser. Also, remember to stay tuned for more tech guides and updates to enhance your knowledge and optimize your computing experience.


1 Comment