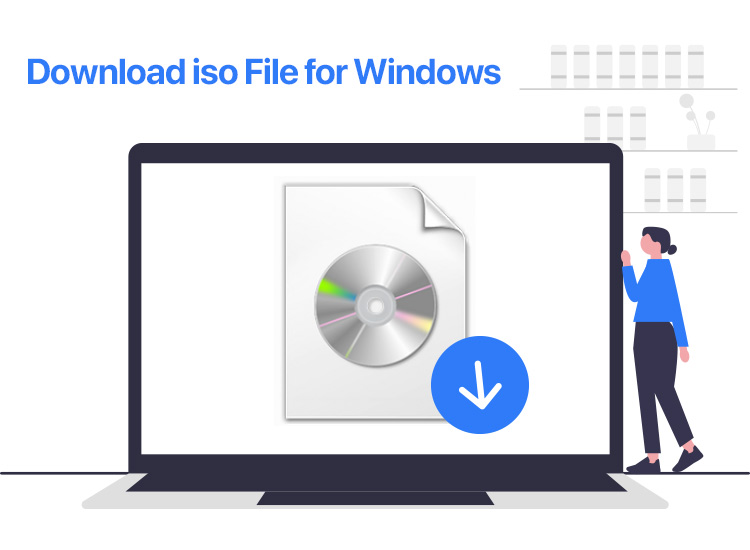
This simple guide will explain what an ISO file is and how to download an ISO file of Windows 11/10 or other operating systems.
You may have read or heard somewhere that to install the Windows operating system on your device, you need to download and mount an ISO image or ISO file for the same operating system. You can only install a new operating system on your computer using an ISO file. This may make you wonder what an ISO file is, how to download and use an ISO file, and how to mount or boot an ISO file. This guide answers all these questions for you.
What is an ISO File or ISO Image?
An ISO image or an ISO file can be considered an exact copy of a DVD, CD, or any other optical disk. As it may not always be possible to share a CD or DVD to multiple places, an ISO file acts as a better alternative to create a backup of the disk’s content. Thus, making it easy for all to share the content of the original disk with everyone.
The full form of ISO is the International Organization for Standardization. However, this is not the full form of the word ISO in an ISO file. The file is called an ISO file because the International Organization for Standardization had obtained a patent for such files.
ISO files do not use compression to share data from one optical disk to another. Rather, the entire sector-by-sector data is copied and used for sharing. The same ISO disk is used by an individual later to burn another disk or storage device with the content of the original or initial optical disk from which the ISO image was created.
The initial purpose behind the development of an ISO file was to create a copy of an optical disk; today, the ISO files are generally used to share large operating systems, programs, and even games. Users prefer ISO files over other forms of data sharing as an ISO file acts like a single installation file rather than a collection of many. Moreover, it’s tough to make changes to the files or content of a once-developed ISO image without extracting or mounting it and thereafter creating a new ISO file or image containing the required changes.
What is Mounting an IOS File?
Mounting an ISO file or ISO image means accessing the data or content of an ISO file like an optical disk. This operation is quite similar to that when a CD or DVD is inserted into the system. Using the process of ISO mounting, you can virtually access the files available in an ISO file. However, accessing the content does not provide you the option to edit or modify the content. The only thing you can do is run the file(s) of your choice from an ISO. Mounting can be considered as converting the original ISO file into a virtual disk.
What is an ISO File of Windows 10/11?
As stated earlier, an ISO file is a copy of an optical disk. Similarly, an ISO file of Windows 10/11 is an optical copy of the Windows 10/11 installation disk, like a DVD or CD. With the help of an ISO file for Windows, you can create bootable media drives using adequate software. Once booted, you can use the storage drive to install the same operating system on a computer of your choice.
How to Download an ISO Image for Windows 10?
To download an ISO file of Windows 10 or Windows Ten ISO, you can use the official website of Microsoft. However, Microsoft does not offer the option to directly download an ISO image of Windows 10. You need to follow a complete procedure to download the required ISO. Follow the steps provided to proceed:
- Visit the Microsoft Website to Download Windows 10.
- Scroll down and click on the Download Now button.
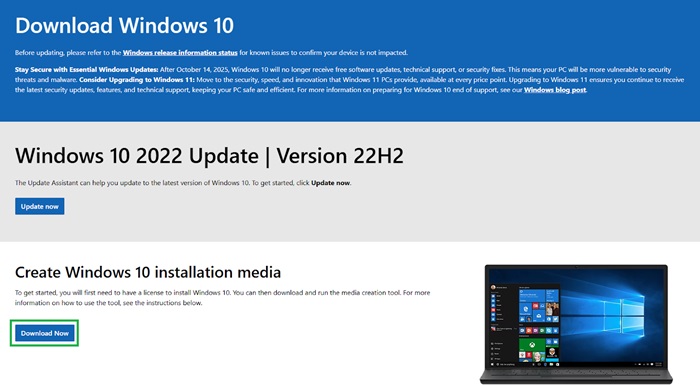
- Download the Media Creation Tool and save it in the desired folder.
- Run the file post downloading.
- Allow some time for the tool to run, and click on the Accept button to agree to the Terms and Conditions.
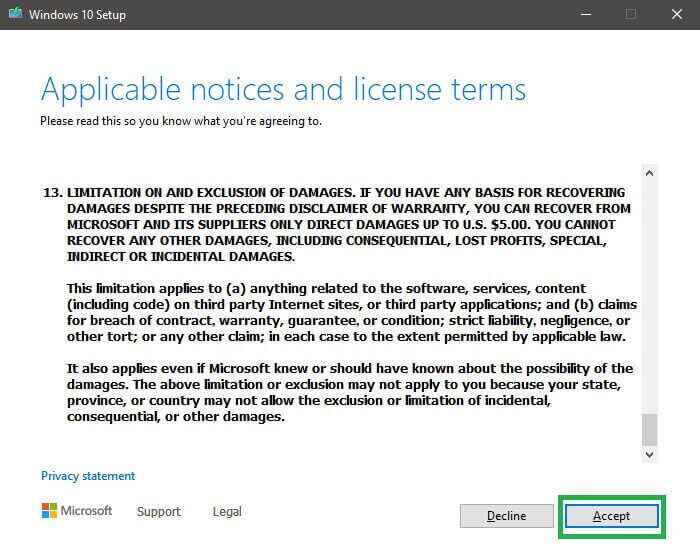
- The tool will now ask you — What Do You Want to Do? Select the option to Create Installation Media (USB Flash Drive, DVD, or ISO File) for another PC. And click on Next to proceed.
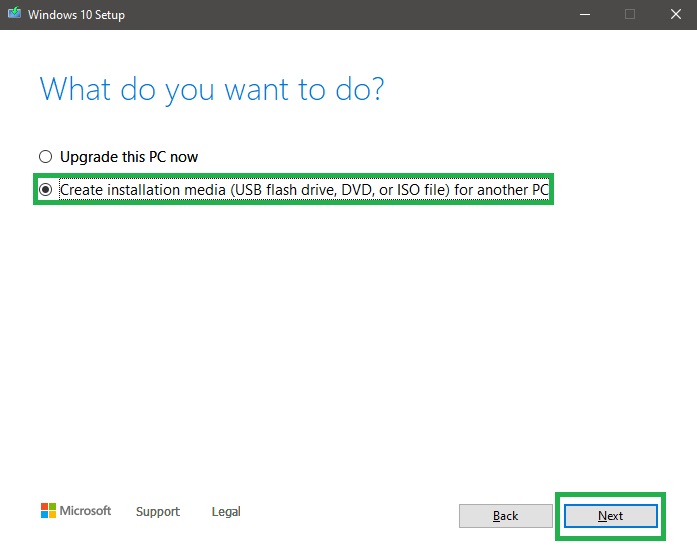
- Select the appropriate language, architecture, and edition, and then click on Next to proceed.
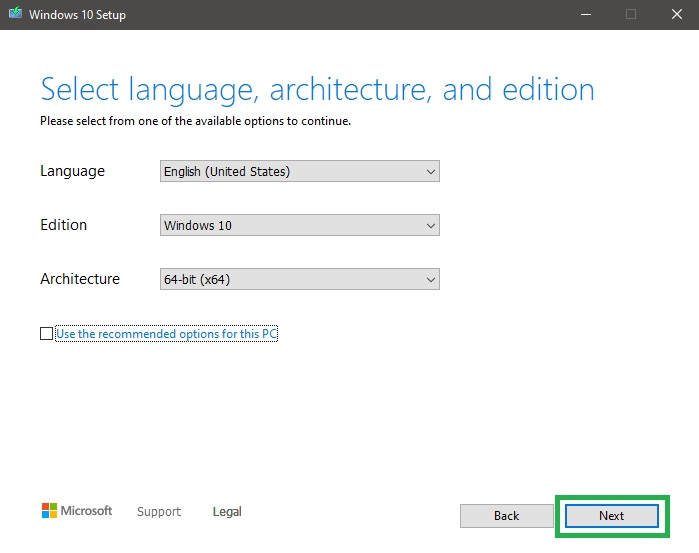
- The system will now ask you to Choose Which Media to Use. Select the ISO File and click on Next.
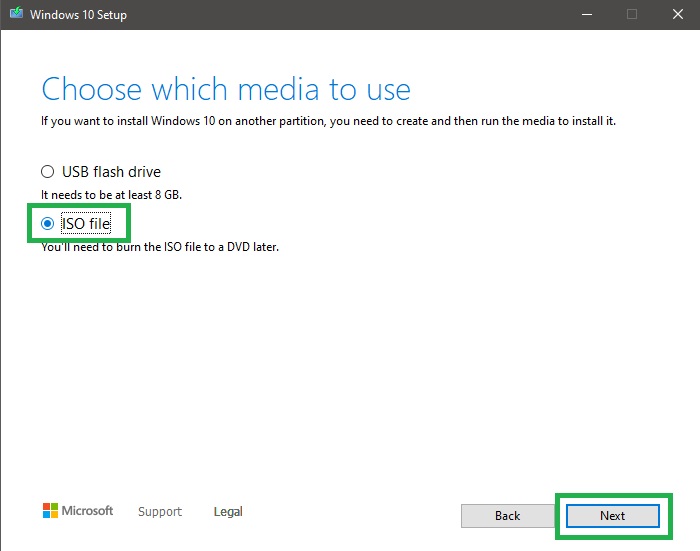
- Now, the tool will ask you to choose the path of the ISO file. Choose the desired location and save the file.
Once the ISO file is saved, you can use it to mount or boot it on another storage device. So, this is how you can complete the Windows 10 ISO file download. Now, let’s download the ISO for Windows 11 as well.
Also know: DxDiag (DirectX Diagnostic Tool): How to Install and Run It in Windows 11/10
How to Download the ISO File for Windows 11?
The Windows 11 ISO downloader is quite similar to that of Windows 10. However, before you download the ISO image for Windows 11, you need to ensure that your system can install Windows 11. To check this, you can download the Windows 11 Installation Assistant and run it. Once this is done, you can follow the steps below to get the ISO file for Windows 11:
- Visit the Microsoft Website to Download Windows 11.
- Under Create Windows 11 Installation Media, click on the Download Now button.
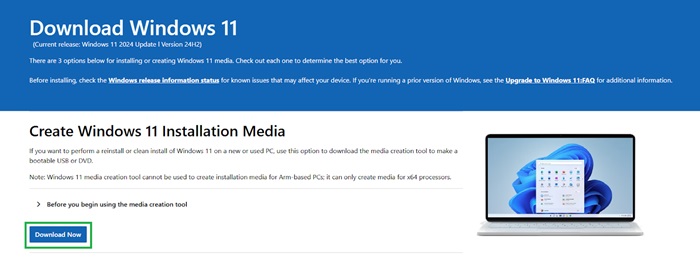
- Run the tool when the download is complete. Allow it some time to process.
- Allow some time for the tool to run, and click on the Accept button to agree to the Terms and Conditions.
- Select the appropriate language and edition, and click on Next.
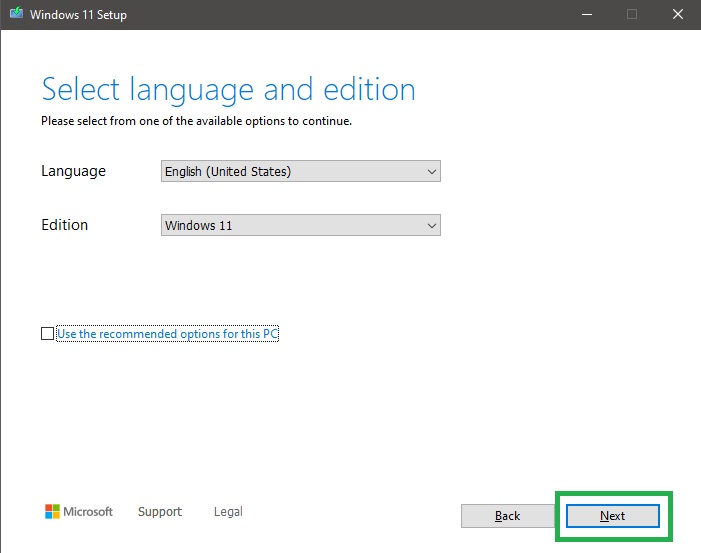
- Select the ISO file from the options and click on Next.
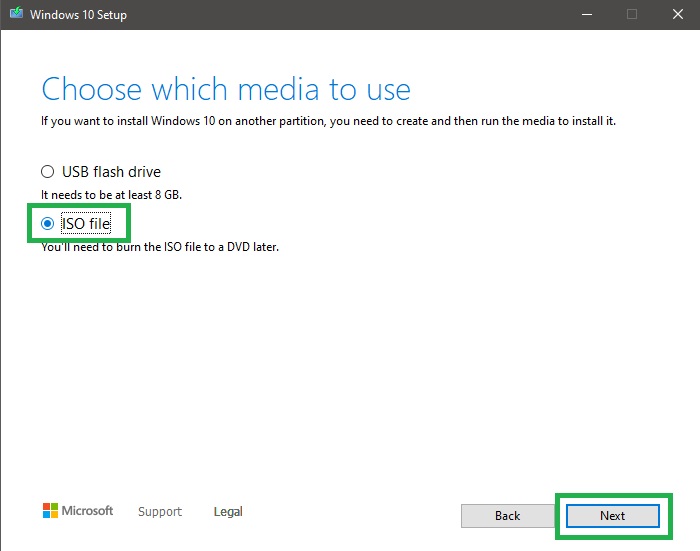
- Now, the tool will ask you to choose the path of the ISO file. Choose the desired location and save the file.
So, this is how you can download the ISO image for Windows 10/11. You can also use the above methods to download the Windows 7 ISO image as well.

