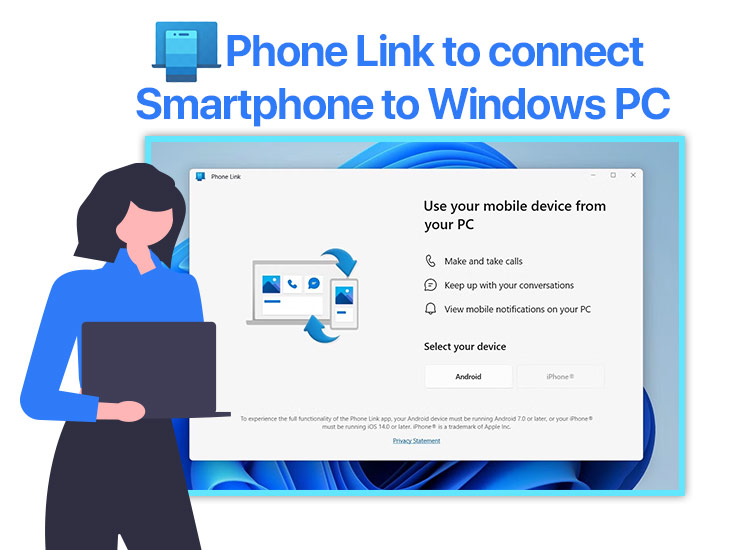
To learn how to use Phone Link on Windows to connect your Android or iPhone smartphone to your Windows desktop or laptop, take the help of this extensive guide.
A smartphone can be found in every other hand. We use smartphones to communicate and chat with our friends and family members, and thus, it has become an integral part of our lives. The same can be said for our Windows PC as well.
We generally use typical ways to connect our devices. The go-to option to connect the smartphone and PC is to take the help of a cable. This method is quite reliable but lacks on some fronts. For example, when you connect the smartphone using a cable, it only offers limited access to the device. It can be in the form of access to storage, images, or other data.
Acknowledging these issues, the Phone Link app was developed.
What is the Phone Link App?
Phone Link or Your Phone (present in the previous versions of the Windows NT OS) is a tool developed by Microsoft that allows you to connect an iPhone or Android smartphone to your Windows PC. The app allows you to access the smartphone notifications on the device. Apart from that, the Phone Link app allows you to access different apps and even make phone calls using your Windows PC. One of the best features of the Phone Link app is that it also offers you the ability to play audio from your smartphone on your PC.
Now that you know what Phone Link is, let’s understand how to link the smartphone to a Windows PC using the Phone Link for Windows app.
How to Use or Set Up Phone Link for an Android Smartphone?
As informed previously, Phone Link is a versatile app that allows you to connect an iPhone and/or an Android smartphone. Once you connect the device, you will be able to manage the apps and services of your smartphone using your Windows PC. Using the Phone Link app, you can better sync the data from your smartphone and stay organized.
Below, you will find the entire process that will help you connect the Android device to your Windows PC using the Phone Link app:
- Press the combination of the Win + S keys, type Phone Link, and hit the Enter key.

- Wait for the tool to launch. On the app, use your existing Microsoft account credentials to sign in (you may need to create an account instead if you don’t have one).
- Visit the Google Play Store on your Android smartphone and install the Link to Windows app from there.
- Run the Phone Link app on your Android device.
- Use the same Microsoft Account as before to sign into the Phone Link app for Android.
- On the Windows PC, select the option that states I have a Link to the Windows app Ready.
- Now select the option to Pair with a QR code.
- When the QR code appears on your device, use your smartphone and select the option to Link Your Phone and PC.
- The system may ask if your QR code is ready to pair. You can tap on the Continue button to proceed.
- If the app asks for certain permissions, allow the device to get those permissions.
- Use the smartphone’s camera to scan the QR code.
- Your smartphone may ask for some additional permissions now. Grant them to proceed.
- Follow all the steps that appear and finally tap on the Done button when everything is complete.
Also know: How to Connect iPhone to a Windows Laptop
How to Use or Set Up Phone Link for an iOS Smartphone or iPhone?
Apart from the Android device, you can also use the Phone Link Windows app to connect your iPhone to your PC. The procedure to connect with the device is quite simple and is provided below:
- Press the combination of the Win + S keys, type Phone Link, and hit the Enter key.

- Wait for the tool to launch. On the app, use your existing Microsoft account credentials to sign in (you may need to create an account instead if you don’t have one).
- Visit the Apple App Store on your iOS smartphone and install the Link to Windows app from there.
- Run the Link to Windows app on your iPhone.
- Use the same Microsoft Account as before to sign into the Phone Link app on your iPhone.
- On the Windows PC, select the option that states I have a Link to the Windows app Ready.
- Now select the option to Pair with a QR code.
- When the QR code appears on your device, use your iPhone and select the option to Link Your Phone and PC.
- The system may ask if your QR code is ready to pair. You can tap on the Continue button to proceed.
- If the app asks for certain permissions, allow the device to get those permissions.
- Use the smartphone’s camera to scan the QR code.
- Your smartphone may ask for some additional permissions now. Grant them to proceed.
- Follow all the steps that appear and finally tap on the Done button when everything is complete.
Frequently Asked Questions (FAQs)
Q 1. What is Phone Link?
Phone Link is a Windows application that allows you to link your iPhone or Android device to your Windows computer. It enables you to control and view the features and content on your phone from your computer. This includes making and receiving phone calls, reading and responding to messages, seeing notifications, and accessing photos.
Q 2. How do I install Phone Link on my Android smartphone?
To install Phone Link on your Android smartphone, go to the Google Play Store and look for “Link to Windows.” Download and install the app. After installation, launch the application and follow the on-screen directions to pair it manually or with your Microsoft account and a QR code to connect it to your PC’s Phone Link app.
Q 3. Can I use Phone Link with an iPhone?
Ans. Yes, you can use Phone Link with an iPhone. Simply download the “Link to Windows” app from the Apple App Store and follow the setup instructions to connect your iPhone to your Windows PC.
Phone Link for Windows 10: Connected Successfully
So, this is how you can easily connect your smartphone to your Windows PC using the Phone Link app. We have explained the procedure to connect your Android or iPhone to the Windows PC. If you have any questions related to this guide, you can contact us using the comments section below.

