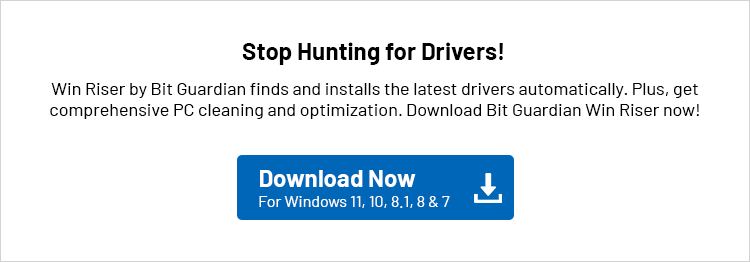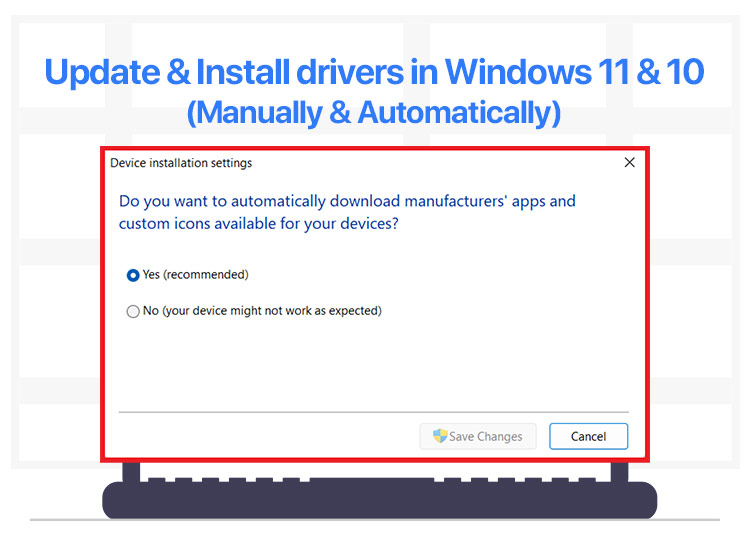
No wonder many computers show sluggish performance after a few years of purchase. What may be the reason for this degradation? To answer this question simply, outdated drivers may be responsible for slow speeds, system crashes, security vulnerabilities, compatibility issues, hardware malfunctions, and other problems you may encounter. The solution to this common problem is simple: update drivers.
This article guides you through how to update your PC drivers in the simplest possible way. Before moving further with this guide, let us clear the basics about drivers and symptoms you need driver updates for this computer.
What Is a Driver
The driver is a software program that bridges the gap between hardware components and your operating system. It translates your instructions into the language your computer understands, i.e., binary codes (series of 0s and 1s).
Without compatible and up-to-date drivers installed on your computer, you may not be able to make the most of different hardware, such as a printer, graphics card, monitor, webcam, etc. Hence, you must keep your PC drivers up-to-date, especially when your system shows specific signs signaling the need for a driver update.
When You Need to Update Drivers
Below are some common signs your drivers need updating.
- Frequent blue screens or system crashes
- Slow or degraded system performance
- Hardware devices are not functioning correctly or are completely dysfunctional
- Unusual computer errors or error messages
When your computer shows any of these symptoms or to elevate your computer performance, you can follow the guide below to update drivers.
How to Update your Device Drivers for Windows
You may choose from the following manual and automatic methods to update drivers for Windows 10/11 computers.
Manually Update your Device Drivers Windows
While it is a bit complex to manually update your Windows device drivers, if you have the required time and patience to perform this action, you can follow any of the following methods.
Method 1: Get the latest driver from the manufacturer’s website
Every manufacturer releases driver updates on their official website so the device can function optimally. Below is how to download and install the driver updates from there.
- First, visit your device manufacturer’s official website.
- Next, navigate to the support section.
- Search your device model.
- In this step, go to the Driver section.
- Download the latest driver file for your operating system (OS). If you do not remember your OS, follow the directions Win+I keyboard shortcut>System>About on your computer to note it.
- Double-click the file you downloaded above and follow the directions to install the driver.
- Lastly, restart your computer after everything is done.
Method 2: Manually Update your Device Drivers Windows using Device Manager
The Device Manager is a built-in program in Windows that allows you to perform driver updates for this computer, install missing drivers, and solve related problems. However, to perform a manual driver update using the Device Manager, you need to download the driver file from the device manufacturer and save it on your computer by following the steps in the method above.
Once you have downloaded and saved the driver file, you can follow these steps to update drivers manually through Device Manager.
- First, right-click the Start icon and select Device Manager from the on-screen menu.
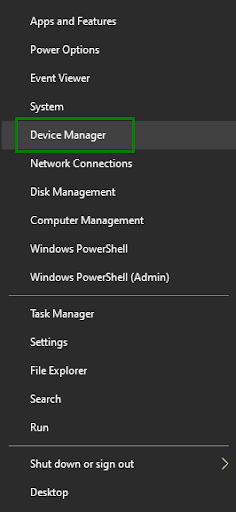
- Next, double-click the problematic driver category to expand it. For instance, double-click printers or print queues if you experience printer problems.
- In this step, right-click the device for which you want to update drivers and select Update driver.
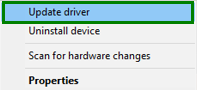
- Choose the option to “Browse my computer for drivers.”
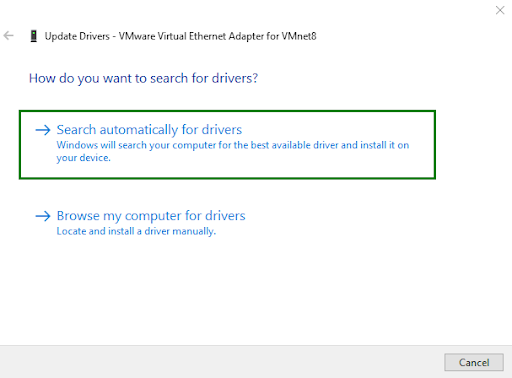
- Next, click on the Browse button.
- Once the Browse for Folder window appears, browse to the location where you saved the driver file and click OK.
- In the window to browse for drivers on your computer, ensure the path to the drivers is right and click Next.
- Wait for the driver update process to complete.
- Lastly, close the update drivers window and restart the computer.
Method 3: Manually update your device drivers for Windows using Microsoft Update Catalog
Microsoft Update Catalog is the website where you can find a searchable database of all Microsoft product updates, including drivers, software updates, and security patches. While not every driver is available in the Update Catalog, you can follow the steps below to check whether the desired driver is there and, if available, download and install it on your computer.
- First, navigate to the Microsoft Update Catalog.
- Second, enter the driver you want to update in the on-screen search box and then click on the Search button
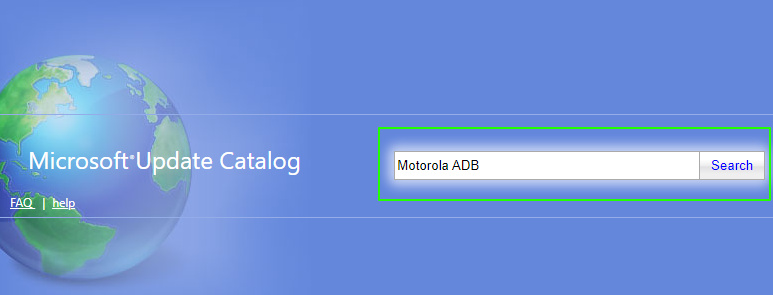
- Next, click on the Download button for the desired driver based on your computer’s operating system.
- In this step, click on the link that appears on your screen to download the driver setup.
- Next, double-click on the downloaded setup and follow the instructions on your screen to install the driver.
- Lastly, complete the manual driver update by restarting your computer.
Also know: Update Graphics Drivers in Windows
Automatically update your Windows device drivers
Instead of manually updating device drivers for Windows, you can update drivers automatically using one of the best free driver update tools, such as Win Riser, or through Windows Update, which is fairly quick and simple. Hence, let us explain both of these ways of performing auto driver updates.
Method 1: Use Win Riser to update your device drivers
Below is how to update Windows drivers automatically using Win Riser, a reliable and safe automatic driver updater:
- Download the Win Riser tool from the button below.
- Once the download completes, you can run the file and install the driver updater.
- The tool will launch automatically and all you have to do is sit back and wait for the scan to complete.
- Once the scan results appear, use the Fix Issues Now button to get rid of all the problems.
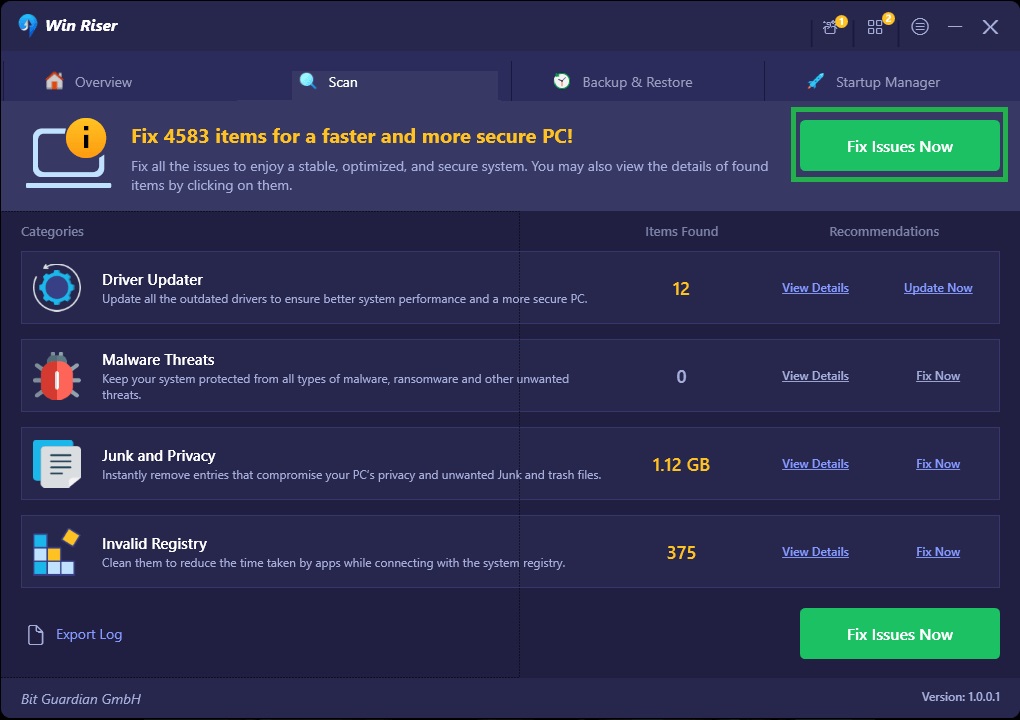
Method 2: Update Windows to update your PC drivers automatically
Updating your operating system automatically updates your device drivers to ensure your computer performs optimally. Hence, here is how to update drivers using Windows Update.
- First, use the Win+S keyboard shortcut to access Windows search.
- Next, input Check for updates in the search box and select it from the results.
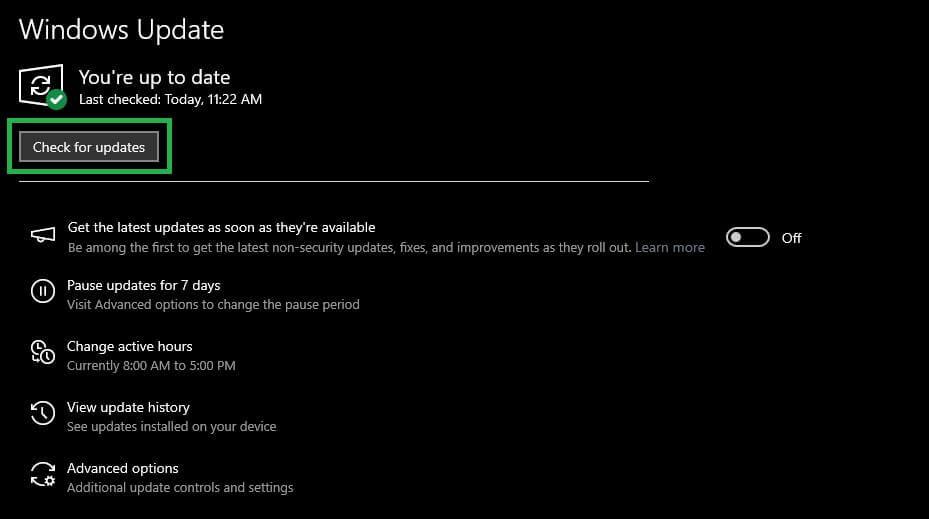
- In this step, click on the Check for updates button.
- Download and install all updates Windows finds for your system (including optional updates).

- Lastly, restart your computer to complete the update process.
Driver Update and Installation Completed Successfully
This is how to update your PC drivers. You must update drivers in a timely manner to ensure the best device performance and a glitch-free experience. Hopefully, you find the information in this article helpful. If it did help you make the most of your computer by sharing how to automatically and manually update your device drivers for Windows, spread the word by sharing the article with your friends, and subscribe to our newsletter to learn how to solve other problems.
However, if any questions linger on your mind about the article, you can leave them in the comments section for our experts.