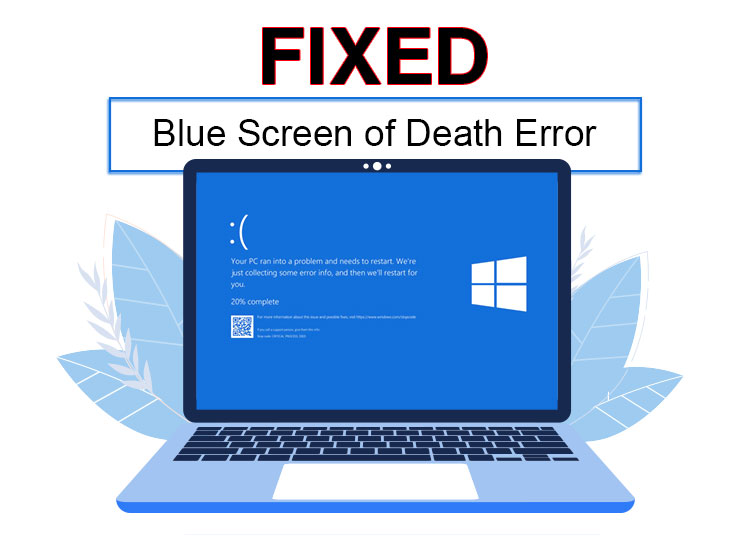
The Blue Screen of Death is a critical stop code error but it can be solved. Different kinds of software and hardware problems can trigger a BSOD error, and fortunately, you can easily solve those problems. In this post, we will explain everything about the BSOD – what BSOD is and how to fix BSOD errors to get things back on the right track. Read on to the entire article for a better understanding!
What Does Blue Screen of Death (BSOD) Mean?
The BSOD aka Blue Screen of Death is a critical error screen that displays when the Windows operating system experiences crashes and fatal system errors. It demonstrates a system crash, in which the operating system has reached a critical state where it can no longer function safely. The Win 10 blue screen of death error usually occurs due to hardware failure, critical process termination, or corrupted system files.
The BSOD appears with particular messages describing the issue as well as a stop code – either in hexadecimal or text – which refers to the actual error that caused the problem. In order to figure out what caused the blue screen error and how to solve it, you first need to look up what the stop code actually means.
We will take a glance at some of the main factors that cause BSOD and provide you with a list of the most common blue screen of death error codes.
What Causes the BSOD Errors?
Well, the blue screen errors can be caused by any issues that prevent Windows from functioning safely. Talking about the causes, software problems, outdated, missing, or corrupt drivers, hardware failure, storage space or, pending system updates can trigger the blue screen of death on Windows PCs.
Overheating is also a prime factor that causes BSOD, particularly when you’re running into problems like Task Manager indicating 100% disk usage (use free PC cleaner for Windows 10, 11 to free up disk space) or a loud PC fan. In addition to this, Overheating can also be a signal for more computer problems like malware or spyware.
Usually, the corrupted files or hardware communication issues are responsible for BSOD, but the exact cause can be analyzed through the Windows stop code. Generally, most blue screen causes are not too concerning, unless frequent crashes happen continuously.
What Are the Common Windows Stop Codes?
Listed below are some of the most common Windows stop codes that cause BSOD.
- SYSTEM_THREAD_EXCEPTION_NOT_HANDLED
- IRQL_NOT_LESS_OR_EQUAL
- CRITICAL_PROCESS_DIED
- VIDEO_TDR_TIMEOUT_DETECTED
- DPC_WATCHDOG_VIOLATION
- DATA_BUS_ERROR
- NTFS_FILE_SYSTEM
- SYSTEM_SERVICE_EXCEPTION
- PAGE_FAULT_IN_NONPAGED_AREA
Don’t panic, you do not need to learn how to resolve each of these Windows stop codes individually. Our detailed guide covers everything you need to know about fixing BSOD errors on Windows operating systems.
How to Fix Blue Screen of Death On Windows PC
Now that you are familiar with the most possible causes of the blue screen errors, let’s get started with a step-by-step tutorial on how to fix the errors.
Way 1: Shut Down your PC
Use the power button to shut down your system. This will let your computer automatically save all temporary logs.
Way 2: Disconnect All Devices
Since USB devices could be the reason to blame, remove all your external devices like printers and hard drives – except for the keyboard and mouse.
Way 3: Enter Safe Mode
Safe Mode starts Windows with a minimal set of services and drivers. Safe Mode enables only necessary processes that are not likely to trigger BSOD, providing you room to fix the issue. Here is how to enter Safe Mode:
- On your keyboard, hit the Windows logo key and input msconfig, then press Enter.
- Choose the Boot tab.
- Check the box before the Safe Boot option with the Minimal setting under the Boot menu.
Way 4: Remove Recently Installed Software
So, now that you are in safe mode, the first thing you need to do is uninstall software you have installed recently, this might be a culprit. To uninstall software, follow these steps:
- In the search bar, input add or remove programs and click on the Add or Remove Programs.
- Scroll down the list of the installed programs. Then, look for software you installed recently or you no longer need. Click on the desired software and click on the Uninstall option to proceed.
A Point to Remember: In order to keep your PC tune-up and free from junk files, temporary files, etc, you can use the best junk file cleaner. Such a tool automatically detects your system for any corrupted system files and removes them to ensure enhanced and smooth performance.
Way 5: Update Device Drivers
Most of the time, outdated, broken, or incompatible drivers are responsible for issues like BSOD on Windows PCs. Therefore, keeping drivers up-to-date is highly important, especially for consistent and improved PC performance. You can get the compatible drivers on the official websites of manufacturers. However, the process of installing the right drivers could be troublesome and error-prone for you, particularly, if you’re a newbie.
So, to avoid the risk of installing the wrong drivers, we suggest using a reliable third-party driver updater software like Win Riser. It is one of the best driver updater software for Windows 10 PCs currently available. Not only a driver updater utility, but it could be your go-to solution for every issue related to Windows – be it system crashes, hardware failure, and others.
To use Win Riser Driver Updater, simply follow the instructions provided below:
- Download and install Win Riser for Free from the link below.
- Launch Win Riser on your PC and wait for it to scan your device deeply.
- Wait for scanning to be completed.
- Check the scan results and click on the Fix Issues Now button.
That’s it! Just with a click of your mouse, Win Riser replaces all your outdated, problematic, or incompatible drivers with the new and required ones.
Way 6: Check your PC’s RAM
In case, your computer’s RAM is responsible for BSOD errors or other performance problems, then checking your RAM’s status is recommended. You can check the status of your RAM through the Windows Memory Diagnostic tool. This default tool helps you detect specific problems with your RAM. To do so, simply follow the steps below:
- Hit the Win logo key from your keyboard, then write Windows Memory Diagnostic in the search box, and hit the Enter key to proceed.
- Click on the Restart now and check for problems (recommended) option.
The diagnostic results will display on the screen as soon as your PC boots up again. You can review them in Windows Event Viewer. Furthermore, you can use the best RAM cleaner software to easily optimize your memory for a real performance boost.
Way 7: Reinstall Windows
None of the above tactics has worked? Don’t worry, you still have a resort to deal with the blue screen of death on Windows 11 or older versions – i.e., reinstalling Windows. Doing so will wipe all of your data stored on your PC so it’s a last resort. Reinstalling Windows will definitely resolve the BSOD errors on your PC.
Blue Screen of Death in Windows 10, 11: Final Words
An excellent way to avoid blue screen errors is to keep your device in good working order with regular system updates, performance improvements, and driver updates that prevent all minor glitches from becoming huge problems.
In this guide, we have tried to explain everything about the BSOD. Hopefully, you have found the article informative and helpful. Do you have any questions or additional information? Then, please feel free to drop us a line in the comments section below.


7 Comments