
This article provides the best ways for the Brother printer driver to download for Windows 10, and 11, and install it. The methods below are suitable for both experienced and unexperienced users.
If you’re looking for the easiest and most appropriate way to download Brother printer driver for Windows 10, you’ve come to the right place. Brother printers are multifunctional offering several advantages. So, they became a popular choice among users.
Use this guide to either install a new printer on your Windows PC for the first time or update the Brother software. You will find easy and safe methods you can choose from.
Our Recommendation to Download, Install, and Update Brother Printer Drivers
If you prefer a fast and easy solution over cumbersome manual methods, using Win Riser is the way to go. This user-friendly program is designed to automatically update all outdated or faulty drivers with just one click. Give it a try!
Simple Methods for Downloading Brother Printer Drivers
Here, we describe the best ways to download the Brother printer driver for Windows 11 and also install the necessary updates.
1. The Manual Method – Brother Printer Driver Download
This can be done in four different ways. Read on to find the one that suits you best.
A. The official website for Brother Printer drivers download
No matter what, users can get the most recent Brother Printer drivers from Brother’s official website. For this, you need to have some skills and available time. Here are the steps to follow:
- Visit the producer’s Product Support Center, and choose Printers & Multi Functions.
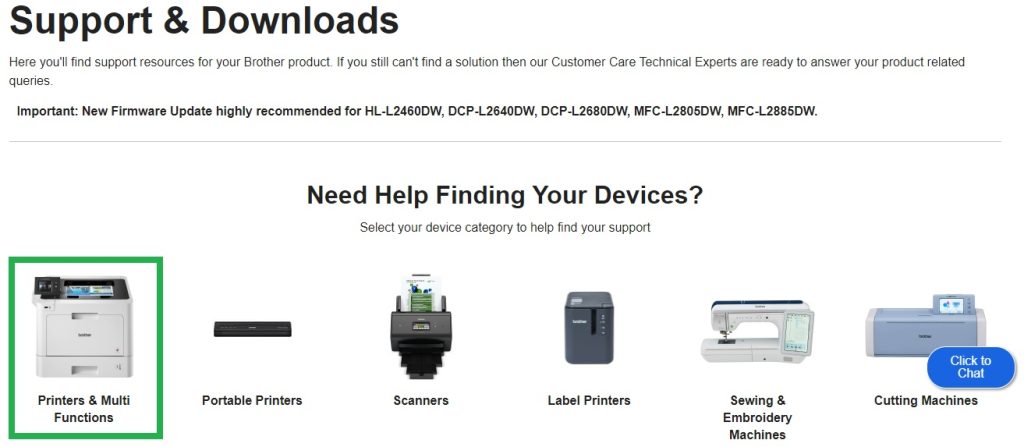
- Then, choose the type.
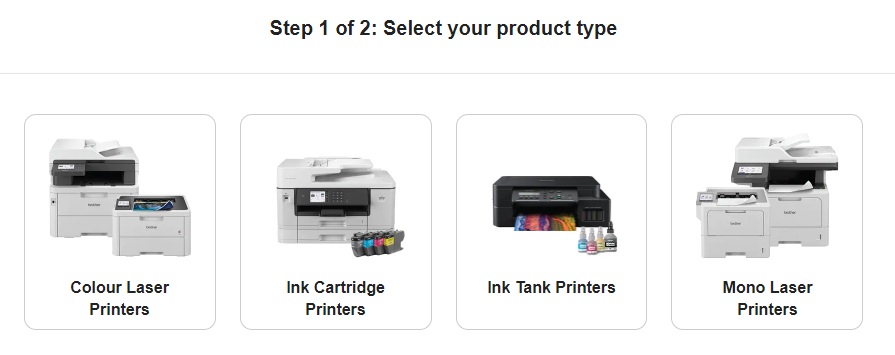
- Select the model.
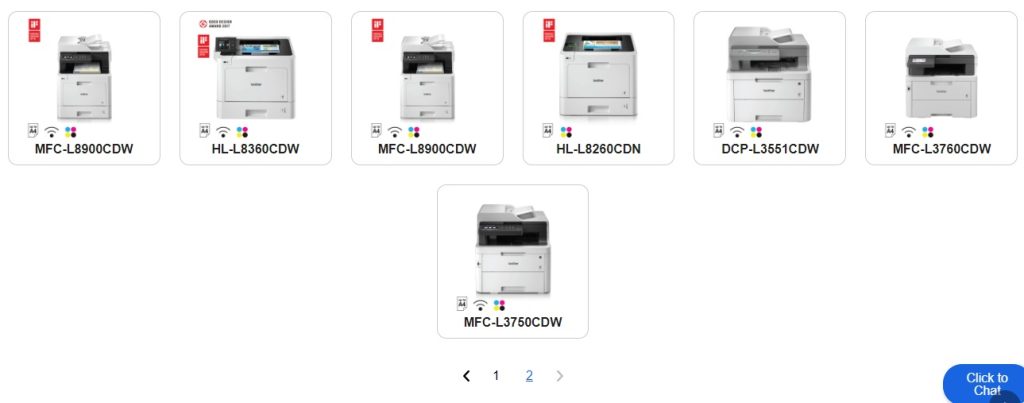
- When you find it, choose Downloads, and click View Downloads.
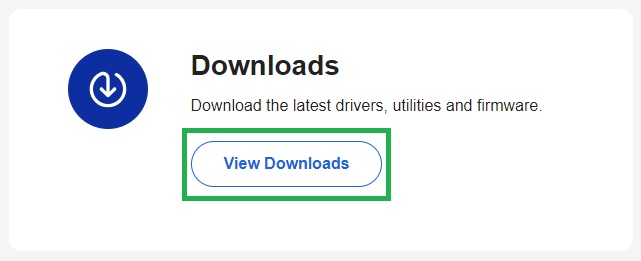
- Then, select your operating system and its version.
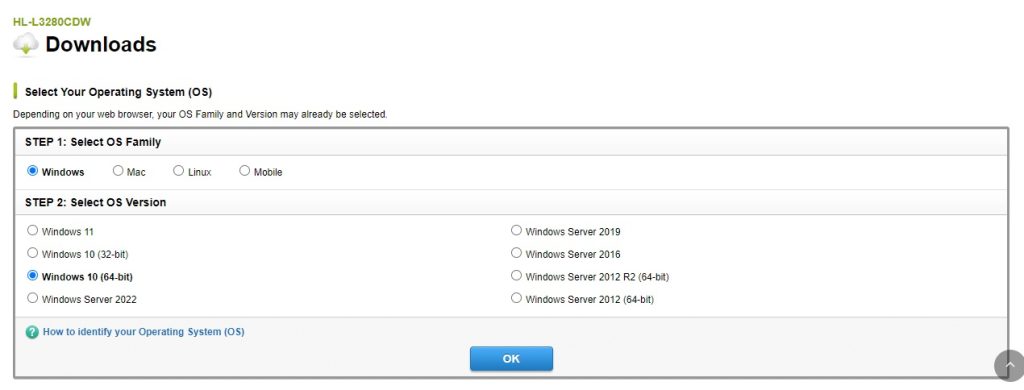
- Click on the Printer Driver. This will download the Brother printer driver.
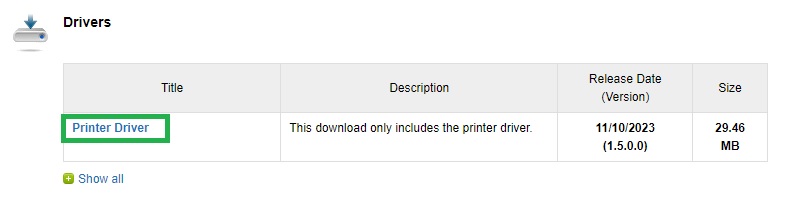
- Accept the End User License Agreement. Then, download the folder, and unzip it.
- Double-click the downloaded .exe file to start the auto-installation process.
- Follow the prompts and wait for the installation to complete.
- Restart your computer to apply the changes.
B. Use Windows Update to Download the Driver
Follow these steps to download the latest printer driver updates via Windows Update:
- Go to Settings > Update & Security > Windows Update.
- Click the Check for Updates button.
Your operating system will automatically download, then install the most recent Brother printer drivers for your PC.
C. Downloading Brother Printer Driver Update via Device Manager
Any Windows computer comes with the built-in Device Manager tool. It allows you to download and install driver updates for different accessories. So, it works for Brother printer download update. Follow these steps to use it for downloading Brother printer software:
- Search for and open Device Manager on your computer.
- In Device Manager, find and expand the category for Printers or Print Queues. Then, locate your Brother printer.
- Use the context menu on the Brother printer, and choose Update driver.
- Choose Search automatically for drivers. You can find it as Search automatically for updated driver software, on Windows 10.
- After completing these steps, reboot the PC to apply the changes.
D. Use the Device Manager to Install Driver Software
The driver file might even exist on your system. In this case, use Device Manager to install the Brother printer driver. Follow these steps:
- Open Device Manager.
- Expand either the Printers or the Print Queues category, according to your system.
- Right-click on your Brother printer and select Update driver.
- Choose Browse my computer for driver software.
- Pick the exact location of the driver file, and click Browse.
- Select the Brother printer driver folder and click OK.
- The instructions will guide you through the installation.
2. Simplify the Brother Printer Drivers Download and Updates, with Win Riser Driver Updater
Do you find manually installing driver updates challenging? Don’t worry—you can automate the process with Win Riser Driver Updater. Win Riser is a powerful software that automatically detects your system, scans for outdated drivers, and updates them to the latest versions.
Beyond being a driver updater, Win Riser excels as a top-notch Windows security and performance tool, providing a one-click solution for all your system optimization needs. It offers real-time notifications about your system’s security and performance requirements. Plus, it includes an auto-backup and restore feature that backs up your existing drivers before updating, allowing you to easily revert to previous versions if needed. Win Riser can install all your PC drivers in one click, saving you time and effort.
Follow these steps to automatically install HP Thunderbolt Dock G2 drivers on Windows 10/11:
- Download and Install Win Riser
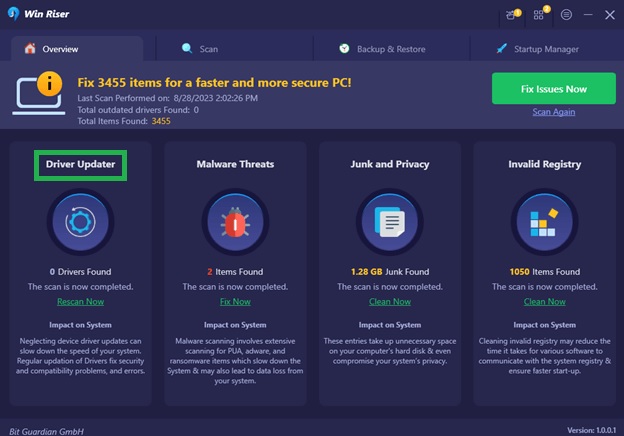
- Open Win Riser and wait for it to scan for outdated or missing drivers.
- Review the results, and click on Update Now, next to theBrother printer driver. Remember that the pro version solves the issues of missing/outdated drivers, automatically, with a single click on Fix Issues Now.
- Restart your computer, so the new drivers will start working.
This method is the safest, easiest, and quickest way to install the latest drivers on Windows operating systems.
Read Also: How to Fix “Printer Not Responding” Error
Reinstalling the Driver on Windows
You are now familiar with downloading and updating Brother printer drivers. So, in this section, we show you how to reinstall Brother printer drivers on your Windows computer using Device Manager. Before reinstalling, you must uninstall the existing printer drivers.
Here’s how to perform both steps using Device Manager:
1. Uninstalling the drivers
Follow these steps to proceed:
- Find the Printers or Print Queues section, in your Device Manager.
- Expand the Print Queues section (double-click on it).
- Use the context menu on the Brother printer driver. Then, choose Uninstall.
- Take the steps as prompted. Thus, you will uninstall the drivers.
- Wait until it ends.
2. Reinstalling the Drivers
After uninstalling the old drivers, you can reinstall the latest Brother printer driver for Windows 10. Here are three ways to do this:
- From the Brother Product Support Center. Just follow the steps described at the beginning of this article, to download Brother printer drivers.
- Using Win Riser. It will automatically detect missing Brother printer drivers on your Windows PC and install the latest version.
- Make use of the Device Manager. Click the Scan for hardware changes icon located below the menu bar at the top of the window. Then, Windows will automatically reinstall the latest Brother printer driver update.
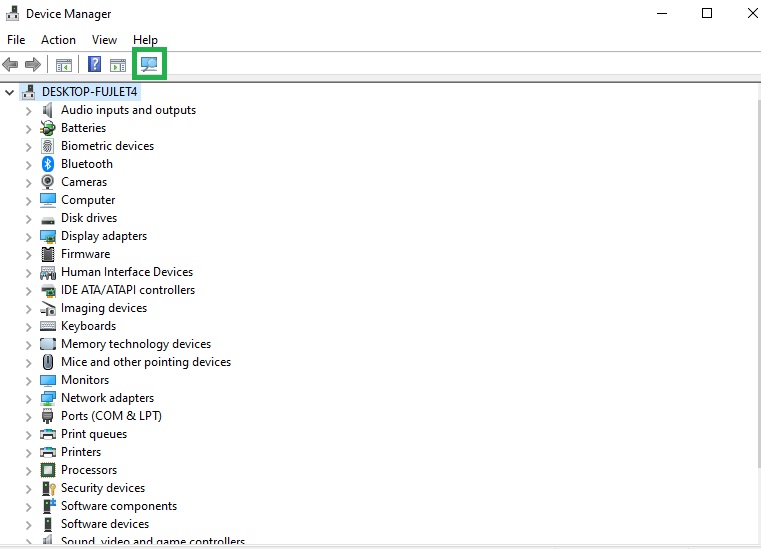
- After reinstalling, reboot your computer to complete the process.
This guide covers how to download, install, and reinstall Brother printer drivers. If you have any further questions, refer to the section below for additional information.
Frequently Asked Questions
Here we address usual queries regarding downloading, updating, installing, and reinstalling Brother printer drivers.
1. What is the way to connect to your Brother printer?
For this, follow the next steps:
- Check what kind of cable you need, by verifying the ports on the rear of your printer and laptop.
- Then, connect the appropriate cable to connect the printer to your computer.
- After your laptop detects the printer, it will download and install the Brother printer driver, automatically.
2. Setting up the wireless Brother printer: How to do it?
To do this, follow these steps:
- Turn on your printer.
- Use the Menu button.
- Use the Up or Down arrow keys to select Network, then press OK.
- Choose Setup Wizard and press OK.
- Enable WLAN by selecting Yes.
- When the printer finds available networks and displays the Network Names (SSIDs), select your SSID.
- Then, enter the credentials for authentication and encryption, press OK, and choose Yes.
- The machine will connect to the wireless network you chose.
3. How do I fix the driver error on my Brother printer?
To fix driver errors on the Brother printer, try the following:
- Reinstall the printer driver.
- Check if your Windows operating system is up to date. If not, update it.
- Use the Windows troubleshooter to discover issues.
- Download and install the latest Brother printer driver update.
4. Why can’t the Brother printer connect to the computer?
Your Brother printer may not connect to your computer due to:
- The wrong driver, or the right driver wrongly installed.
- An operating system that is out of date.
- Different software bugs.
- An old Brother printer driver.
Read Also: Brother HL-2270DW Driver Download and Update for Windows
Conclusion: Brother Printer Drivers Download & Reinstall
In this article, we explained how to download Brother printer driver for Windows 10, 11 for free without relying on an expert. We also covered how to reinstall Brother printer drivers for Windows 10. With these straightforward steps, you should be able to download and reinstall Brother printer drivers whenever needed.
Know other useful ways to install the Brother printer driver for Windows 11, and 10? Use the comments section to let also other users know.

