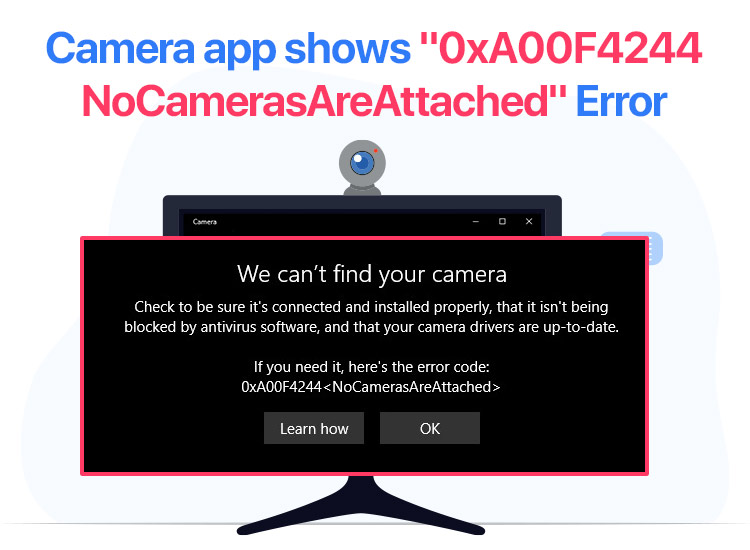
Camera errors can undoubtedly be frustrating. These errors are even more annoying when you have an important photo or video to capture or a video call to attend. One of these irritating errors is the “0xa00f4244 nocamerasareattached” error that appears when you perform any of these actions on your webcam.
However, you can fix this bothersome error with some quick and easy solutions. Before learning these fixes, you must learn what causes the 0xa00f4244 camera error, which means your computer failed to recognize your camera, to ensure better troubleshooting.
“0xA00F4244 NoCamerasAreAttached” Error: Causes
Below factors may have caused the “no camera attached 0xa00f4244 error you are trying to fix.
- Your camera driver is outdated or missing
- The camera software is corrupted or damaged
- Your computer is malware-infected
- You do not have the camera app enabled
After learning the possible causes of the issue you are experiencing, let us look at how to fix it.
“0xA00F4244 NoCamerasAreAttached” Error: Quick and Easy Fixes
You can follow the solutions below (one after the other, until the problem disappears) to troubleshoot the camera app error code 0xA00F4244.
Fix 1: Ensure the camera is enabled
You may not have the camera enabled in the privacy settings of your PC, leading to the system not recognizing your camera. Hence, you can take the steps below to fix the error code 0xa00f4244 “nocamerasareattached.”
- First, access the settings panel using the Win+I key combination.
- Once the settings panel appears, select Privacy from the on-screen options.
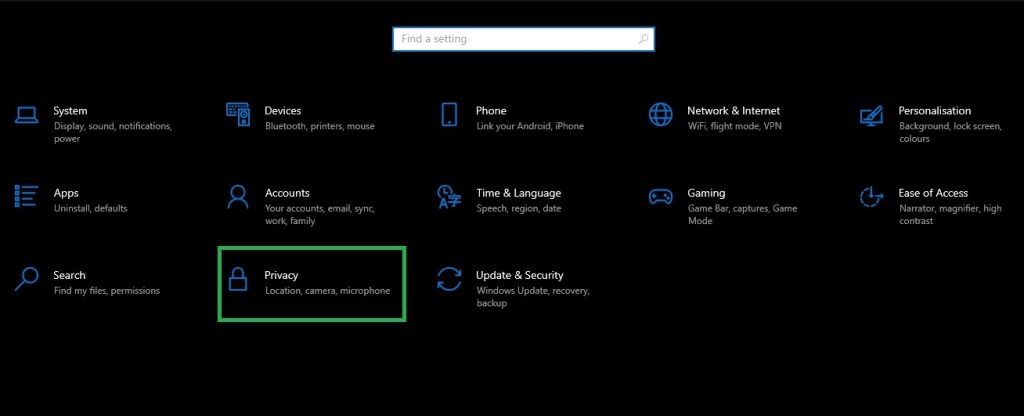
- Next, you can select Camera from the on-screen privacy menu.
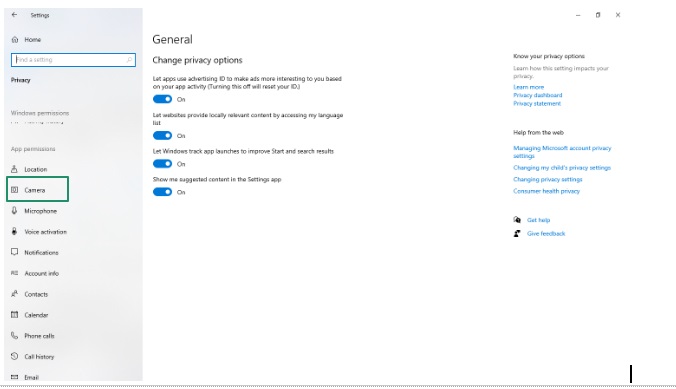
- Lastly, toggle on the “Let apps use my camera” option.
Also know: Best Screen Recording Software for PC
Fix 2: Deactivate the antivirus software
Antivirus programs protect your PC from security threats. However, they may interfere with other programs, such as the camera application. Hence, you can temporarily deactivate or disable your antivirus program to solve the problem.
The steps to deactivate the antivirus software differ from software to software. Hence, you can check your antivirus manual for directions to disable it if you use a third-party software. The steps below explain how to deactivate Windows Defender, the built-in antivirus software in Windows.
- First, access the search utility using the Win+S key combination.
- Next, type Windows Security in the search box and select it from the search results.
- In this step, select Virus & Threat Protection from the Windows Security panel.
- This step requires you to select Manage Settings from the Virus & Threat Protection section.
- Lastly, toggle off the real-time protection.
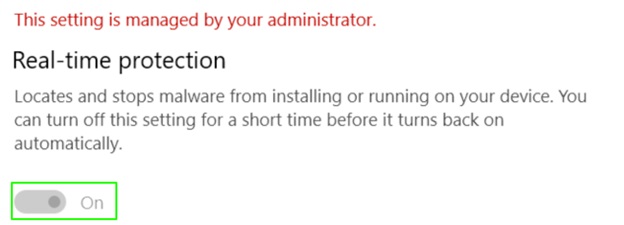
Fix 3: Scan your computer for malware
Since malware infection is also a reason your computer fails to recognize your camera and shows the “0xa00f4244 nocamerasareattached” error, you can detect and remove malware using the best antivirus software for Windows.
Fix 4: Update your camera driver
A driver is the interface between your computer and the camera. It helps them communicate with each other. An outdated driver hampers this communication, resulting in issues like 0xa00f4244 camera error. Thus, you can follow these steps to update your camera driver to solve the problem.
- First, right-click the start button present in the extreme left corner of the taskbar.
- Next, choose Device Manager from the available options.

- Once the Device Manager appears on your screen, double-click the Camera or Imaging Devices category to find your camera device.
- Next, right-click your camera and select Update Driver from the available context menu.
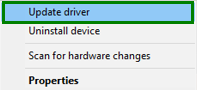
- In this step, choose the first option, i.e., search automatically for drivers.
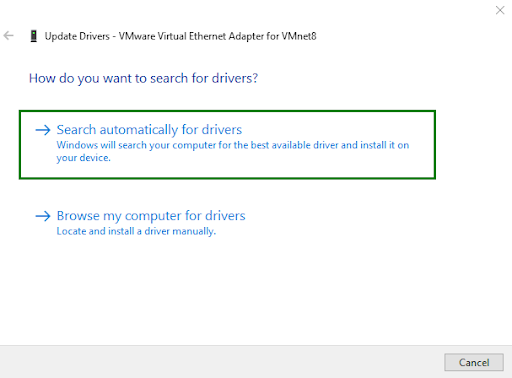
- Next, follow the on-screen instructions to complete the driver installation.
- Lastly, restart your computer to let the new driver take effect.
Also know: How to Open and Use Registry Editor on Windows 10 & 11
Fix 5: Make a Registry tweak
A simple Registry change has helped some users troubleshoot camera app error code 0xa00f4244. Hence, you can also try this solution by following the steps below.
- First, use the Win+R key combination to access the Run utility.
- Next, type regedit in the on-screen Run box and press Enter to access the Registry Editor.
- Once the Registry Editor opens, copy and paste the following in the address bar, based on whether your computer runs a 32-bit or 64-bit operating system.
64-bit system
Computer\HKEY_LOCAL_MACHINE\SOFTWARE\WOW6432Node\Microsoft\Windows Media Foundation\Platform
32-bit system
Computer\HKEY_LOCAL_MACHINE\SOFTWARE\Microsoft\Windows Media Foundation\Platform
- Next, right-click the empty space in the right section of the Registry Editor window and select New from the on-screen menu.
- In this step, choose DWORD (32-bit) Value from the New menu.
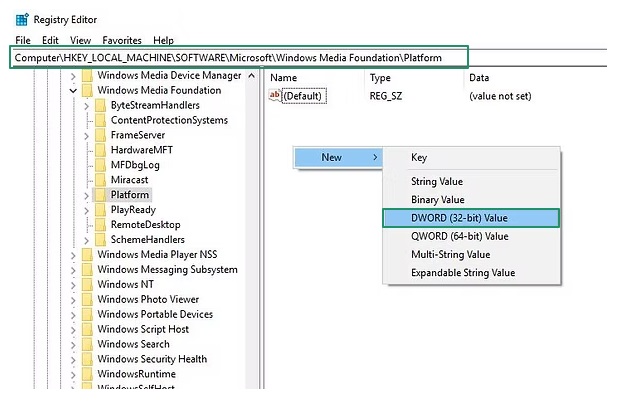
- You can now create an EnableFrameServerMode value.
- Double-click the value you created in the last step and change its value data to 0.
- Lastly, click OK to save the changed settings and restart your computer to let the changes take effect.
Fix 6: Reset your camera application
Camera application-related problems, for example, a damaged or corrupted application, may be responsible for the no camera attached 0xa00f4244 error. Hence, you can follow the steps below to reset the camera application.
- First, use the Win+I key combination to access settings.
- Next, select Apps from the settings menu on your screen.
- In this step, choose Apps & Features from the menu in the left pane of the Apps window.
- Next, find and click on the Camera app.
- This step requires you to choose the Advanced Options.
- Lastly, scroll down and click on the Reset option.
“0xA00F4244 NoCamerasAreAttached” Error: Fixed
While not being able to access the webcam due to no camera attached, the 0xa00f4244 error can be frustrating; the solutions above can fix the issue for you quite effortlessly. If you have doubts or questions regarding this article, you can leave a comment. We will be more than happy to help you. Also, we would be delighted if you shared this guide with those who may find it helpful.

