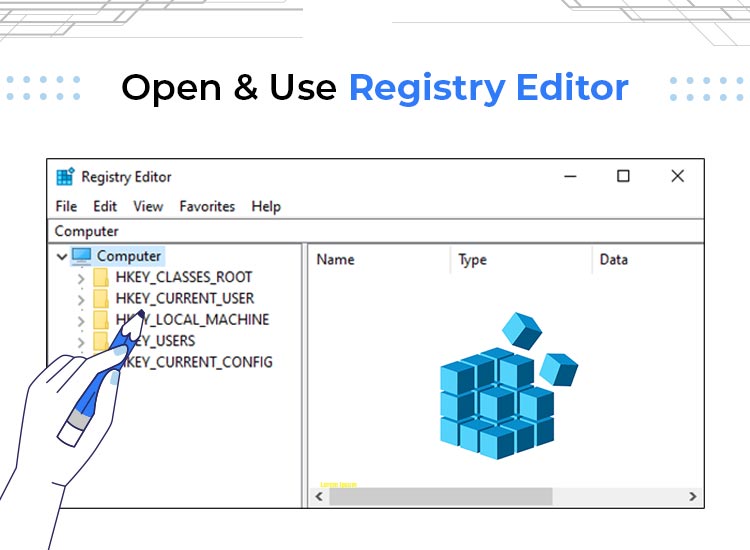
If you wish to open the Registry Editor and introduce some changes to it, then you can take the help of this guide to learn how Registry Editor works, what are its prerequisites, and so much more.
Windows is a complex operating system that runs on synchronization with multiple services, software, apps, and beyond. All these services and programs need to run in communication with one another to ensure a stable performing PC. Somewhat is the responsibility of a Registry Editor.
What is Windows Registry?
Before understanding the definition of the Windows Registry Editor, you need to learn about the Registry entries. Windows Registry is a centralized system on the Windows operating system that stores all kinds of crucial settings related to the system and its performance. All in all, the Registry entries help in defining what will work and how on the operating system.
What is a Registry Editor?
Registry Editor is a tool that showcases all the Registry entries in one place and allows users to edit them if necessary. Different Registry entries represent different settings of the Windows operating system that are not generally available to access users. This is because if these settings or entries are modified wrongly, then you can affect the system and its performance. Before getting to how to use Registry Editor, let’s learn about its terminologies for a better understanding of the tool.
Also read: Best Free Driver Updater Tools for Windows 10 and 11
Terminologies Related to Registry Entries and Registry Editor
Before you learn how to access Registry Editor, you need to understand various terminologies related to the Windows Registry Editor. This will allow you to proceed freely and be well-informed before making any changes.
- Binary: Binary is the set of data that comprises binary codes (in the form of 0 and 1) that help in easing complex configurations.
- DWORD: DWORD or Double Word is used in the Registry editor as the 32-bit unsigned integer that is not available in any other operating system other than Windows.
- String: A string is a string or sequence of characters in registry values that represents their data type.
- Data types: Multiple data types are supported in the Registry Editor.
- Values: For each data type, string, hex, or otherwise, Windows Registry Editor assigns a specific value to define its operations.
- Keys: Keys contain different values for the registry entries.
- Hive: You can think of Hives as the main folder in the Registry Editor. These hives are divided into the type of Registry entries.
So, these were the main terminologies in the Windows Registry Editor. Now, let’s move to the sections that will help you open the Registry Editor.
How Do I Open a Registry Editor?
When it comes to the procedures to open the Registry Editor, you can take the help of a number of different methods. Opening a Registry Editor is a piece of cake and even a beginner can run the tool, provided that you follow the steps for the same, exactly as provided. Moreover, you must also have some basic knowledge related to the Windows operating system and computers.
So, let’s get started right away and look at the different methods to open the Windows Registry Editor.
Method 1: Search for the Tool in the Search Bar
The easiest way to run Registry Editor is to search the same in the Windows search bar. Press the combination of the Win + S keys, type Registry Editor, and press the Enter key. Doing this will launch the Editor.
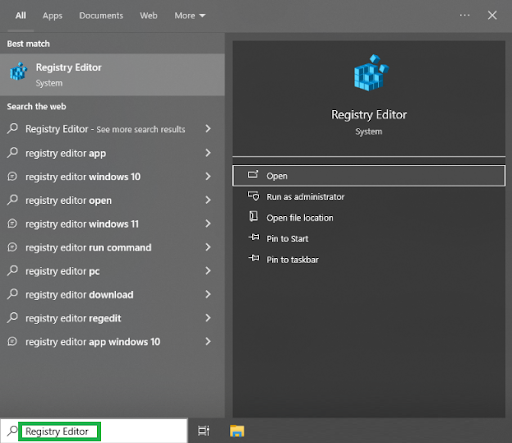
Method 2: Take the Help on Windows PowerShell or Command Prompt
Another reliable method to open the Registry Editor is to take the help of the Windows PowerShell or Command Prompt. Just press the combination of the Win + X keys to bring up the context menu, select Windows PowerShell or Command Prompt from the menu, and when the tool appears, type “regedit”, and press the Enter key. Doing this will launch the Editor.
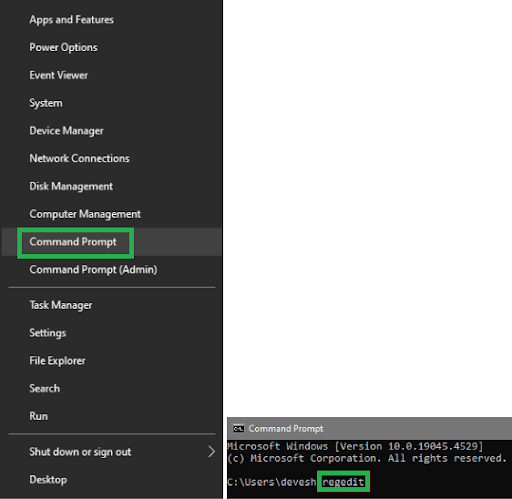
Method 3: Use the Run Utility to Open the Editor
Here’s the answer to — how to access Registry Editor using Run. This is the last method that you can try to open the editor. Press the combination of the Win + R keys, type “regedit” in the space provided, and then press the Enter key. Doing this will launch the Editor.
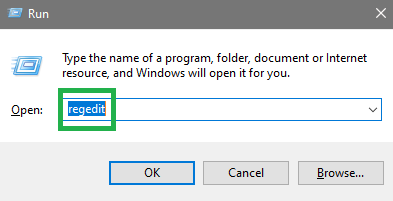
How to Use Registry Editor: Summing Up
The process to open the Registry Editor is quite easy. You don’t need to have any technical expertise to open or run the tool. However, using the Registry Editor is a whole other domain. When it comes to how to use Registry Editor, it’s a whole other domain. When the tool appears, you can navigate to different hives, access its sub-hives (or sub-directories), and then create, remove, or modify the specific registry entries.
However, before doing that, we suggest that you open the Registry Editor and take a backup of the specific registry entries that you will be making the changes to. This will help you regain the normal working of the operating system if anything goes south. The process of doing the same is quite easy. All you have to do is locate the specific registry entry, select it, click on the File menu, and then Export the file to the desired location.
When you use the Registry Editor make sure that you only make the changes to the category that you have acute information on. Making unnecessary or unreliable changes can hamper the performance of the system and may even result in serious errors like the BSOD (Blue/Black Screen of Death).
So, that’s all that we had to share with you. Now, you must be aware of how to open the Registry Editor and put it to your use. If you need any help, use the comments section to get to us.


1 Comment