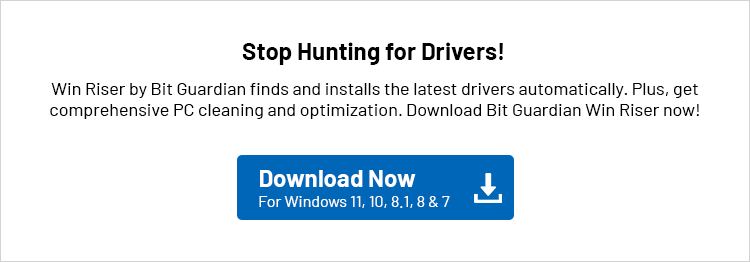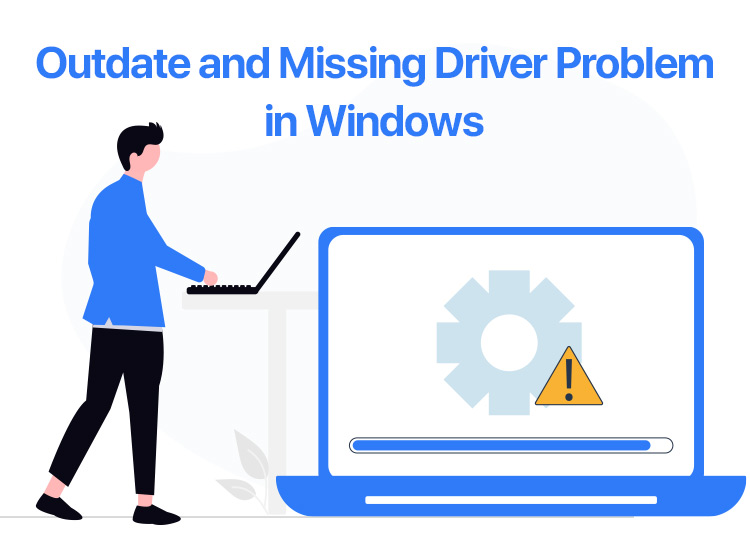
Do you remember how fast your computer worked when you first bought it? You may get that snappy performance back if you pay attention to the drivers in your device. Outdated and missing drivers degrade your computer performance significantly.
For example, driver problems include slow speeds, system crashes, hardware malfunctions, compatibility issues with new software, and security vulnerabilities. Hence, it is crucial to detect and fix missing and outdated drivers.
This article guides you through the best solutions to driver-related problems. Let us begin by understanding drivers and how to detect missing and out-of-date drivers to ensure the best performance and functionality.
What Is a Driver
Simply put, the driver is a piece of software that connects various hardware components to your computer. Without this connecting link, your operating system cannot understand and execute your instructions as you expect.
Hence, let us learn how to find missing drivers and drivers needing an update on a Windows PC.
Detect Outdated and Missing Drivers
You can use Device Manager (a built-in Windows tool to fix driver problems to detect missing drivers in a Windows PC, along with outdated drivers. Below is the step-by-step way to do it.
- First, right-click the Start icon on your taskbar and select Device Manager to open it.
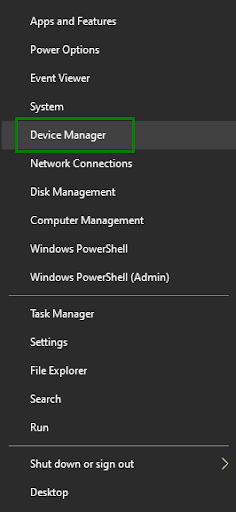
- Once the Device Manager opens, examine all categories (double-click each category to expand it) to find devices with a yellow exclamation mark.
The drivers for these devices with a yellow exclamation mark are missing or outdated. After identifying the problematic drivers, let us learn the top ways to fix driver issues on a PC.
Solutions for Outdated and Missing Driver Problems
Below are the fixes you may apply to fix Windows 10/11 driver problems.
Fix 1: Update Drivers using Device Manager
Once you have detected missing or outdated drivers, installing/updating them is easy through Device Manager. Here is how to do it.
- First, right-click the Start icon and select Device Manager from the available options.
- Next, double-click the category of the out-of-date drivers to expand it. For example, double-click printers or print queues if your printer driver is outdated.
- In this step, right-click the device with outdated or missing drivers and select Update driver from the context menu.
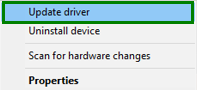
- Choose the option allowing Windows to search automatically for drivers.
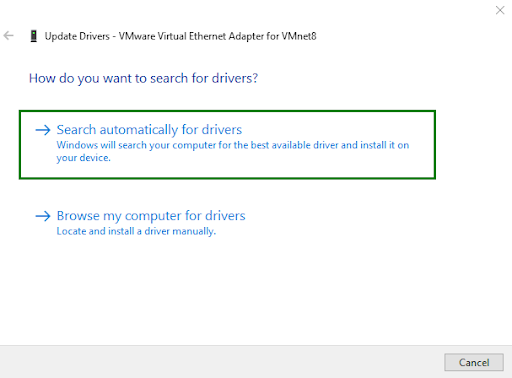
- Lastly, restart your computer after completing the above steps.
Also know: Top 10 Best Free Driver Updater Tools for Windows 10 and 11
Fix 2: Use Windows Update to solve driver issues
Windows releases updates to fix commonly occurring problems on a computer, such as missing and outdated drivers. Hence, you may download and install the available Windows update to fix outdated and missing drivers in your Windows PC.
- First, use the Win+I keyboard shortcut to access the settings panel.
- Next, choose Update & Security from the available settings.
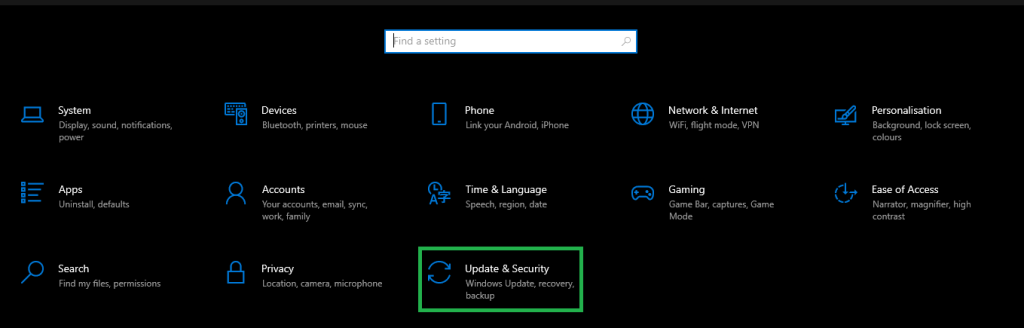
- In Windows Update, check for updates.
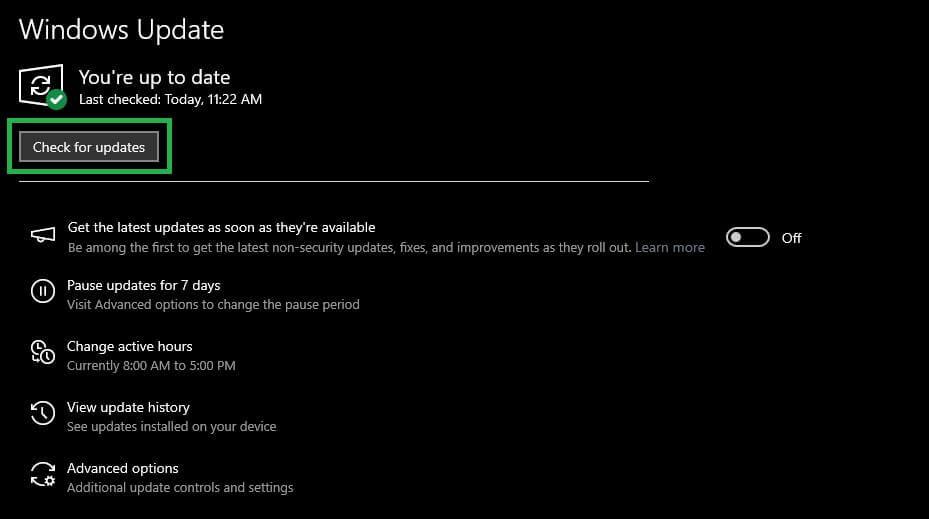
- Download and install all updates, including optional ones.
- Lastly, restart your computer to complete the process.
Fix 3: Download the latest driver from the manufacturer’s website
Once you find missing drivers or outdated drivers on your computer, the device manufacturer’s website is among the most trusted sources for required drivers. Hence, below is how to download and install the latest drivers from the manufacturer’s website to solve the problems you are experiencing.
- First, navigate to the device manufacturer’s official website.
- Next, navigate to the support section.
- Search for your device model.
- In this step, navigate to the drivers section.
- Download the driver installation file for your operating system (OS). If you do not know your OS, follow the path Settings>System>About on your computer to find it.
- Double-click the file downloaded in the previous step and follow the instructions to install the driver.
- Once the above process is complete, restart your computer.
Also know: How to Install a Network Adapter Driver on Windows 10 without Internet
Outdated and Missing Driver Problems Solved
That is all for how to detect and fix missing/outdated drivers. You can follow the best ways to fix Windows 11 driver issues explained above to regain the lost fine performance of your computer. If you liked this guide, do not forget to give us a thumbs up by subscribing to our posts. If you have any suggestions, feedback, or questions about this article, feel free to drop them in the comments for our experts to address your queries.