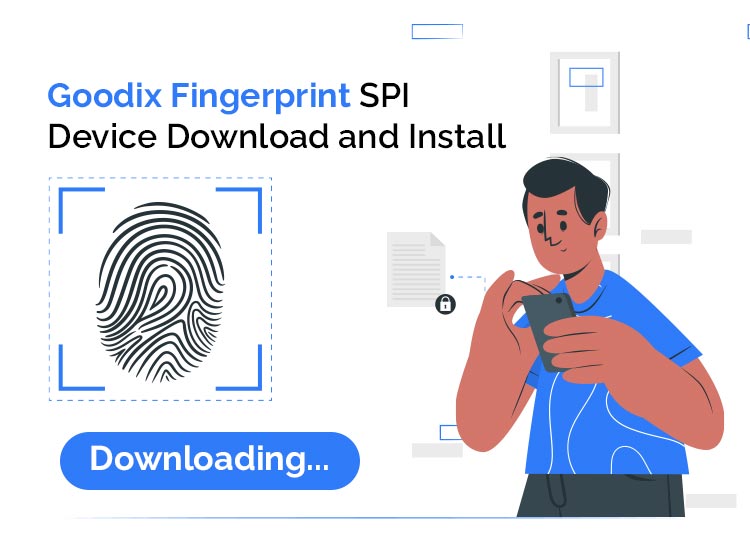
An issue with Goodix Fingerprint can make you encounter issues with your laptop not recognizing your fingerprint, even though it offers the function. But no worries, as this blog will show you a few methods to get your Goodix Fingerprint driver download on Windows 10 working, thus making the authentication process much more secure.
Goodix Fingerprint SPI Device is the tool that makes the fingerprint recognition function work. It basically lets you authenticate your identity and access several password-secured functions, with a simple touch of the finger. Most of the time, it should be ready and working when you purchase a new laptop, but on some occasions, there might be some problems with it.
What happens when the Goodix Fingerprint SPI Device is outdated?
The most common issue is, that your Fingerprint Sensor is not scanning your fingertip at all. This is especially a problem when you used this feature before for a long time and it suddenly stops working. Many of us just simply forget our passwords, if they are not used for a longer period of time. Are you one of us? If so, here are a few solutions to fix the problem. Most likely, all you need to do is the Goodix fingerprint driver update on Windows 11.
How to Download and Fix Goodix Fingerprint SPI Device Driver on Windows 10, 11?
As we mentioned before, the Goodix Fingerprint driver generally comes pre-installed with a new laptop. However, it may suddenly stop working or you may uninstall it by mistake. In this case, the methods listed below help download the Goodix fingerprint driver for Windows 10, and 11.
Method 1: Get the latest Driver from Dell or Lenovo’s official websites
Follow the next steps only, if you have a laptop from one of the above-mentioned manufacturers. If neither is the case, please skip to Method 2.
For the above-mentioned manufacturers, there is a downloadable driver for each type of laptop. Both manufacturers give the users the possibility to download and install the Goodix Fingerprint SPI Device manually.
If you have a Dell Laptop:
- Access the official Dell page and search for the blue Download icon.
- Once you finished downloading the .exe file, start the installation process and follow the prompts, until your installation is ready.
- When everything is set, restart your system and see if your fingerprint gets recognized. If the problem is still present, then please follow Method 2.
In case your laptop is made by Lenovo, go to the Lenovo’s official page.
The download and install process is basically the same as in Dell’s case, download the .exe file from the official website, start the installation process follow the prompts, and ultimately, when the driver is ready, restart your laptop. If the problem still stands, please follow Method 2.
Method 2: Use Win Riser Updater to automatically download and update the Goodix Fingerprint SPI Device
If you fancy the easy, fast, and simple way, or you just simply don’t have the required technical knowledge to manually update the drivers, then you can save time and effort by using the Win Riser Updater utility to automatically update any and every driver your system is missing.
Win Riser is one of the best driver updater tools, it is fast and easy to use. It’s a great choice if you want the job done in no time. Also, you can choose between the free or paid versions,. The latter one version offers 24/7 technical support, a full money-back guarantee for a limited time, and lots of extra features and advanced functions. It can also help you update automatically the Goodix Fingerprint driver in no time.
The following steps show you how to use Win Riser Updater for downloading the Goodix Fingerprint driver for Windows 10, and 11.
- Download Win Riser from the button below.
- Run the .exe file that your system just finished downloading and follow the setup wizard to complete the installation.
- Launch the Win Riser Updater and let it scan your system.
- Wait until the software lists all the outdated and missing drivers.
- Once done, click on the Fix issues Now button, or choose manually the driver you want to update. Keep in mind, that the bulk update function is only available for users with the premium version.
- After the process ends, restart your system and check if your fingerprint gets recognized.
Also read: Top 10 Best Free Driver Updater Tools for Windows 10 and 11 in 2024
Method 3: Update Goodix Fingerprint Driver from Device Manager
The Device Manager is a built-in tool on every PC with a Windows operating system, that you can use to perform Goodix Fingerprint driver download Windows 10,11. Please, follow the next steps:
- Press the Windows + X keys simultaneously and click on Device Manager to open it.
- Find and expand the Biometric devices category and right-click on the Goodix Fingerprint SPI Device.
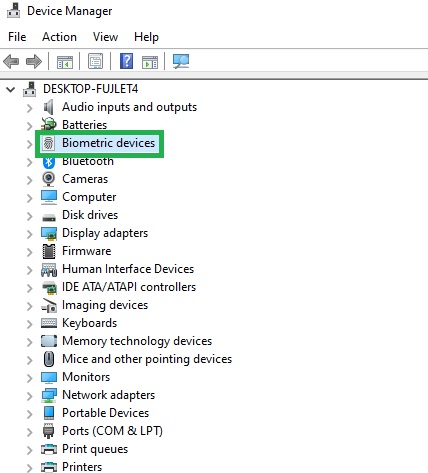
- Choose Update Driver Software from the available options.
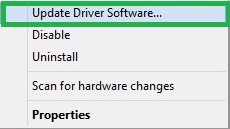
- After that, click on the Search Automatically for Updated Driver Software.
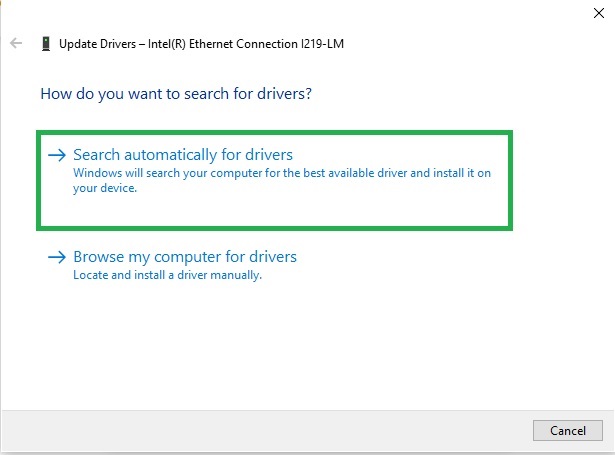
- Follow the on-screen instructions to complete the process and install Goodix Fingerprint drive on Windows 10, and 11. Once it is done, as always, restart your system.
Method 4: Run Windows Update to get the latest driver
Windows Update is a service provided by Microsoft for Windows 10, 11 users. Not only does it provide crucial security fixes and performance improvements, but you can also use this feature to perform a Goodix Fingerprint driver download by following the next steps:
- Press the Windows + I keys simultaneously to open Windows Settings.
- Locate and open Update and Security.
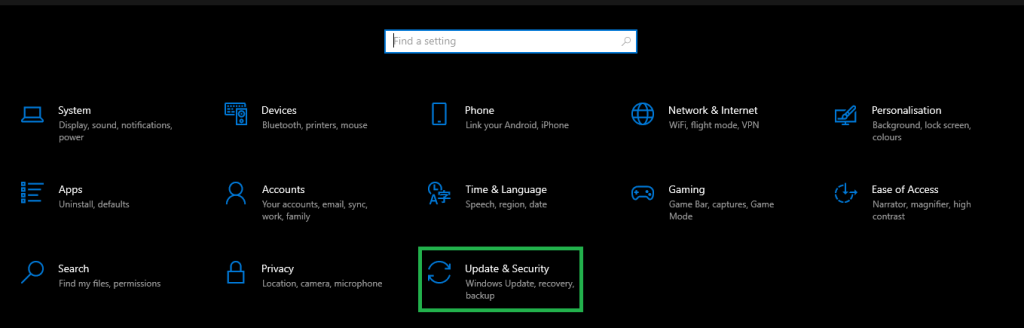
- Click the Check for Updates button, and wait for the updates to get installed.
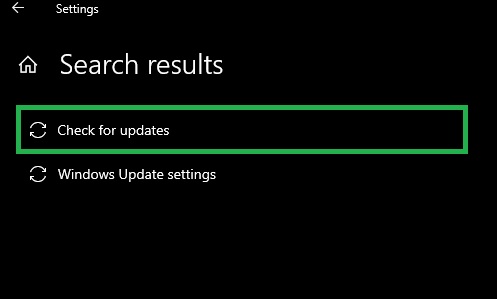
- Once finished, restart your system.
Goodix Fingerprint Driver Downloaded and Updated
In the era when data security is one of the most important online assets, fixing the fingerprint driver is essential for many users. Updating the Fingerprint driver keeps your data secure, and the methods described above can help you do this effortlessly. If you also know other ways to do this, share them with us, in the comments.

