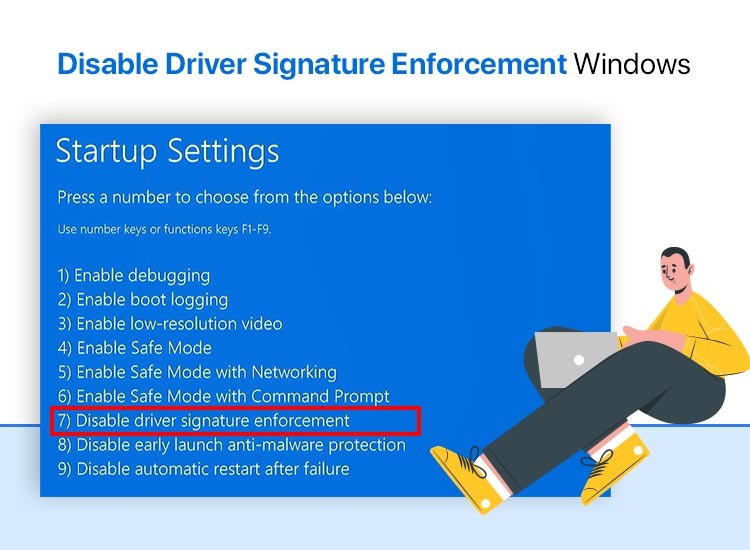
Although drivers play a vital role in your computer, you might still want to disable driver signature enforcement in Windows 11, or 10. These small pieces of software enable your system to communicate effectively with important components such as keyboards, network adapters, or graphics cards.
Microsoft usually signs drivers digitally to ensure they are safe to use with Windows 11, giving you confidence in their security. However, there may be situations where you need to install a driver that isn’t digitally signed.
As a rule, Windows 11 prevents users from installing unsigned drivers, displaying an error message if you try. However, you can adjust your settings to allow drivers’ installation, without any digital signature. But we will show you the ways around this constraint.
Also read: Download Latest SPD Drivers (Spreadtrum) for Windows 11/10
Is it safe to disable the Driver Signature enforcement on Windows?
Windows uses the Driver signature enforcement feature to make sure that users can install only drivers that Microsoft digitally signed. This certification confirms that the driver comes from a trusted source and is free from harmful or malicious content.
However, there may be instances where the outdated/missing drivers lack a digital signature. In such cases, you can disable driver signature enforcement in Windows 10, or 11. Thus, you can install drivers, even though Microsoft did not digitally sign them.
Still, it’s important to proceed with caution. Installing an unsigned driver can carry risks, such as the drivers being outdated or incompatible with your computer, which might lead to system instability or crashes, and could even result in data loss.
Additionally, such drivers might contain malware that reaches your computer, posing a serious threat to both your data and your security.
The following steps will enable you to install unsigned drivers on Windows , but be aware of the risks to lose your data or damage your system..
Disabling Driver Signature Enforcement Through Startup Settings
You can access the startup settings, to disable driver signature enforcement in Windows 11. Thus, you can enable unsigned drivers’ installation.
How to Disable Driver Signature Enforcement in Windows 11, Permanently?
If you trust your technical knowledge to permanently disable driver signature enforcement in Windows 10, 11 on your own, you can follow these steps:
- Hit the Windows icon on the lower left of your screen.
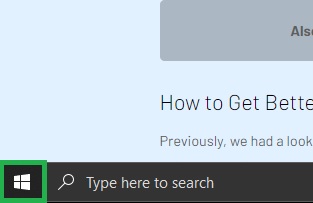
- Click the Power button.
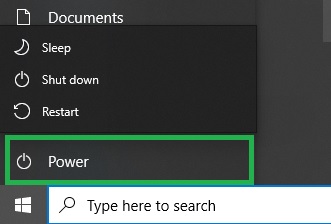
- Click Restart + Shift key. This will lead you to the Windows 11 recovery mode.
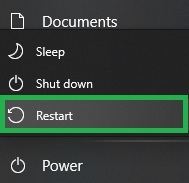
- Choose Troubleshoot.
- Pick the Advanced Options.
- Head to Startup Settings.
- On this page, hit Restart.
- Select Disable Driver Signature Enforcement, by pressing 7.
Windows will now load, without restrictions regarding the unsigned drivers. If you want to re-enable the enforcement, you need to restart your system normally.
Use the Local Group Policy Editor
You can do this through the Local Group Policy Editor in Windows 11. Note that this tool is not available in Windows 11 Home. But, if you have a different edition, you can use this method.
Here is how to use the Local Group Policy Editor:
- Use the Windows+R key combination to open the Run dialog.
- Type gpedit.msc and press Enter.
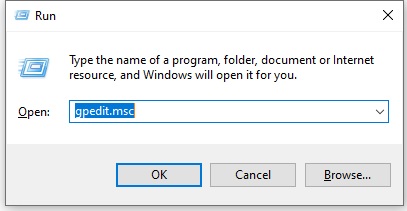
- Under User Configuration, choose Administrative Templates.
- Open the System folder.
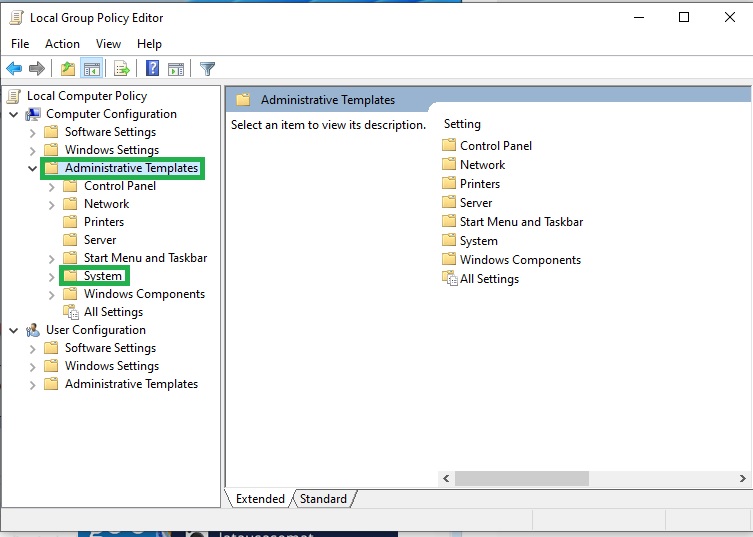
- Access the Driver Installation folder, from the right side.
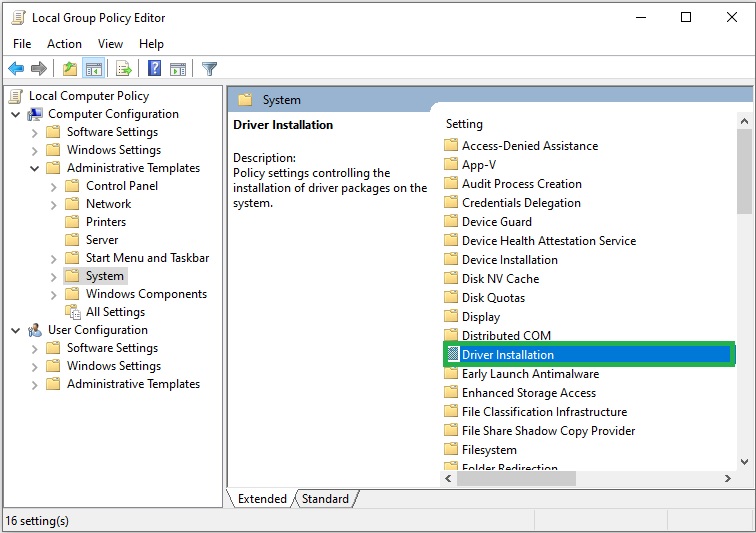
- Open the Code signing for the driver packages option.
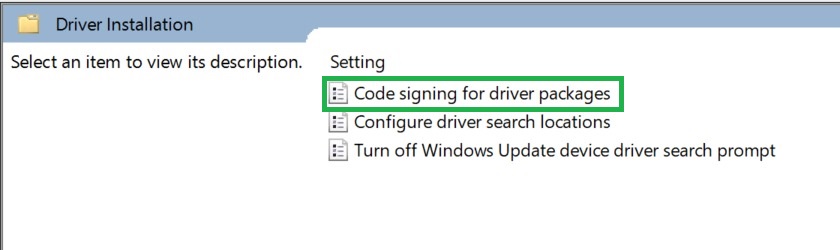
- Next, choose Enabled.
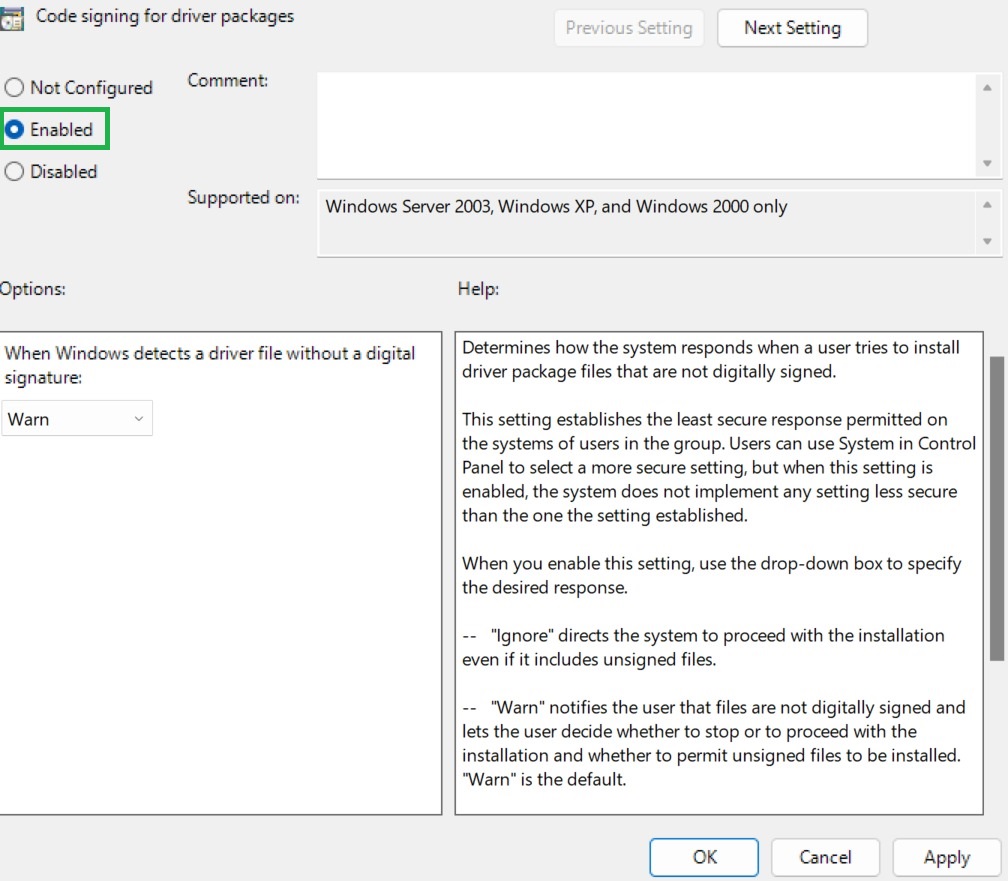
- Go to the drop-down menu, and pick Ignore.
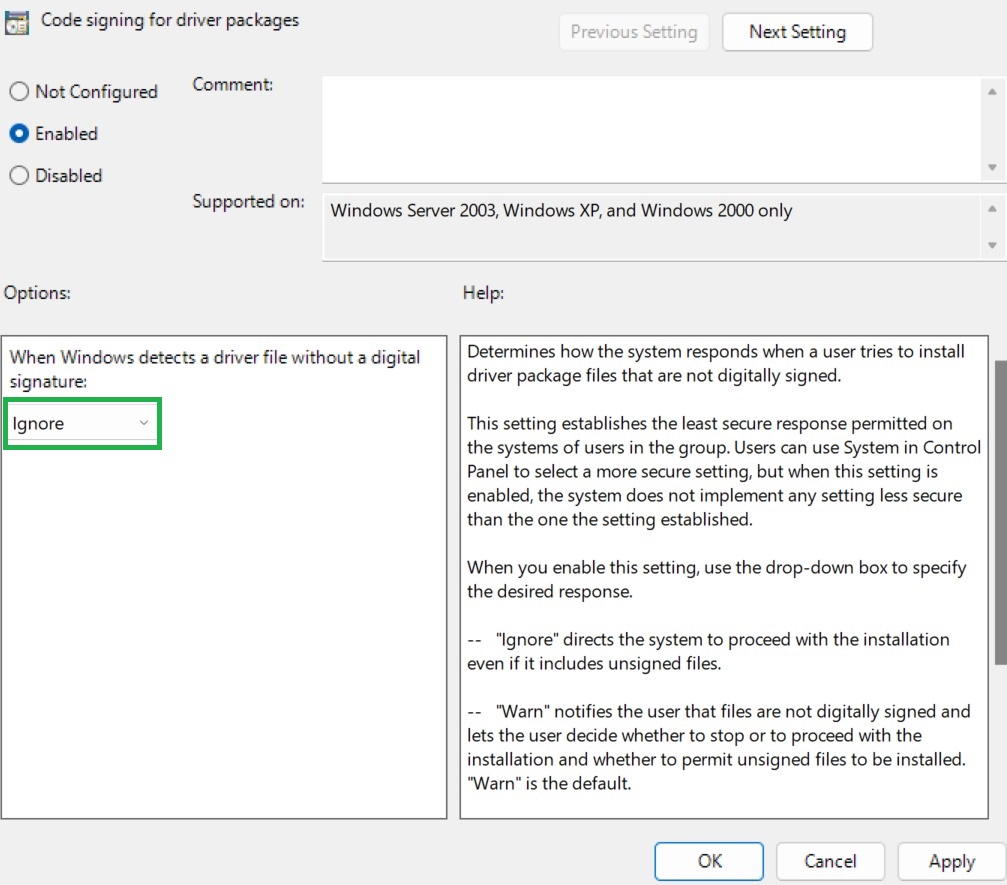
- Hit the Apply button and then OK. This will save the new settings.
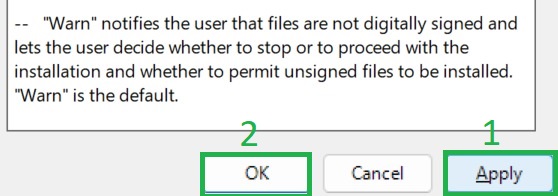
You are now able to install unsigned drivers. To re-enable the driver signature enforcement, follow the same steps, but in step 8, select Block. So, this is how you can disable and re-enable the enforcement, using the Local Group Policy Editor.
Use Advanced Boot Options
You can also use the Advanced Boot Options to disable the driver signature enforcement on any Windows 11 version. This method allows starting Windows 11 with driver signature enforcement turned off.
For this, here are the steps:
- Click the Windows icon at the bottom left of your screen.
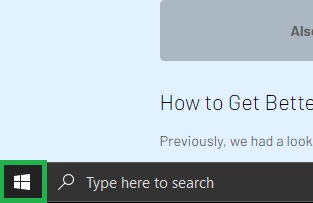
- Choose Power.
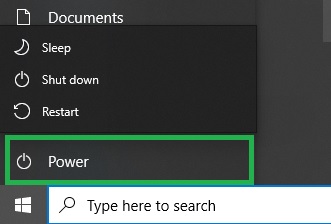
- Simply click Restart.
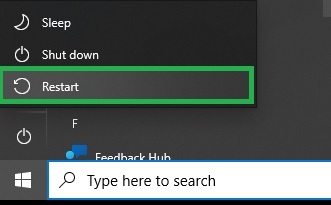
- When the process begins, press F8 key repeatedly. This will open the Advanced Boot Options menu.
- Navigate to Disable Driver Signature Enforcement using the arrow keys. Then, hit Enter.
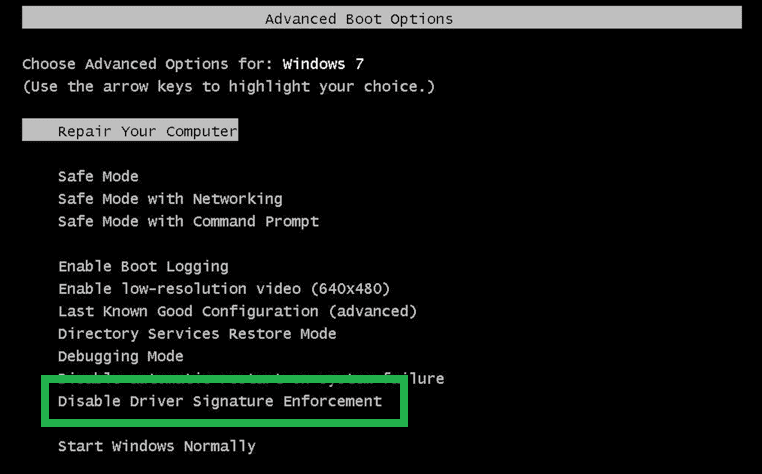
Once Windows 11 starts, you can install unsigned drivers. To return to the default settings, restart your computer, but do not enter Advanced Boot Options.
Wrap-up: How to disable driver signature enforcement in Windows 10, and 11
Understanding how to disable driver signature enforcement in Windows 11, and 10 enables you to install drivers that are not digitally signed. However, proceed cautiously, as installing unsigned drivers can expose your system to potential risks, including instability or malicious software that could damage your computer.

