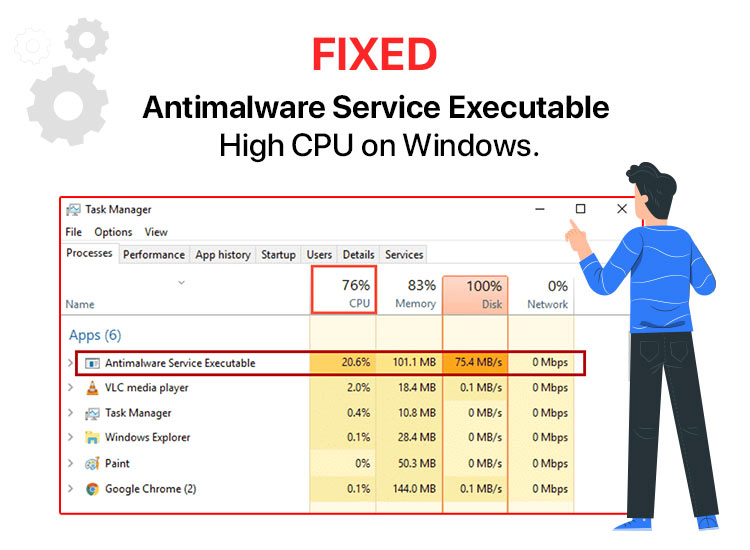
If you are also facing the issue of Antimalware Service Executable causing high CPU usage on your Windows PC, you can use the solutions explained in this guide to fix it once and for all.
Windows is a complicated operating system that runs and requires multiple services and applications to work efficiently. At times, even multiple services have to work in harmony to deliver the required performance. Even if one of these services or programs fails to perform as desired, the operating system may fail.
While some services are there on the OS to ensure certain aspects of the Windows behave properly, some others are there to provide effective protection against threats. One such service that ensures the system’s protection is the Antimalware Service.
What is Antimalware Service Executable?
As the name of the service suggests, Antimalware Service Executable is a Windows defender service that offers real-time and constant protection against malware attacks of all kinds. You may find this service in the Task Manager or the Services app of the Windows operating system under the name msmpeng.exe.
This tool constantly runs in the background of the operating system to provide the utmost protection against malicious threats. Although the service is supposed to use a few of the Windows system resources to run efficiently, sometimes it may present the problem of high CPU usage on the Task Manager. This may appear because of a number of reasons. With this guide, we will have a look at the most potential reasons behind the Antimalware Service Executable high CPU usage problem and the ways to fix it with ease.
Ways to Fix the Antimalware Service Executable High CPU Issue
In the coming sections of this guide, we will have a look at some of the best and most reliable methods to get rid of the Antimalware Service Executable high CPU error on Windows 10/11. The solutions offered here are quite easy to follow, risk-free, and troubleshooting. So, follow and execute the solutions presented below chronologically until the issue is fixed.
Fix 1: Disable or Turn Off Real-Time Protection of Microsoft Defender and Schedule the Scanning
As stated earlier, the Antimalware Service Executable service runs constantly to provide real-time protection against potential threats. Although this constant protection is meant to protect the system from other threats, it may cause the problem of high CPU usage. So, the most reliable fix to get rid of the issue is to turn off the real-time protection feature of the tool and schedule the scan for a suitable period when lesser programs and services are operating.
Follow the below steps to fix the Antimalware Service Executable Using high CPU problem:
- Press the combination of the Win and R keys to launch the Run utility.
- Search for taskschd.msc in the space provided and press the Enter key.
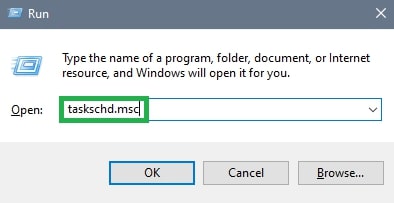
- Navigate to the Task Scheduler tab>Microsoft>Windows in the menu present on the left.
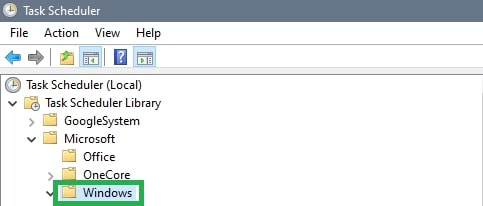
- Open the Windows Defender folder and look for Windows Defender Scheduled Scan.
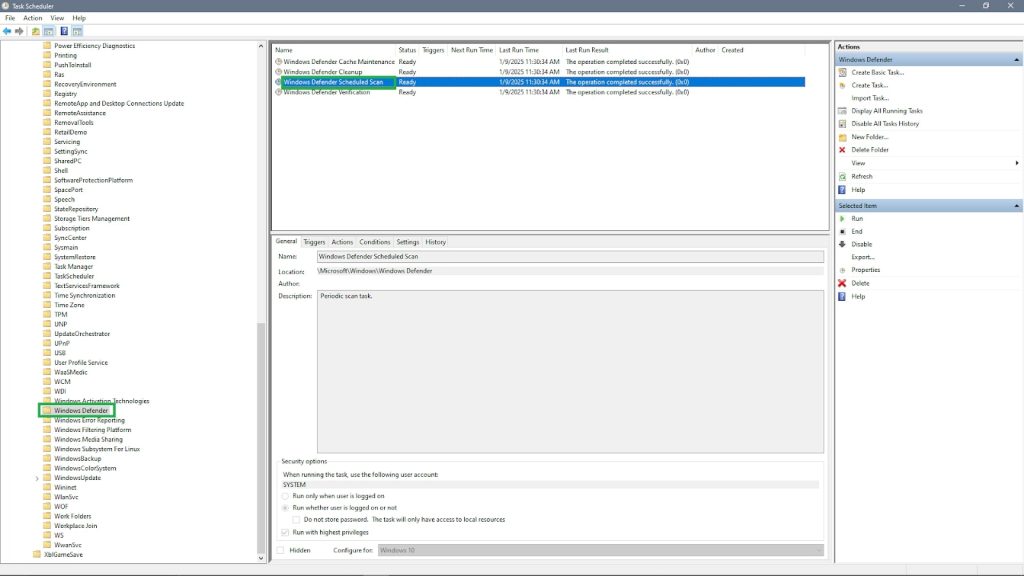
- Click on Properties after right-clicking the Windows Defender Scheduled Scan.

- In the Properties windows, uncheck the box to Run with the highest privileges within the General tab.
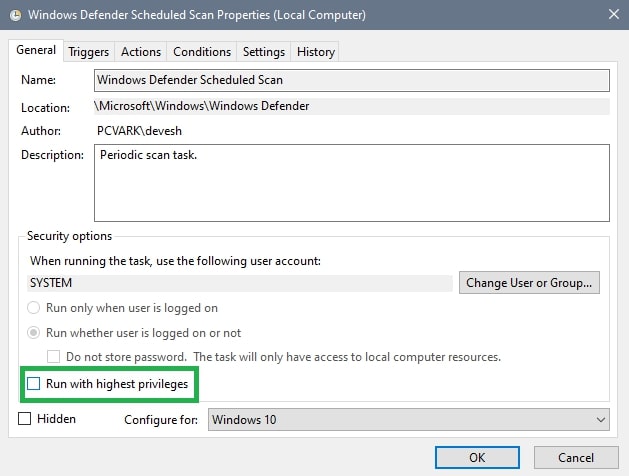
- Now navigate to the Conditions tab and uncheck all the available boxes.
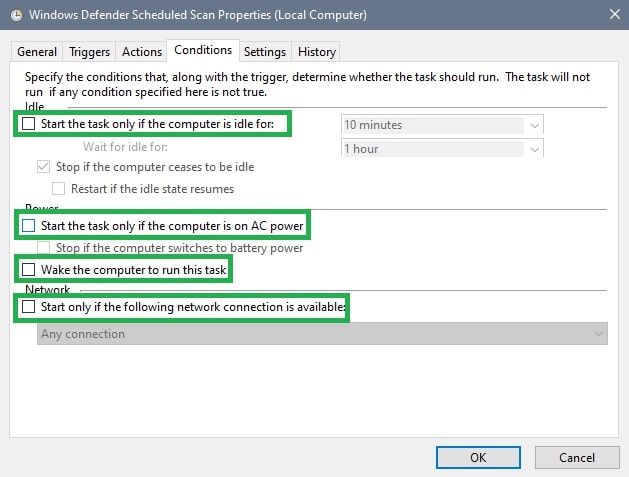
- Now, navigate to the Triggers tab and proceed with New.
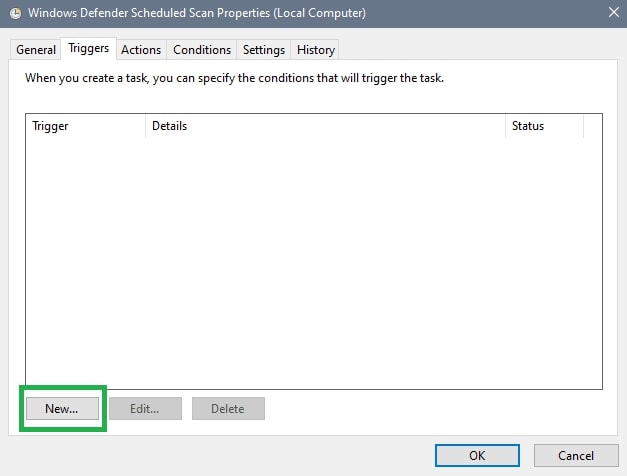
- Set an appropriate time for the Windows Defender to run and set the same by clicking on Ok.
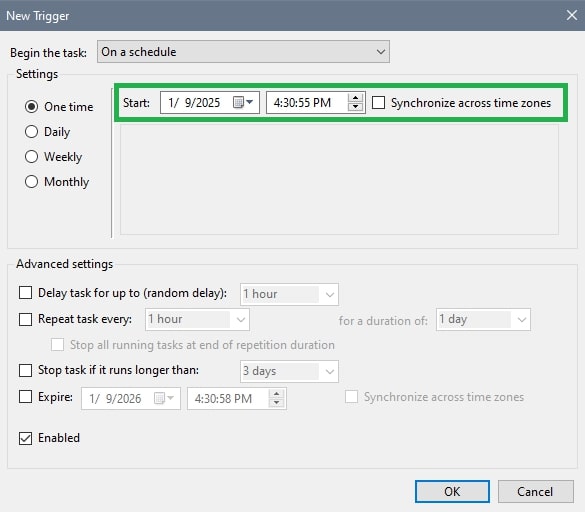
- Click on Ok again, close any residual windows, save your work, and Restart the system.
Once the system boots up, your Windows Defender will run at a specific time only and will not show the Anti-Malware Executable high CPU usage problem. However, in case this issue reappears, follow the next fix.
Also know: Best Tips to Fix High Memory Usage in Windows 11
Fix 2: Add An Exclusion for the Windows Defender Folder to Stop Scanning it’s Own Folder
The Windows Defender is built to protect your system from insider and outsider threats. This is why the tool scans the system constantly to protect it. During the scanning, the tool may come across the Windows Defender folder. Although it is designed to ignore it from scanning, Windows Defender may start scanning its own folder because of a glitch. If this is the case, the issue of Antimalware Service Executable high CPU can appear as the scanning of its own folder will cause some clashes.
To fix this issue and exclude the said folder from scanning, you can follow the below steps:
- Press the combination of the Win+S keys, type Windows Security, and press the Enter key.

- Click on Virus and Threat Protection.
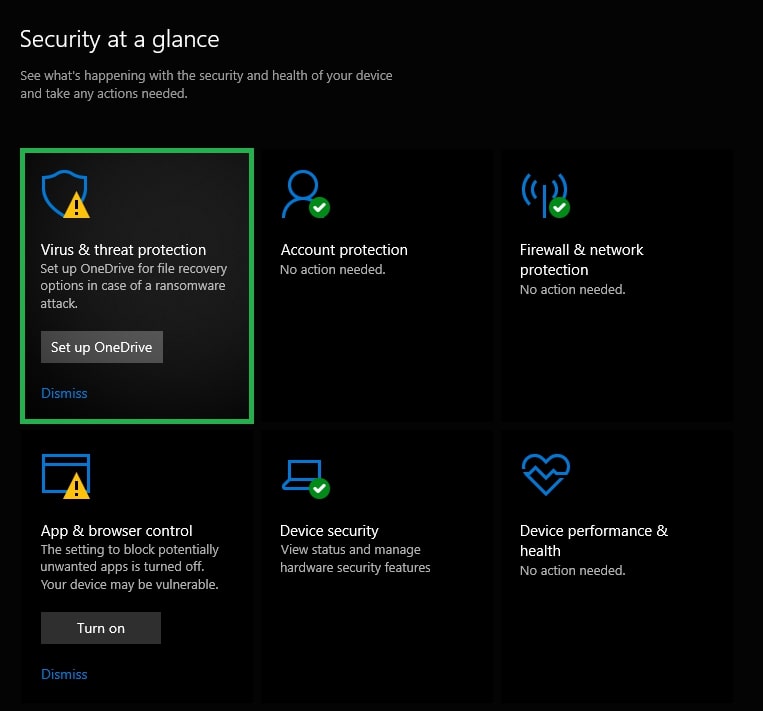
- Click on the Manage Settings button under the Virus & Threat Protection settings category.
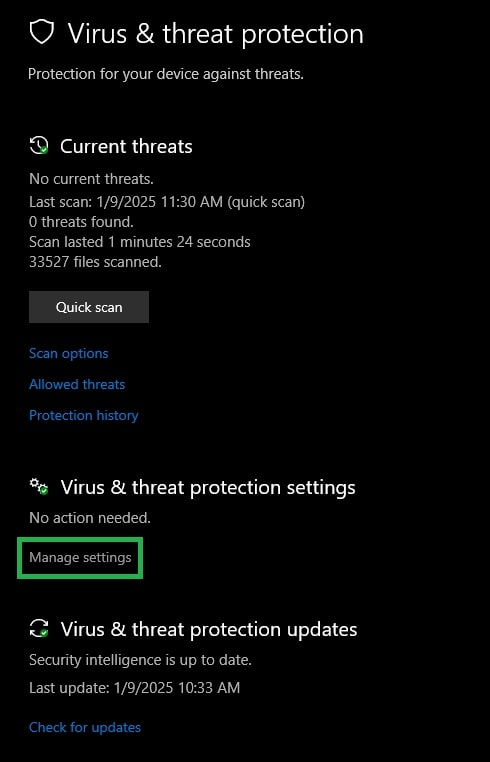
- Look for Exclusions and click on the Add or Remove Exclusions button.
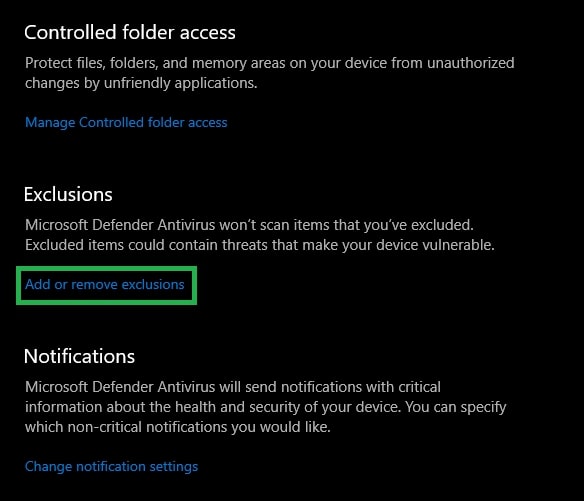
- Proceed to Add an Exclusion and set the exclusion type to Folder.
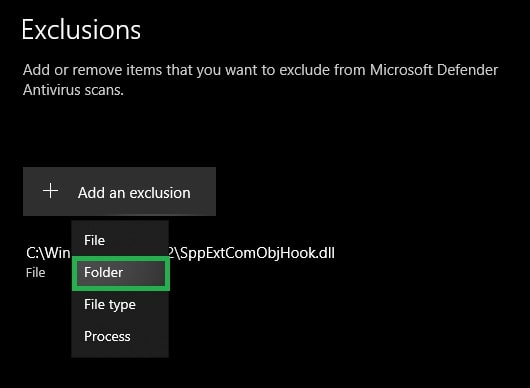
- In the folder path, type the following: C:\Program Files\Windows Defender and Select Folder.
- Click on the Yes button to proceed.
Also know: How to Fix System UI Keeps Saying System UI Isn’t Responding Error
Fix 3: Fix Faulty Registry Entries
Another one of the main reasons why the Antimalware Service Executable high CPU error appears is because of faulty registry entries. Faulty registry entries can affect the system’s performance and may result in an un-operational service error. You can fix this error with the help of an automatic tool named Win Riser.
Win Riser is an amazing tool that allows you to update outdated drivers, remove malware and junk, and fix all faulty registry entries. Using this tool, you can rectify all kinds of Registry errors with ease. Follow the steps below to know how to use it to fix the Anti-Malware Executable high CPU error:
- Click on the button below to download the Win Riser app.
- Run the setup and install it on the system.
- The tool will run on your system automatically and start scanning the system automatically.
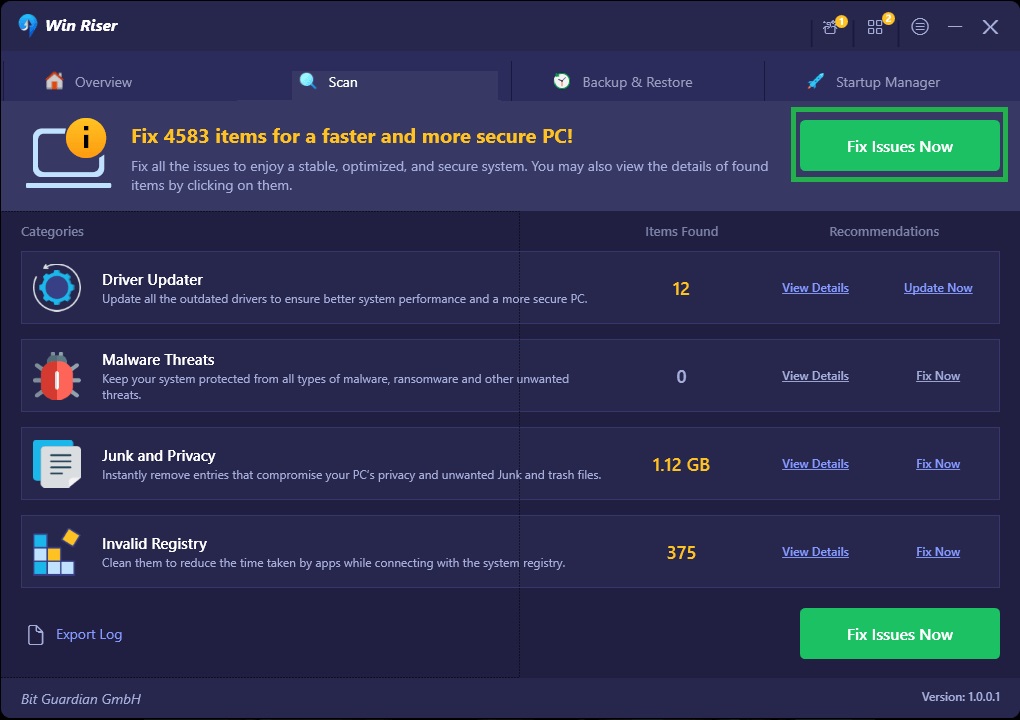
- Once the system scanning is complete, click on the Fix Issues Now button to get rid of all the diagnosed errors
Anti-Malware Executable High Usage Issue: Fixed
So, now that you have executed the above two solutions on your system, you will not face the Antimalware Service Executable high CPU usage issue. The service will now take fewer system resources to run. As you have scheduled the scanning, even if it runs, it will use the high CPU resources at a particular time only.
If you need any help with the procedure or anything else, you can communicate with us using the comments section below. Our team of experts will help you in all ways possible.

