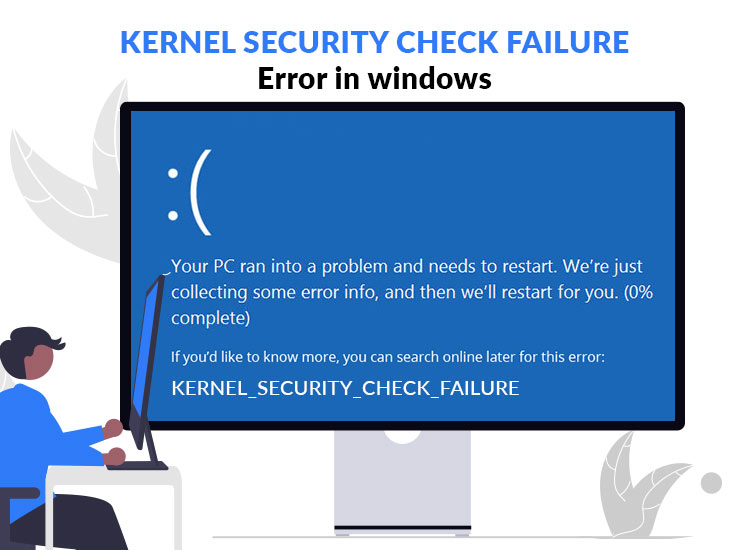
Users reported frequent Kernel security check failures when installing Windows 11/10 or upgrading their device to Windows 10 or 11. This annoying error has various causes, such as hard drive problems, outdated drivers, or corrupt data.
If you experience this issue on your computer, the device will simply go into the blue screen of death. However, you may set aside all your worries, as this article offers quick and easy fixes for the Kernel security check failure Windows 10/11 error. But first things first, let us begin by understanding what the problem is.
What Is Kernel Security Check Failure
The Windows 11 or 10 Kernel Security check failure means that crucial files on your computer failed the integrity or compatibility check. Hence, you need to fix or remove these files or components to resolve these issues. The subsequent sections of this article explain how to do it.
Fixes for Kernel Security Check Failure Windows 11/10 BSOD Error
The fixes below will help you resolve the BSOD Kernel security check failure Windows 11/10 error. Follow these solutions in order to fix the issue without wasting your valuable time.
Fix 1: Boot the computer in safe mode
Entering safe mode is the first thing you should do to solve the stop code Kernel security check failure error. Below is how to do it.
- First, force shut down your computer using the power button.
- Next, choose the Enter Safe Mode option.
Once you enter safe mode, the Kernel security check failure error will stop appearing on your device. However, sometimes you may be unable to enter safe mode. In these situations, you can enable boot options. If this method does not work, you can continue troubleshooting with the next solution.
Also know: How to Fix Failed NTFS.sys in Windows 10
Fix 2: Update drivers
Outdated or corrupted drivers are among the most common causes of the BSOD Kernel security check failure error. Hence, you can follow these steps to update the drivers on your computer to solve the problem.
- First, right-click the Start icon and choose Device Manager from the available options.

- Next, double-click on the category of drivers you want to update, such as Network Adapters, Display Adapters, or Storage Controllers.
- In this step, right-click the problematic driver and choose Update Driver from the available options one at a time.
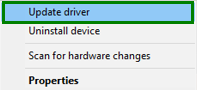
- You can now allow your computer to search automatically for drivers.
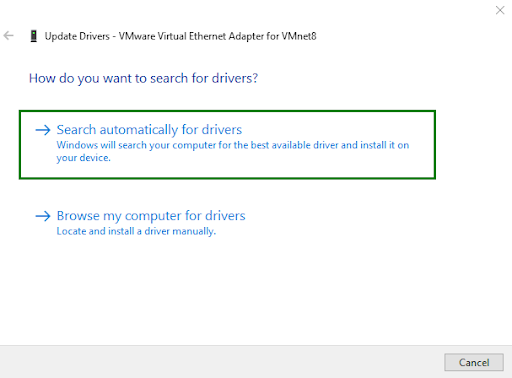
- Lastly, restart your computer after completing the above steps to let the changes take effect.
Fix 3: Perform an SFC scan
If the Windows Kernel security check failure error persists, damaged or corrupted system files may be responsible for the problem. Hence, you can use the System File Checker to fix the issue. Here is how.
- First, use the Win+S key combination to activate the Windows search.
- Next, type cmd in the on-screen search bar.
- In this step, right-click on Command Prompt and choose Run as Administrator from the on-screen menu.
- You can now type the sfc/scannow command in the command prompt window and press Enter.
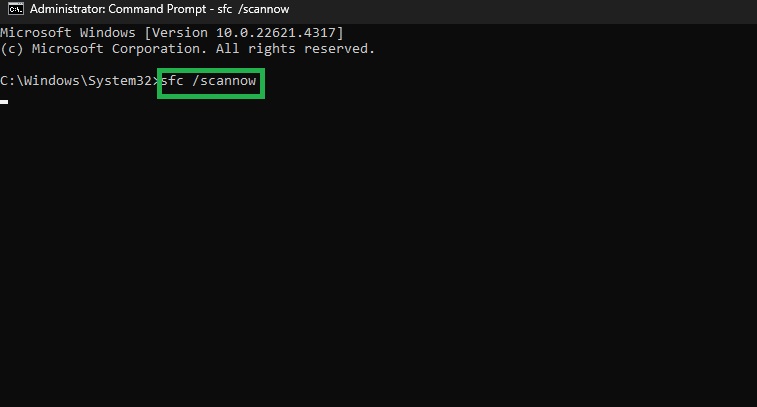
- Lastly, restart your computer after the above process is complete. If the issue persists, you can move on to the next solution.
Fix 4: Use CheckDisk
CheckDisk is a built-in Windows tool that scans issues within your drive and resolves them automatically to fix problems like the Kernel security check failure Windows 11 or 10 error. Below are the instructions to use it.
- First, type cmd in Windows search, right-click Command Prompt, and select Run as Administrator from the available options.
- Next, input Chkdsk C: /f /r /x command and press the Enter key to run it.
- Wait until the scan is complete.
- Lastly, restart your computer to complete the process.
While the Stop code kernel security check failure error may have disappeared, if it still occurs, you can use the next solution to resolve the problem on Windows 11 or 10 devices.
Fix 5: Download pending OS updates
Windows releases updates for continuous device performance improvements. Hence, for the Kernel security check failure Windows 10 or 11 error, you can check if your computer has any pending OS updates. Downloading these Windows updates elevates the device’s performance and speed. Hence, you can follow these steps to download the latest Windows version.
- First, use the Win+I key combination to access the settings application on your computer.
- Next, choose Update & Security from the on-screen panel and navigate to the Windows Update section.
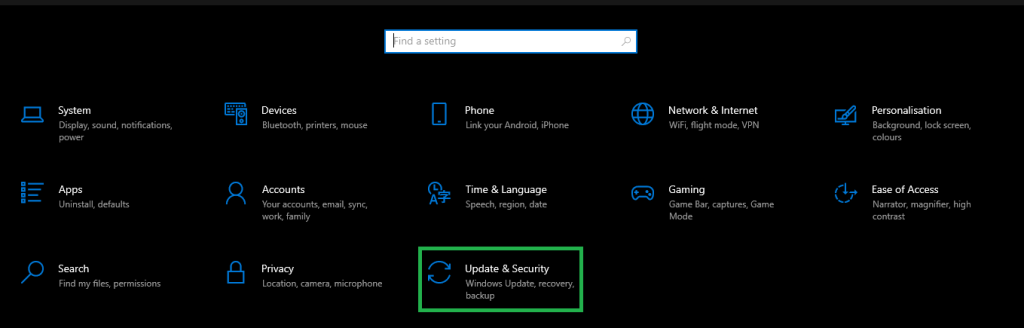
- In this step, choose Advanced Settings from the available options.
- You can now click the Optional Updates section.
- Next, check the box for all pending driver updates.
- In this step, click the Download & Install button.

- Lastly, let the process complete and then restart your computer to let the updates take effect.
Also know: Fix Camera app shows “0xA00F4244 NoCamerasAreAttached” Error
Fixed Kernel Security Check Failure Error Successfully
That is all for our simple yet effective Kernel security check failure troubleshooting guide. Apply the fixes in the given format to quickly solve the issue. If none of the fixes resolve the problem, the issue can be with your system. Hence, you can reset your Windows and check if it solves the error.
However, if you still experience problems or have questions, connect with us through the comments section. If you found this article helpful, ensure that you subscribe to our blog for similar problem-solving tips and guides.


