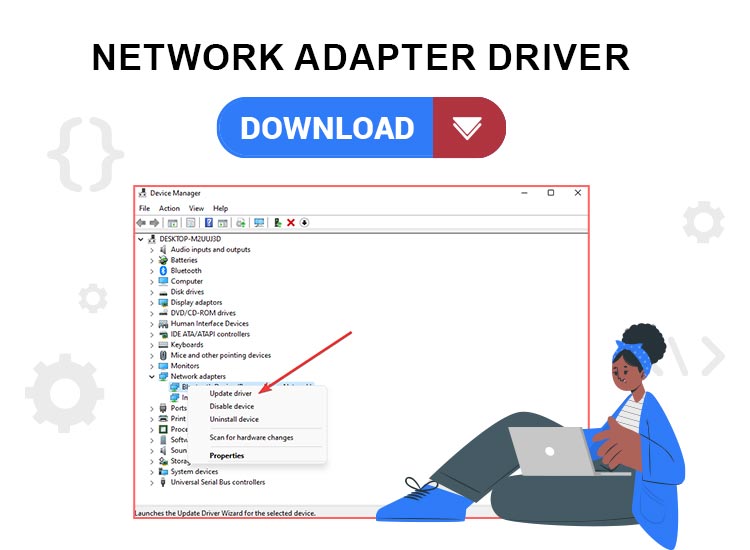
This comprehensive guide will help you update network adapter driver for Windows 10 and 11.
Do you experience frustration when your Windows system struggles to connect to the internet? This issue often arises, especially after upgrading to Windows 10 or 11. Many Windows 10 users have reported connectivity problems, with outdated or corrupted network adapter drivers being the usual suspects.
So, what’s the solution? According to experts and experienced Windows users, updating network drivers can often resolve connectivity issues. In this blog, we’ll explore various methods to download and update network adapter drivers, helping you avoid future network connection problems.
Best Way to Update Network Adapter Driver for Windows 10 and 11
While there are various methods to update network drivers, if you’re seeking a comprehensive solution to address connectivity issues, consider using the Win Riser tool. This software efficiently identifies the latest driver updates for all system drivers and automates the installation process on your computer. To get started, download the tool now by clicking the button below.
Methods for Downloading & Installing Network Adapter Drivers on Windows 11/10/8/7
Updating network drivers on Windows 10, and 11 can be achieved through various methods, each offering solutions to address network connectivity issues. So, let’s delve into each approach step by step below.
Downloading Network Adapter Drivers via Windows Update Service
If you’re seeking to update network adapter drivers using Windows Update, follow these steps:
- Open Settings on your Windows computer.
- Navigate to the Update & Security. Then, choose it.
- In the new window, choose Windows Update, located in the left side panel.
- Press the Check for Updates button.
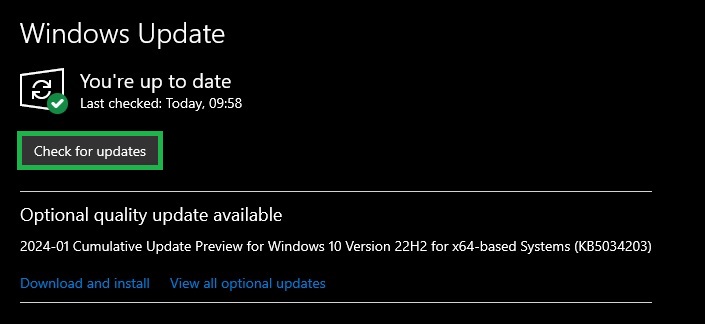
- Windows will download and install the newest network driver updates.
- Once completed, restart your Windows system, so the changes take effect.
This method allows you to download network adapter drivers for Windows 10, resolving network connectivity issues through the built-in Windows service.
Read Also: Windows 11 Touch Screen Driver Download and Update
2. Downloading Network Adapter Drivers Using the Device Manager
Another approach to update network drivers on Windows 10 and 11 is through the Device Manager tool. This manual method relies on a built-in Windows tool to accomplish the task. Below is what you have to do to update and install the latest network card driver using Device Manager:
- First, type Device Manager in the Windows search box, and open it.
- Then, scroll down the list to locate the Network adapter segment and double-click to expand it.
- Right-click the network adapter driver and open the Properties box.
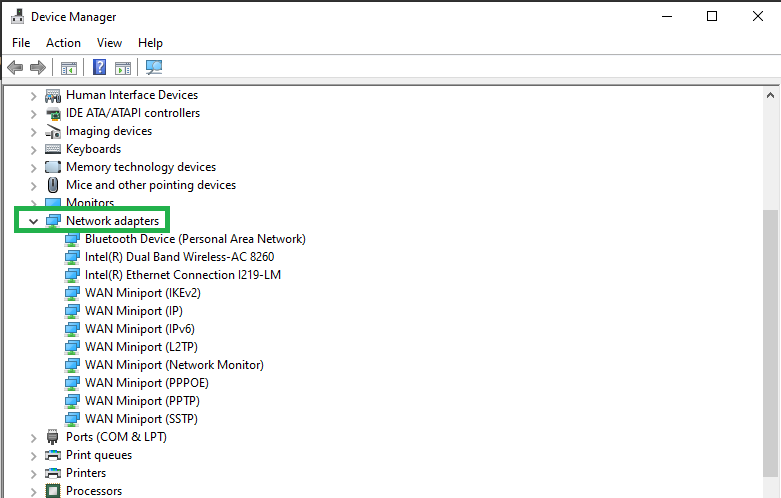
- Click the Update driver button.
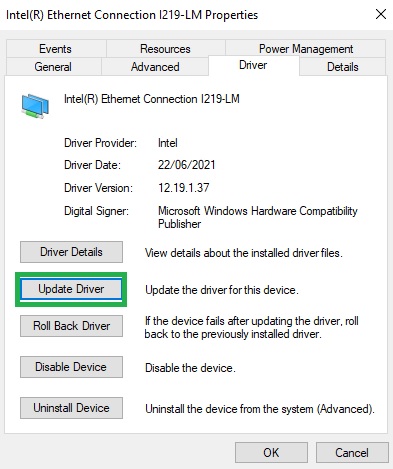
- In the subsequent prompt, choose the Search automatically for the updated driver software option.

- Windows will then take the necessary steps to update the network drivers.
Read Also: Computer Runs Slowly? Here Are the Tips to Speed Up Windows PC
3. Updating Network Adapter Drivers via the Manufacturer’s Website
An alternative method to download and install the latest driver for the network adapter involves visiting the official support website of hardware manufacturers. For instance, if you own an Intel networking adapter, follow these steps to update network drivers on Windows 10:
- Visit Intel’s support website.
- Choose the Drivers & Software option.
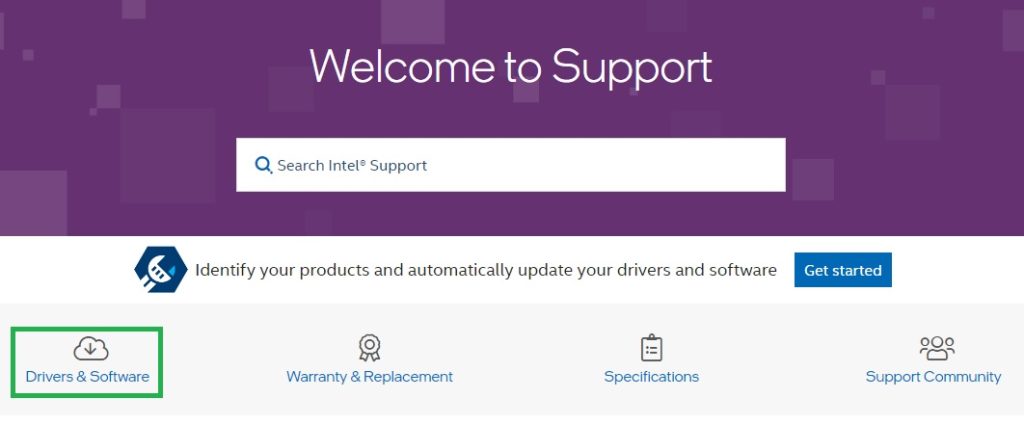
- Select Ethernet Products when prompted to choose your product.
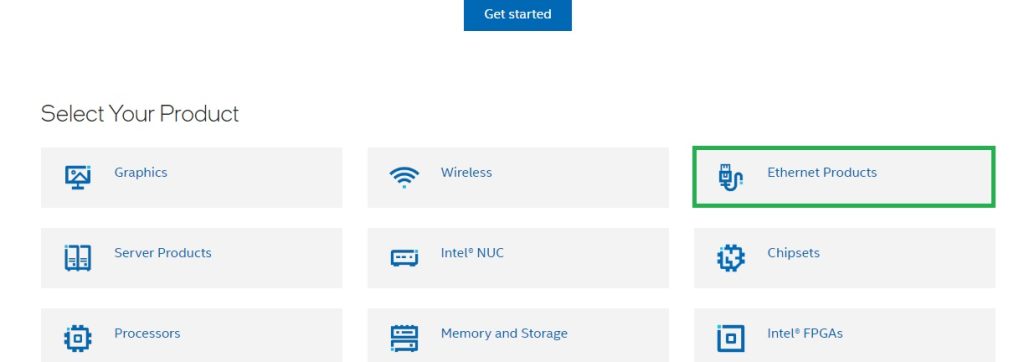
- Then, select the right version of the network adapter driver for your Windows operating system.
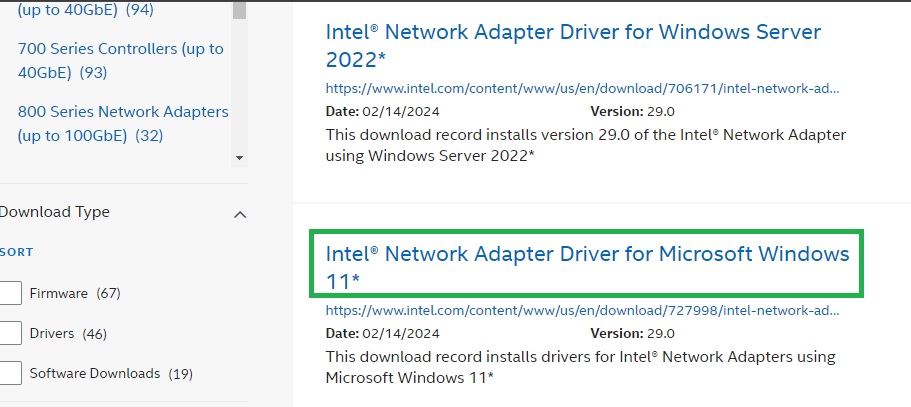
- On the following page, click the Download button to download the driver setup file to your computer.
- Once the network adapter driver download is complete, open the file (double-click) and follow the on-screen instructions to install the latest driver.
- After the installation is complete, restart your computer to apply the changes.
4. Downloading & Updating Network Drivers Using Win Riser (Recommended)
You might find that the traditional methods to download and install drivers are time-consuming and prone to errors, especially for newcomers. Hence, we suggest automatically installing compatible drivers using Win Riser Driver Updater, a driver updater software.
The Win Riser utility effortlessly detects your system, conducts scans for outdated drivers, and also seamlessly installs new ones. It stands out with its easy and trustful ways to authenticate drivers on any Windows PC.
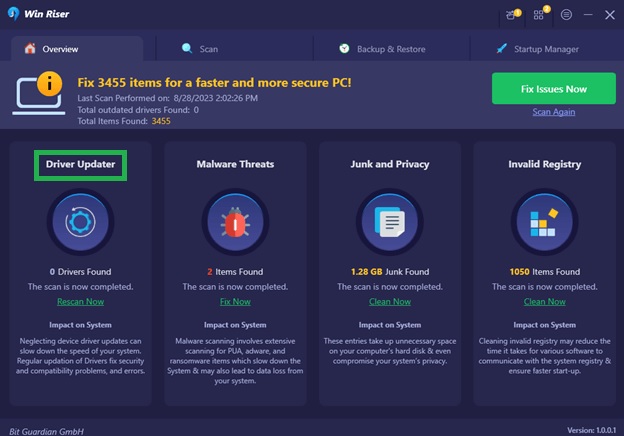
The tool brings a scan scheduler, which allows users to decide the time of the drive scans. Additionally, Win Riser offers many impressive features, including auto backup and restore, and 24/7 technical support. Moreover, it detects and removes malware, performance enhancement, one-click driver update option, as well as an automatic system for updates.
You can use the free or the pro version of WinRiser, to update outdated drivers. Still, keep in mind that the pro version can install all PC drivers at once, with one click. The free version can only update drivers one by one. Therefore, upgrading to the pro version will help you save time and effort.
Follow the next steps for easy network adapter driver downloads on Windows 10 and 11 computers:
- Use the button below to Download and install Win Riser for Free.
- Next, launch Win Riser. After it scans and identifies outdated drivers, it will bring the necessary updates.
- Review the list, and identify the drivers that need updates. Then, click the Fix Issues Now button to replace all the outdated drivers with the new ones, or to get the missing drivers, in a single click. For the free version, click Update Now next to each driver that needs updating.
- Finally, restart your system to apply the new drivers.
Common Queries Regarding Updating Network Adapter Drivers
1. How to Install a Network Adapter Driver?
To install a network adapter driver, visit the official website of your network adapter manufacturer and then download the compatible driver file for your Windows OS version. After that, run the file and follow the on-screen instructions to complete the installation process successfully.
2. How Can I Resolve Issues with the Driver?
Here are some proven solutions. Thus, you can fix issues with the network adapter driver not working on Windows 11/10:
- Update outdated, missing, or corrupt network adapter drivers.
- Run the network troubleshooter.
- Finally, Install the latest system updates.
3. How to Find a Driver for the Network Adapter?
To find a driver for the network adapter, visit the manufacturer’s official website and search for compatible drivers. Once found, download and manually install the appropriate drivers for your device.
4. How Do I Update the Driver on Windows 10?
You can update the network adapter driver on Windows 10 using the built-in utility tool called Device Manager. Follow these steps:
- Press the Windows + X keys together and select Device Manager from the options.
- Then, in Device Manager, click on the Network Adapter category.
- Right-click the network adapter driver and choose Update Driver Software.
- Select Search Automatically for updated driver software from the prompt that appears.
- Once the latest drivers are installed, restart your PC to apply the changes.
Conclusion: Optimal Methods for Obtaining Network Adapter Drivers for Windows PCs
In this article, we’ve explored various approaches to downloading and installing network driver updates on Windows 10 and 11. So, you can use any of the methods mentioned above to update the network adapter driver and address network connectivity issues independently. However, for a more streamlined process without the need for multiple manual steps, consider automating the task with Win Riser.


1 Comment