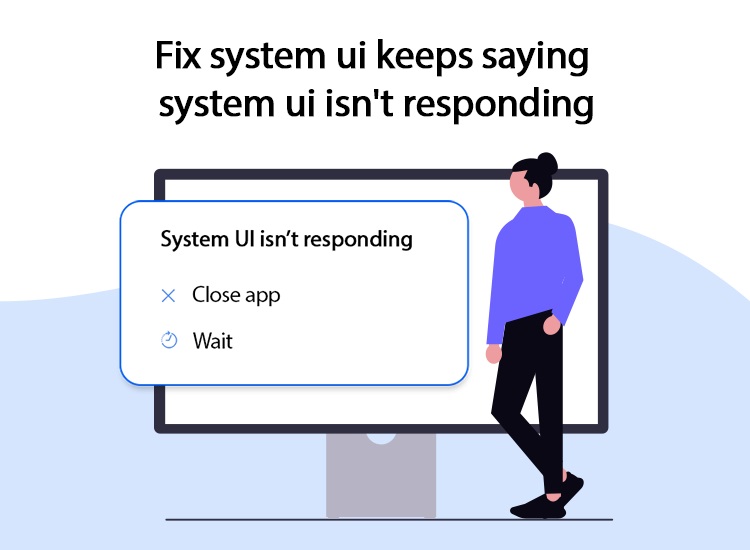
If you are also getting the System UI Isn’t Responding error repeatedly on your Android device, you can use the solutions explained here to fix this issue once and for all.
When Android encounters problems running an app, the first message you will see is the warning “System UI Isn’t Responding.” This issue is quite common and may appear repeatedly when you try running a particular Android app. It occurs because the Android user interface fails to comprehend the app and crashes.
The presence or appearance of this error is not a state to worry about. This issue is fairly common, and so are its solutions. With the help of this guide, we will address all the solutions to fix the System UI Isn’t Responding error effectively.
Solutions to Fix the System UI Not Responding Error on Android
In the coming sections of this guide, we will have a look at some of the most useful fixes to get rid of the System UI Isn’t Responding error. For quick troubleshooting, you are required to follow the solutions provided below chronologically until the issue is resolved. So, let’s get started.
Fix 1: Restart the Device
One of the best and the most obvious solutions to fix the System UI Isn’t Responding error is to restart the smartphone. At times, some temporary error in the system boot-up can result in this error. Simply restarting the device will allow the system to re-run properly and launch the required apps on the Android thereon.
To restart the device simply, you need to long press the power button and select the appropriate button. If simple restarting does not work, you can shut down your device for a couple of minutes and reboot it afterward. When the device starts up, launch the troubling app to see if the System UI not responding error is resolved or not. If not, you can proceed to the next solution.
Also know: How to Fix High Memory Usage in Windows 11
Fix 2: Update the App
If you find that the error of System UI Isn’t Responding is reappearing, you can try updating all the apps on the Android device. The developers of one or more troubling apps may have released the fixing patches in the latest update. Hence, updating the app can be the most optimal solution. Follow the steps below to learn how to update apps on your Android device:
- Open the Play Store app on the device.
- Tap on your profile image available in the top-right corner.
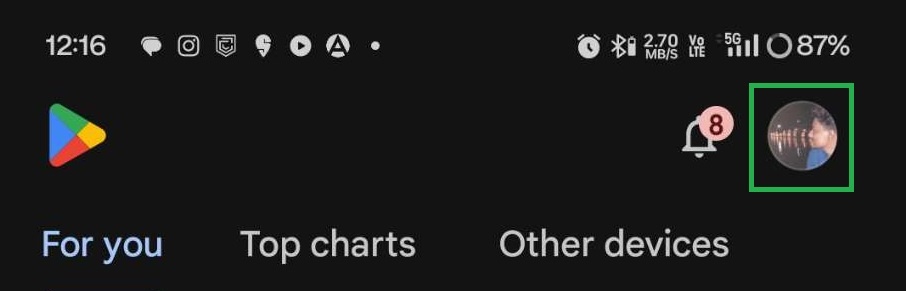
- Select the option to Manage Apps and Devices.
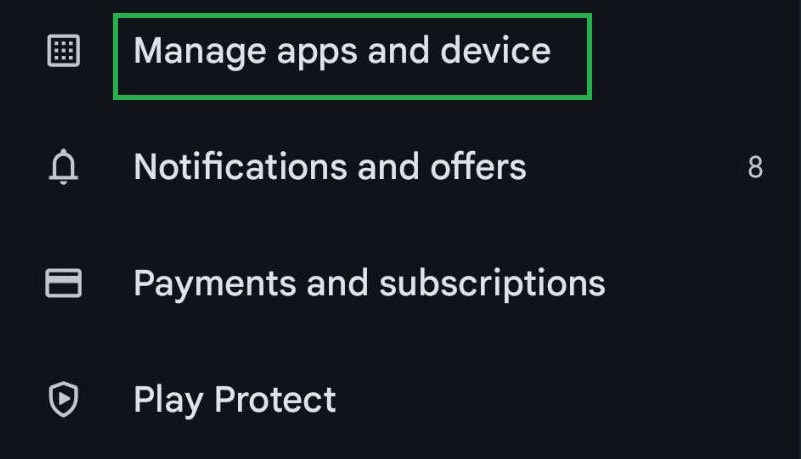
- Tap on the Update section.
- Now tap on Check for Updates to proceed.
- Wait for the device to look for updates then Update All the apps available on the list.
If this solution fails to fix the system UI keeps stopping error, follow the next one.
Fix 3: Uninstall and Reinstall
If you find that one app in particular is resulting in the System UI Isn’t Responding error every time you try to launch it, then the error may reside in the app itself. In such cases, the only solution you can opt for is to uninstall and reinstall the app. However, before proceeding, ensure that you have either backed up or saved your app data. Follow the steps available below to learn how to uninstall and reinstall an app:
- Long-tap the troubling app in your device’s app library.
- Select the option to Uninstall the app.
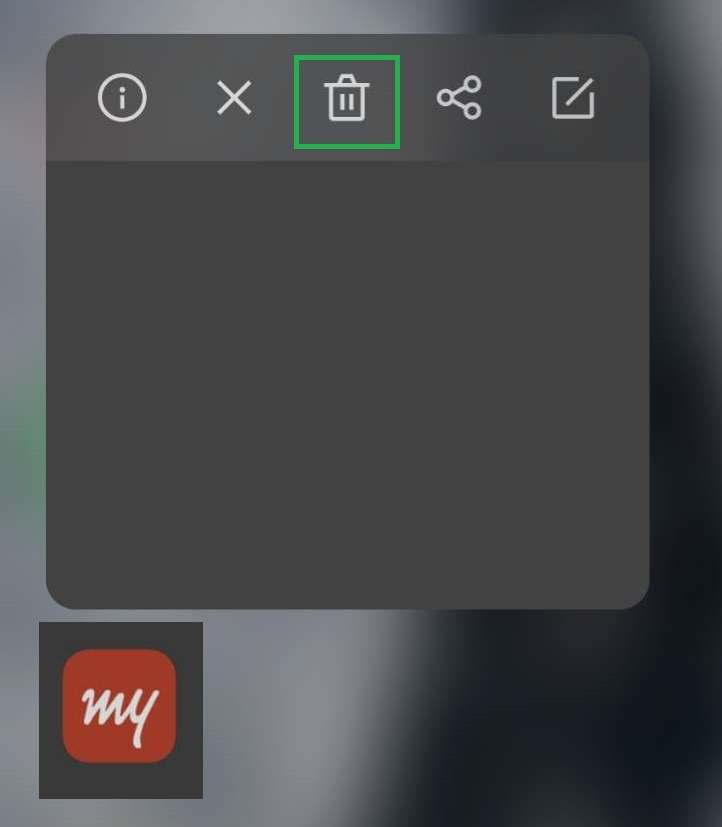
- Proceed with the Uninstallation even if a warning message appears.
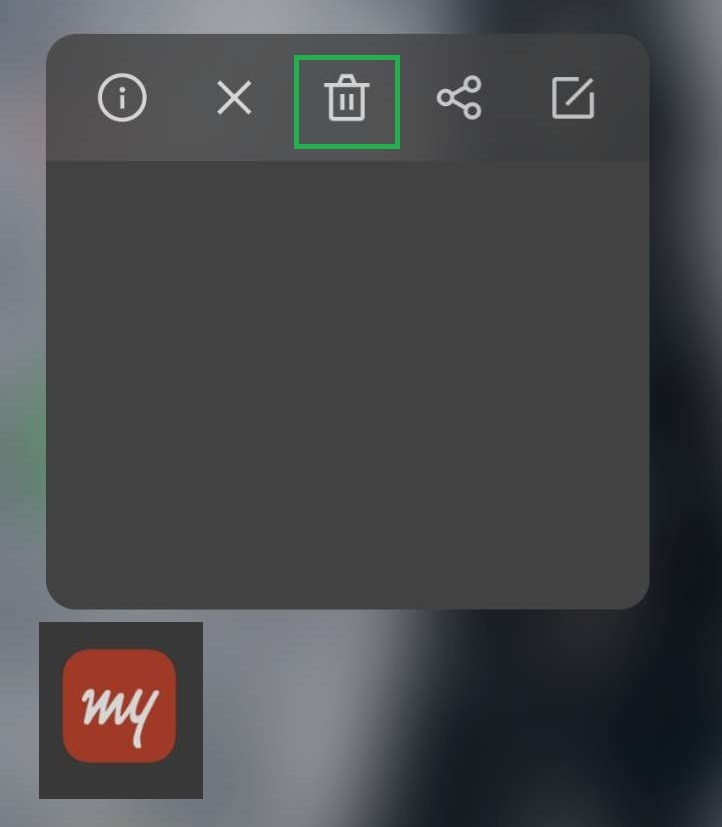
- When the app uninstalls, launch the Play Store.
- Search for the same app in the Play Store and install the app.
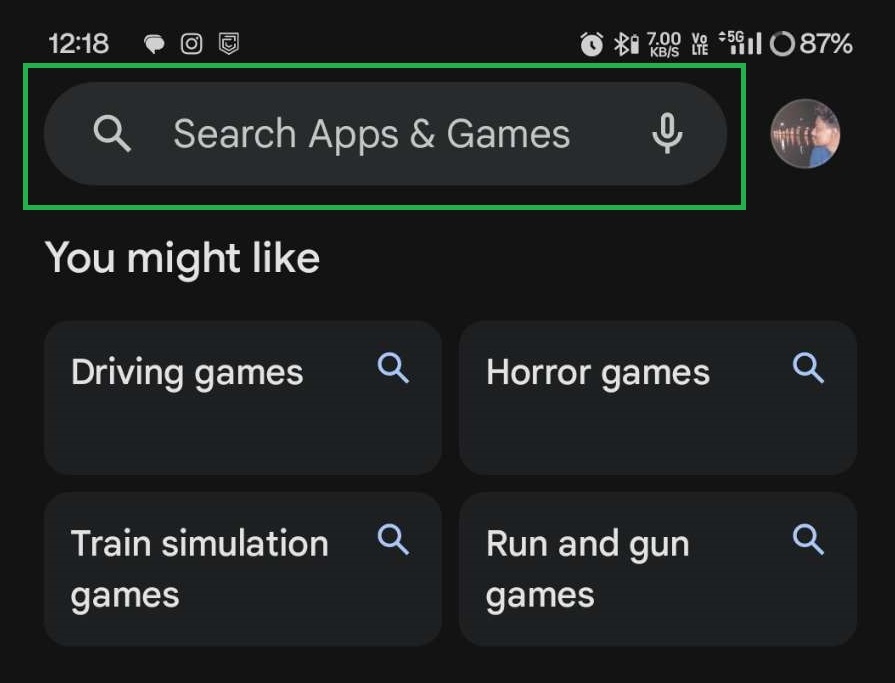
- When the installation is complete, launch the app.
You can use this solution if you are facing the System UI not responding error while launching multiple apps. If the error persists even after the above solutions, follow the next solution.
Also know: How to Remove Annoying Ads in Chrome
Fix 4: Remove the Updates from Google
Android is the proprietary of Google. Hence, Google stores certain information on the device to offer uniformity and a quicker setup of apps and accounts. At times, these updates can cause problems while running the app and result in the System UI Isn’t Responding error. Follow the steps below to learn how to uninstall the Google updates:
- Open the Settings of the Android device.
- Scroll down to find the Apps category.

- Look for Google in the apps and tap on it.
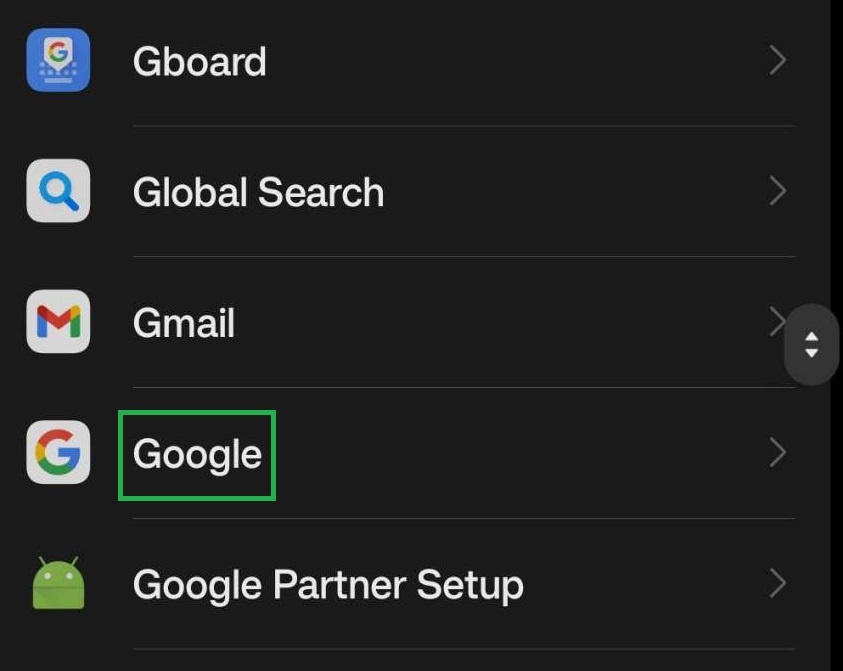
- In the app settings, tap on the three dots available in the top right corner and select the option to Uninstall Updates.
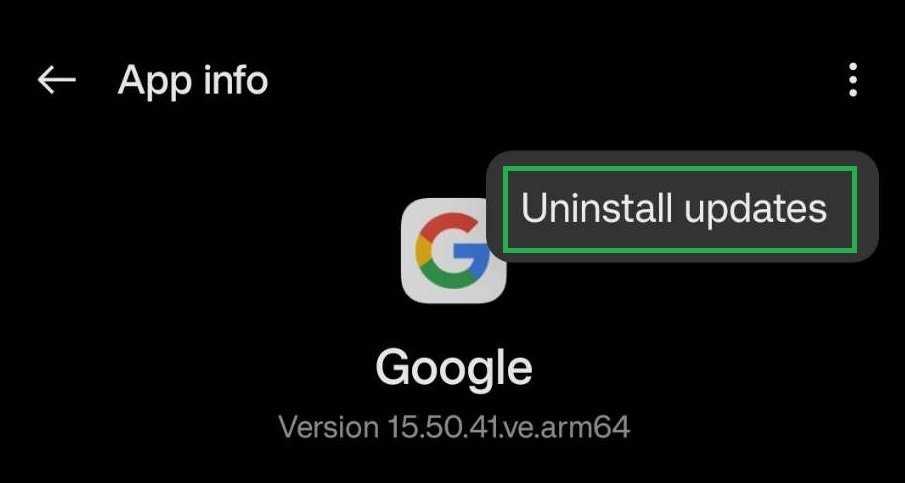
Summing Up: How To Fix the System UI Keeps Stopping Issue
So, that’s all that we had to share with you with respect to the System UI Isn’t Responding error. All the solutions provided previously are fairly easy to use and safe. Using these solutions, you can easily fix the annoying and repetitive error of system UI failure.
If you have any questions related to the error, you can communicate with us using the comments section below. Use the same to enlighten others about which of the above methods worked for your device and fixed the System UI not responding error. Also, you can subscribe to our newsletter for daily updates on interesting blogs, articles, and more.

