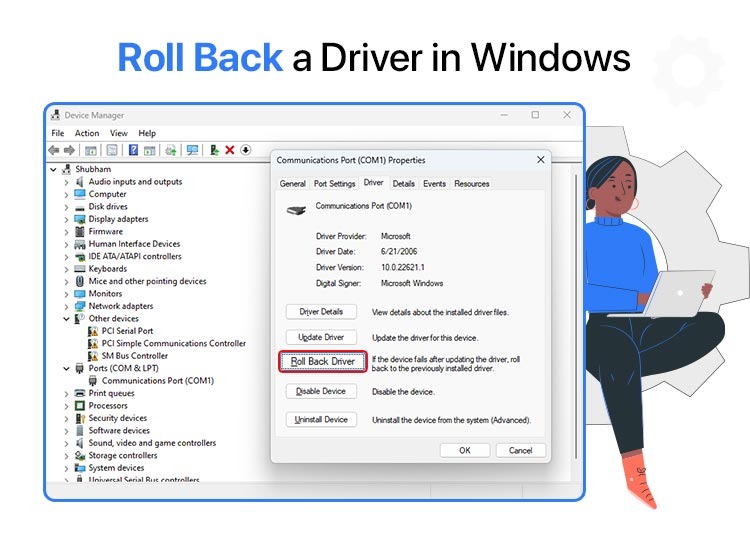
Everyone should know how to roll back a driver in Windows 11. The rollback feature allows you to uninstall the current hardware driver, and restore the previous version. This is particularly useful if you manually or automatically update a driver and it doesn’t work correctly, causing issues with your hardware.
What are drivers?
Drivers are pieces of software that make communication possible between hardware and the operating system (OS). You can identify numerous drivers listed in the Device Manager for your devices. Windows Update also searches for and installs driver updates, automatically. Alternatively, you can update drivers manually.
However, not all updates function correctly, and sometimes they may introduce new problems. So, uninstalling the problematic driver update and reverting to the previous version is necessary. Although updating drivers can often solve hardware issues, it’s not always effective and may cause additional problems.
So, we will guide you through the step-by-step process of rolling back a device driver. Additionally, we’ll cover how to manually update and reinstall a previously uninstalled driver, if needed.
Also learn how to update your drivers automatically, using Win Riser
Warning Before Rolling Back a Device Driver to a Previous Version in Windows
- Before reverting to an older driver, make sure to create a full backup of your Windows system. It is very helpful if any issues arise during the reinstallation of drivers, as they could crash the entire system.
- Ensure your PC is connected to a reliable, fully charged uninterruptible power supply (UPS) to prevent interruptions. If you’re using a laptop, keep it plugged in securely to avoid system crashes during the rollback process.
How to Roll Back a Driver?
The Roll Back Driver option allows you to uninstall the current driver for a hardware device and automatically restore the previously installed version. It’s typically used to “undo” a driver update that didn’t perform as expected.
A step-by-step guide
So, here are the steps to do it:
- Use the Windows + X key combination. This key combination works for Windows 11, 10, and 8. Then, choose Device Manager.
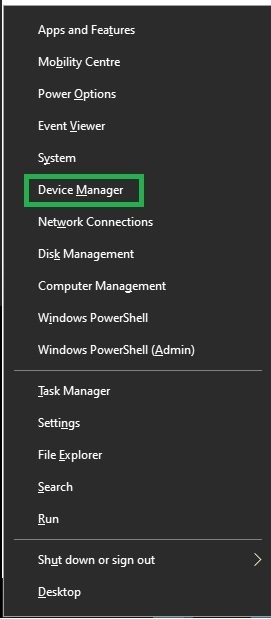
- In the list, identify the device you intend to roll back the driver for, and use the arrow next to it, to expand it.
- Use the context menu, using your right-mouse button on the hardware’s name you want to roll back the driver. Next, choose Properties.
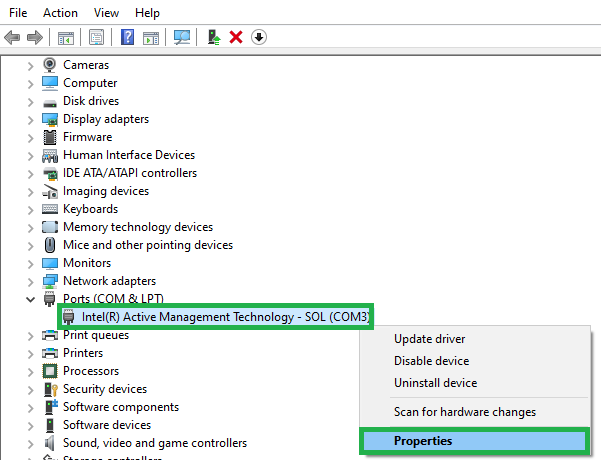
- In the new window, go to the Driver tab. Then, select Roll Back Driver. If the button is inactive, there is no previous version available. So, you cannot use the roll-back feature.
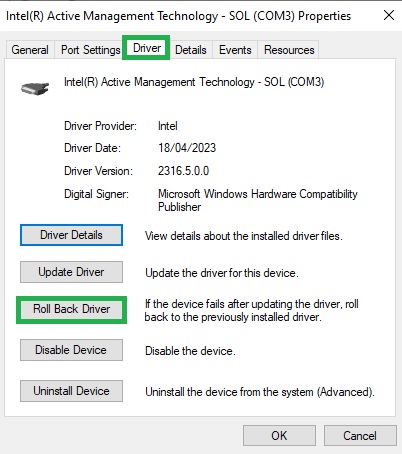
- If the button is active, click on it, and then on the Yes one, when the system asks if you are sure you want “to roll back to the previously installed driver software”. Be aware that you also need to choose a reason for your action.
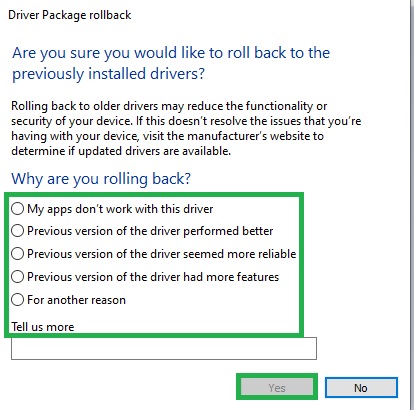
- Once you proceed, the system will restore your former driver for that specific piece of hardware. Once the process is completed, the Roll Back Driver button will become inactive.
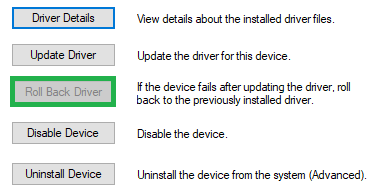
- The next step is to wait for the dialog box that lets you know “Your hardware settings have changed. You must restart your computer for these changes to take effect. Do you want to restart your computer now?” Close the Control Panel if you do not see this message. Then, click Yes.
- Your computer will restart automatically.
When Windows starts again, it will load with the device driver for the hardware you had previously installed.
NOTE: The process might last between 5 and 10 minutes, or even more, depending on the driver and the hardware it’s for.
Also read: Update Graphics Drivers in Windows 11,10, 8 & 7 (Manually & Automatic)
What to do to revert the Roll Back?
If, for some reason, you want to revert the roll back process, you would need to choose weather you want to do it manually, or automatically. The manual option takes time, and requires some skills.
For the automatic option we recommend Win Riser, one of the best driver updater software available.
Revert the process, manually
To deal with it manually, you should follow these steps:
- Use the Win + X key combination, and pick the Device Manager from the new menu.
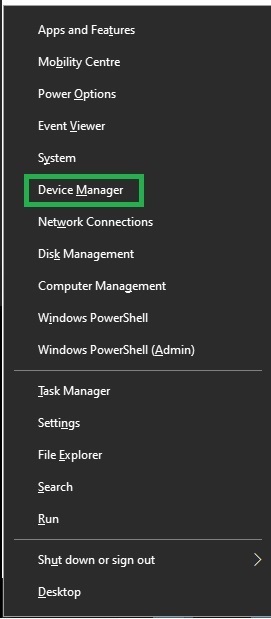
- Find the hardware category you want to revert the action for in the list.
- Expand it, using the arrow next to its name.
- Spot the hardware, and right-click on it.
- Choose the Update driver option.
- In the next window, click the Search automatically for updated driver software option.
- Wait for the update to complete
If this option does not suite you, try the automatic one.
Update drivers, automatically, with Win Riser
If you need to update your drivers manually, there might be many issues, and time to check if they are up-to-date is one of them. Then, something might go wrong and you could end up not being able to use your devices. That’s why our recommendation is to use a top-notch driver updater – Win Riser.
The software allows you to back up drivers and restore them, if needed, in a user-friendly manner. Moreover, it is able to clean your computer of junk and malware, and save space by erasing invalid registry entries.
Here is how to take advantage of all these features:
- Download Win Riser.
- Then, follow the easy installation process.
- Open the utility, and let it search for any missing or outdated drivers.
- Allow it to scan your computer. At the end, use the Fix Issues Now button to install the latest drivers for your hardware.
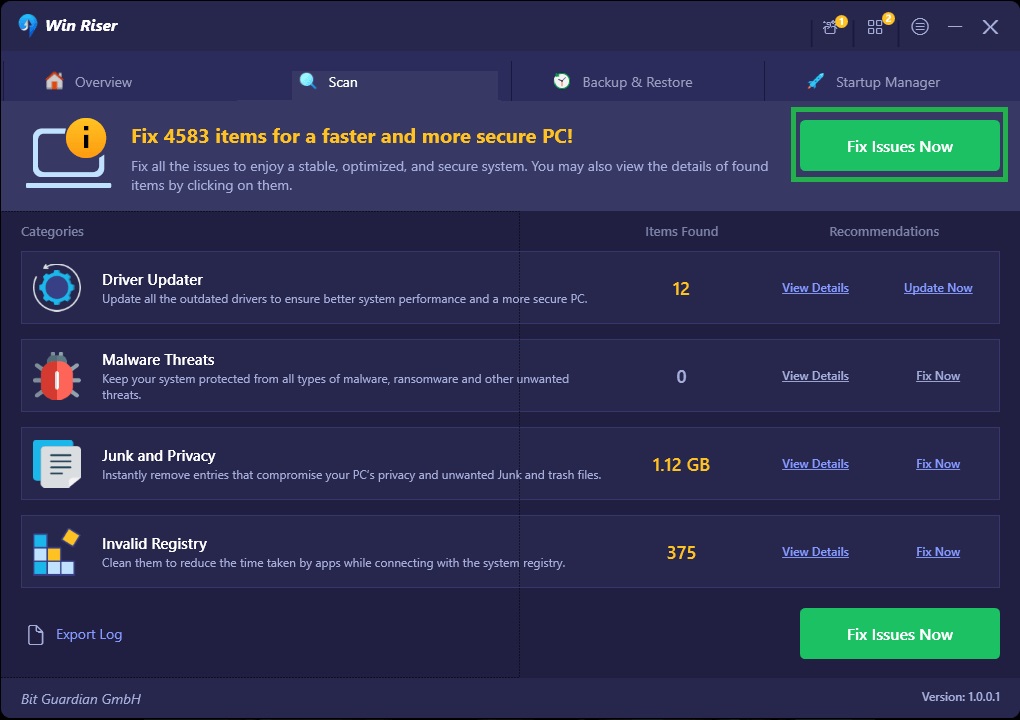
So, everything can be easy!
Rolling back a driver: Solved
In this article, we described the steps to roll back a driver in Windows. Keep in mind that you do this at your own risk, as a system crash might happen during the process. Still, if you need to do this, consider the warning we presented above. Thus, you will be able to have your apps working on your PC.

