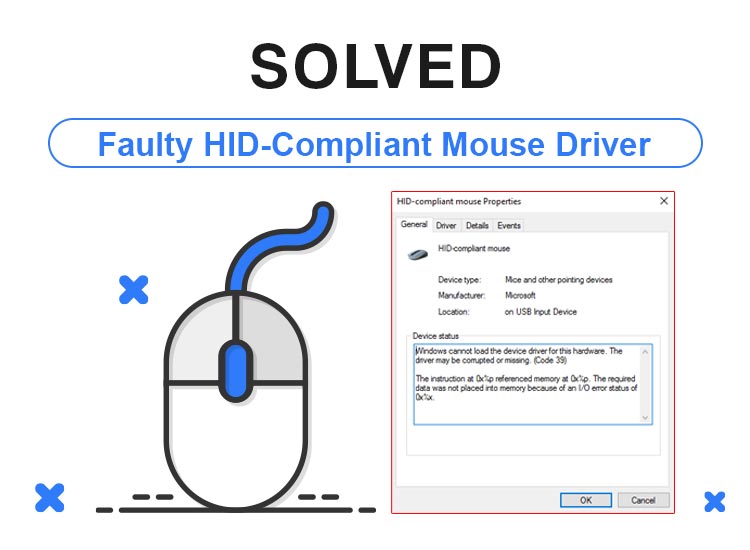
The non-responsive HID-Compliant Mouse Driver can cause annoying issues for any user. A mouse is one of the most important accessories, whether you are a laptop or PC user. Surely, modern laptops now have touchscreens and touchpads for ages, but using a mouse still gives the most precise controls over your system.
Using a mouse is the easiest thing you can do with your PC or laptop all you need to do is to insert the USB mouse into any of your USB slots, and you’ve got to go. But what happens, when a brand new mouse you just bought, or not to mention an older one, that was working just all right yesterday, suddenly stops working?
Most of us might think the cable is faulty but sometimes the mouse’s HID-Compliant Mouse Driver is to blame for the problem. So, here are a few methods to solve nonresponsive HID-Compliant Mouse Drivers for Windows 11, and 10. But first, let’s know more about it right below.
What happens when the HID-Compliant Mouse Driver is outdated or missing?
As mentioned, the HID-Compliant Mouse Driver is the cause for recognizing and ensuring the given mouse works properly. In case this driver is outdated or missing, you might experience some of the following problems:
- Your mouse keeps disconnecting and reconnecting to your PC or Laptop
- Your system fails to recognize the mouse when it is plugged in
If so, you can manually download the HID-Compliant Mouse driver for Windows 11 systems or use one of the above-listed methods.
How to download HID-Compliant Mouse Driver on Windows 10, 11?
Generally, it comes pre-installed on a Windows PC. Still, it can sometimes disappear suddenly, users might uninstall it unwillingly or it can just simply get outdated. No matter what, the below-listed methods help you with the HID-Compliant Mouse Driver download on Windows 10 or 11.
Method 1: Use Win Riser Updater to download and update the driver automatically
Firstly, we recommend you use Win RIser Updater. This software is one of the best driver updater tools on the market. It allows you to not only update the driver you need but also every outdated and missing driver that your system requires for flawless functioning.
Win Riser Updater gives you two options to choose from too: you can use the software for free, or buy the paid version, which not only offers 24/7 technical support and a limited-time full money-back guarantee, but also lots of advanced tools and extra features. Please note, that downloading, upgrading, and installing multiple drivers at once, with just one click, is only available in the paid version.
For updating your HID-Compliant Mouse Driver by using Win RIser, please follow the next few steps:
- Download Win RIser from the button below.
- Run the .exe file, and follow the setup wizard to complete the installation.
- Launch Win Riser.
- Choose the Scan option.
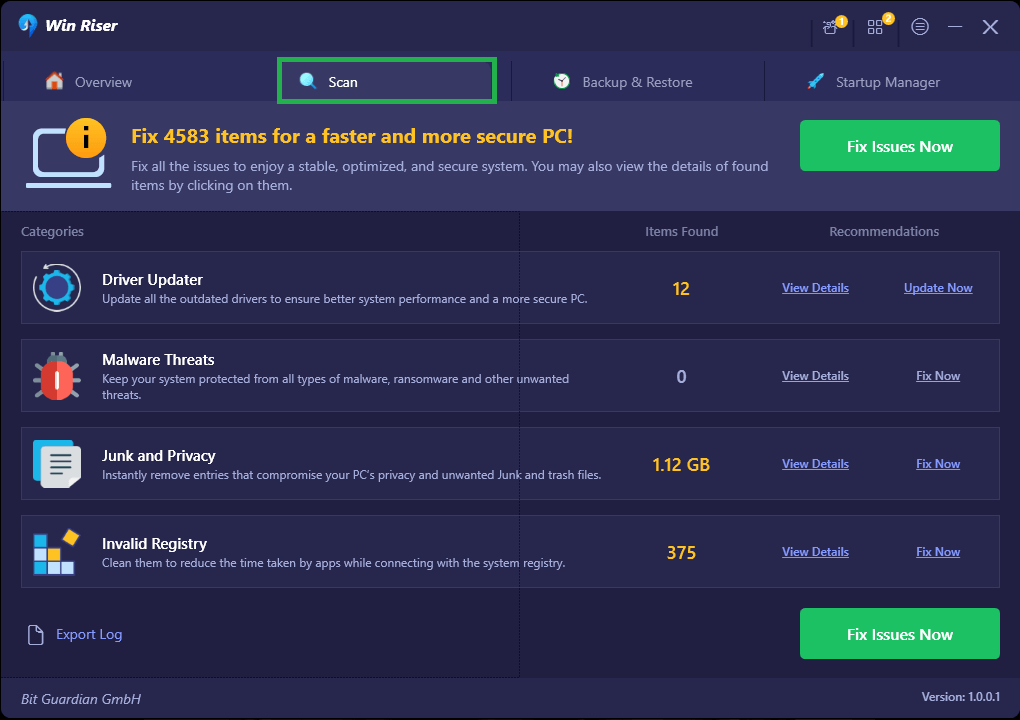
- Wait until the process concludes.
- Click the Fix Issues Now button, available in the paid version. For those using the free version, click the Fix Now button next to the driver(/s) you want to update. In this case, you should search for the HID-Compliant Mouse Driver.
Once the update is ready, restart your laptop and check if your mouse works fine.
Also, read: How to Fix Numbers on Keyboard Not Working in Windows 10, 11
Method 2: Update the driver from the Device Manager
The Device Manager is a Windows default program, that you can also use to solve any of your drivers’ problems, by following the next few steps:
- Press the Windows + X keys simultaneously and choose the Device Manager from the list, by clicking on it.
- Find and expand the Mice and other pointing devices section and locate the HID-Compliant Mouse Driver driver.
- Right-click on it.
- Choose the Update Driver option from the list.
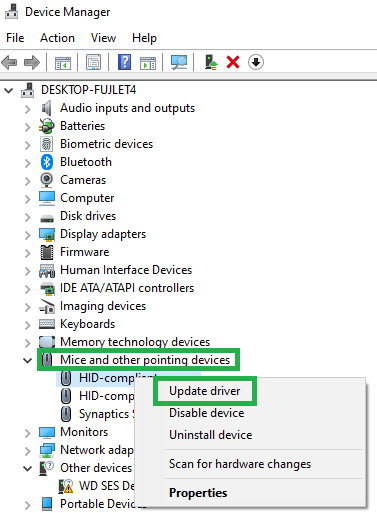
- On the next pop-up window, choose Search Automatically for drivers.
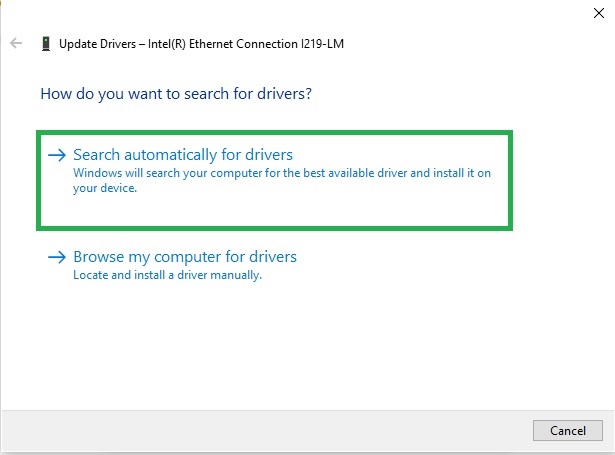
Follow the on-screen instructions, so your driver should be automatically installed and ready to work. Once all is finished, restart your computer and verify if your mouse is working properly.
Also, read Top 10 Best Free Driver Updater Tools for Windows 10 and 11 in 2024
Method 3: Run Windows Update to get the latest update for your HID-Compliant Mouse driver
Windows Update is a built-in function for every Windows user, therefore it might be the solution for fixing the HID-Compliant Mouse Driver not working on Windows 10, and 11. Here are steps for getting the free available Windows updates.
- Press the Windows + I keys simultaneously to open Windows Settings.
- Find and click on the Update and Security category.

- Locate the Windows Update tab on the left side and click on it.
- Click the Check for updates button.
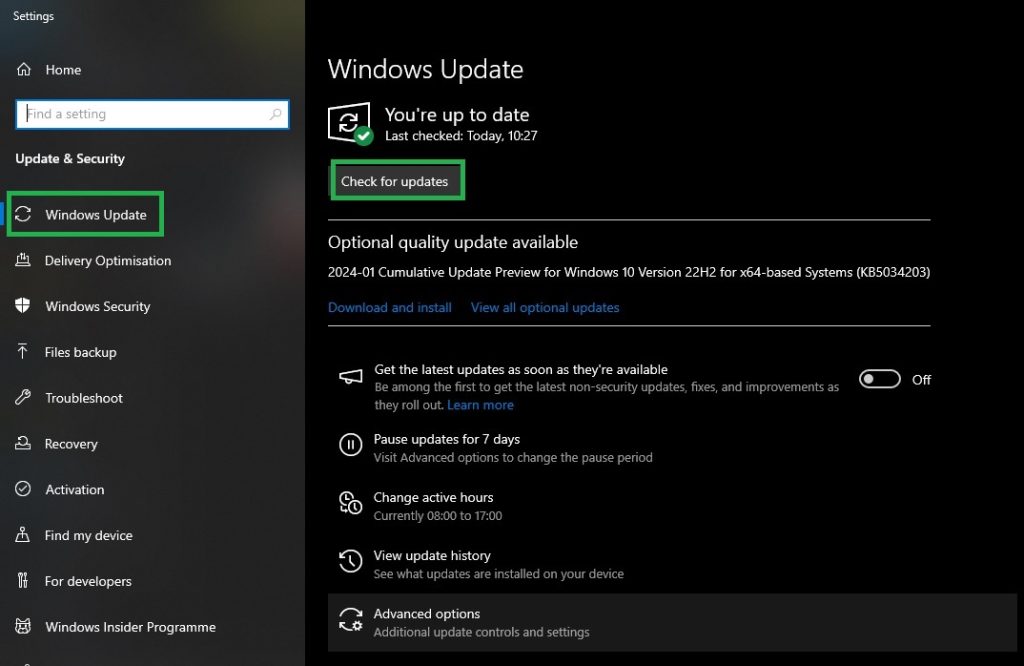
Now wait until the automatic process finishes. Meanwhile, Windows should find the necessary available updates including the one that fixes the HID-Compliant Mouse not working issue. Once finished, restart your system and apply the new updates.
Faulty HID-Compliant Mouse Driver Fixed
Nowadays speed is as important as quality, so having the mouse properly working is essential for many users. Updating the HID mouse driver driver can help you save a lot of time, and the methods described above are the right ways to do it. You can also share other methods for this, if you know any, in the comments section.
If none of these methods works for you to fix your mouse issue, consider buying a new one. Sometimes, the products can be faulty too, or fail to work after a while.

