
A well-functioning Pictek gaming mouse driver is essential for an optimal gaming experience. However, without it, you might encounter several issues such as a jumpy cursor or inconsistent performance.
The driver acts as a communication bridge between your operating system and the mouse, ensuring smooth operation and maximum efficiency. This guide will walk you through the process of downloading and updating the Pictek gaming mouse driver for Windows 10, and Windows 11.
The Importance of the Pictek Driver
This driver is critical for ensuring that the mouse performs to its highest capabilities. The driver translates the movements and clicks of the mouse into actions that the computer can understand. Without the correct driver, the mouse’s performance can significantly deteriorate, leading to a frustrating user experience.
Methods to Download and Update the Driver
To ensure your Pictek gaming mouse is always performing at its best, you need to keep its driver updated. Here are several tested methods to download the Pictek gaming mouse driver and keep it up-to-date.
Method 1: Automatically Download and Install the Pictek Gaming Mouse Driver (Recommended)
One of the easiest ways to download the Pictek gaming mouse driver is by using a driver update utility like Win Riser Driver Updater. This software simplifies the process, ensuring you get the correct driver without the hassle of manual updates.
- Download and Install Win Riser Driver Updater, from the official website and install it on your computer.
- Launch the program and let it scan your system for outdated drivers. Search for your driver and update it. For this, once the scan is complete, locate the driver for Windows 11 in the list and click Update Now. You can update or install all the missing drivers in one click, by using the premium version of the software.
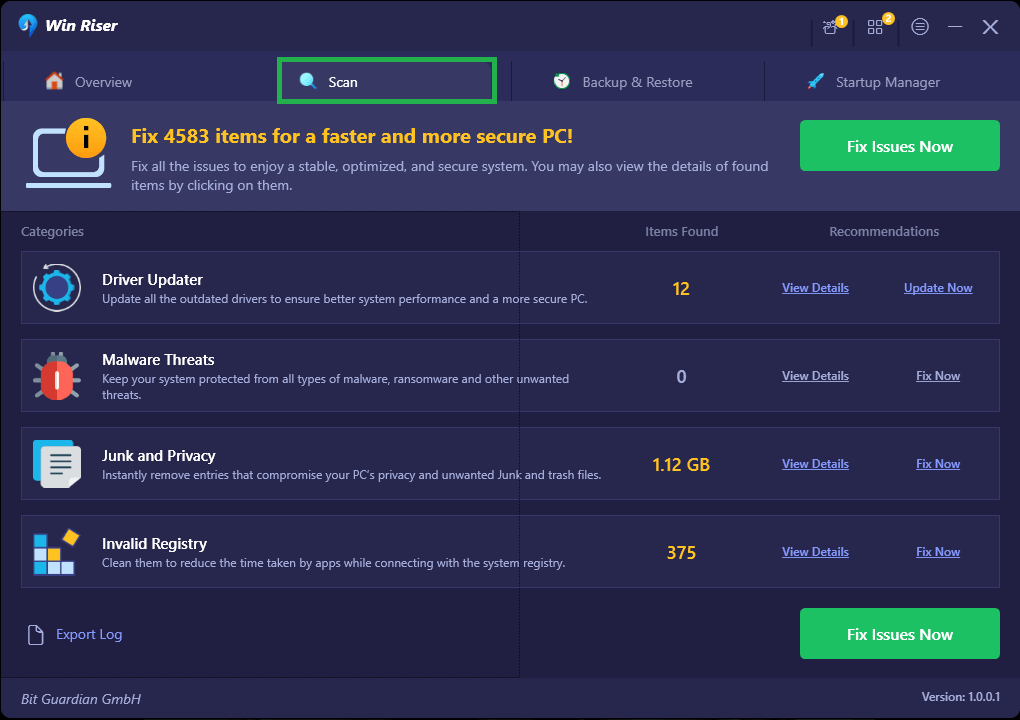
- Restart Your PC. After the update ends, restart your computer to ensure the new driver is properly installed.
Using Win Riser Driver Updater not only updates your driver, but also helps keep all other drivers on your system up-to-date, ensuring overall better performance.
Method 2: Download the Driver via Device Manager
The Device Manager is a built-in Windows tool that has the ability to update and manage hardware drivers. Follow these steps to download the Pictek gaming mouse driver for Windows 11, using Device Manager:
- Open Device Manager. For this, press Windows + X and select Device Manager from the menu.
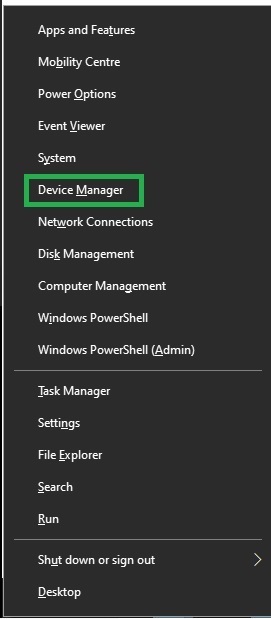
- Locate the Pictek Gaming Mouse. Just expand the Mice and other pointing devices section, then right-click on your Pictek gaming mouse.
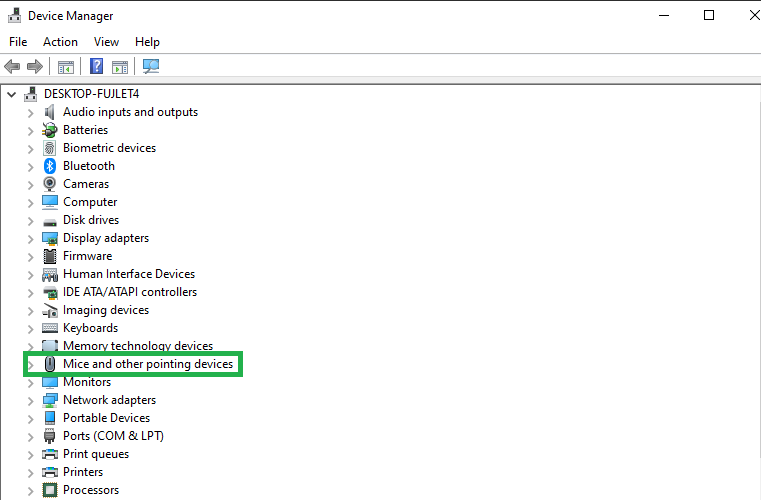
- Update the Driver. Select Update driver and then choose Search automatically for updated driver software.
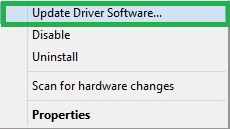
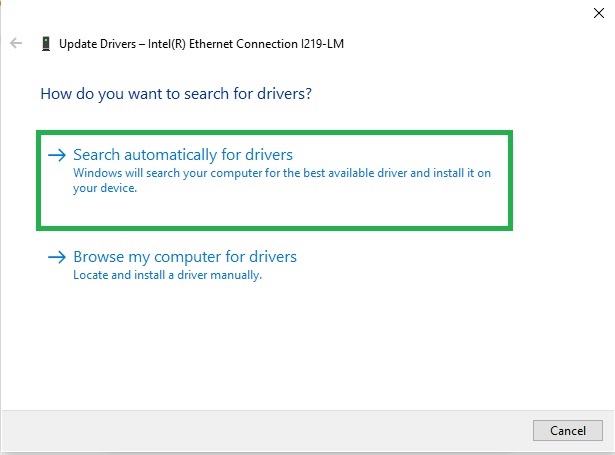
- Complete the Update. For this, just follow the on-screen instructions to complete the driver update process. Then, restart your computer if prompted.
Method 3: Update Your Operating System
Another way to ensure you have the latest Pictek gaming mouse driver for Windows 10 or 11 is by updating your operating system. Here’s how:
- Open Settings, by pressing Windows + I to open the Settings app.
- Go to Update & Security. Click on the option and then choose Check for updates.
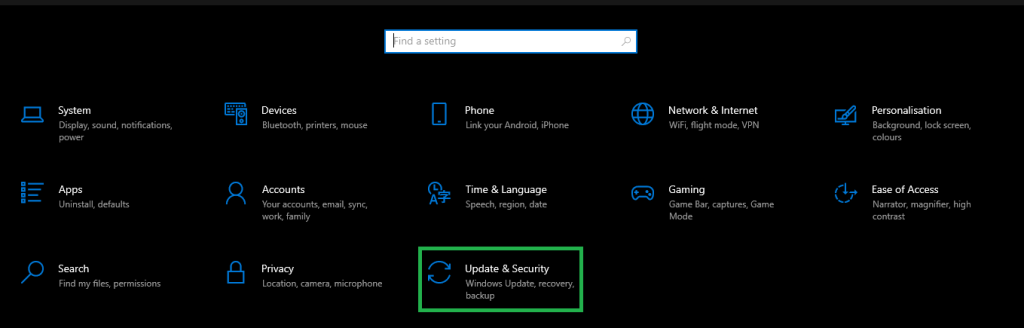
- Install Updates, if they are available. Download and install them. This process may include driver updates for your Pictek gaming mouse.
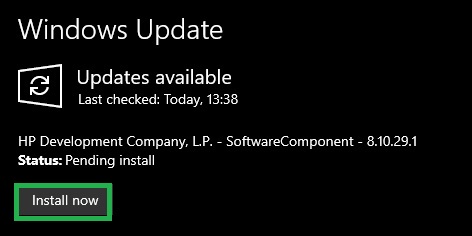
- After your system finishes installing the updates, restart your computer to apply the changes.
While this method can be effective, it may not always provide the most recent drivers. Therefore, it’s often best used in conjunction with other methods.
Method 4: Download the Driver from the Official Website
The most reliable source for the latest driver is the Pictek website. Here’s how to download and install it:
- Visit the Website. Go to the official Pictek website, then navigate to the driver download section.
- Select Your Mouse Model. Choose your Pictek gaming mouse model from the list of available options.
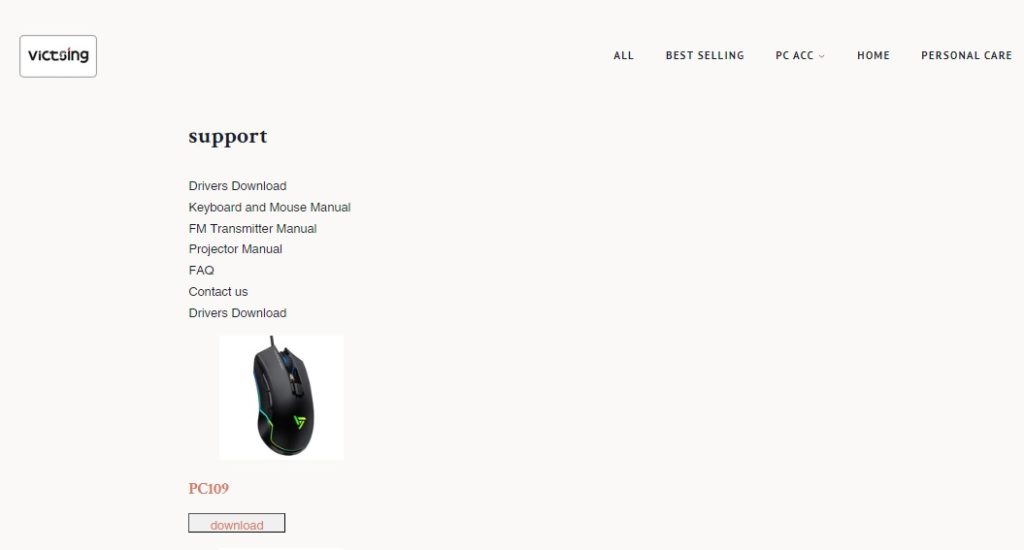
- Download the Driver. Click on the download link for the driver that matches your operating system (Windows 10, or Windows 11).
- Install the Driver. Once downloaded, double-click the file to run the installation wizard and follow the instructions.
- Restart Your Computer. After installation, restart your computer to ensure the driver is properly installed and functional.
This will ensure that the Pictek Gaming Mouse driver for windows 10 works properly on your computer.
FAQs About the Update
Here are the answers to some of the most common questions about the Picket Gaming Mouse driver download and update.
Q1. What software does Pictek need?
Pictek provides a driver software essential for optimal communication with the system and ensures the highest performance of your gaming mice.
Q2: What are the best methods to install the Pictek mouse driver?
You can manually install the driver via Device Manager, the official Pictek website, as well as by using a driver updater tool like Quick Driver Updater.
Q3: What are the ways to update the driver for your mouse?
You can use any of the methods described above to get the most recent Pictek gaming mouse driver update, for the best performance.
Pictek Gaming Mouse Driver Updated
Keeping your Pictek gaming mouse driver for Windows 11 up-to-date is essential for ensuring your gaming mouse functions correctly and provides the best performance. Whether you choose to manually download the driver from the official website, use Device Manager, update your operating system, or utilize a driver update utility like Quick Driver Updater, each method ensures that you have the latest and most compatible driver installed. Regular updates will help you avoid performance issues and enhance your overall gaming experience.

