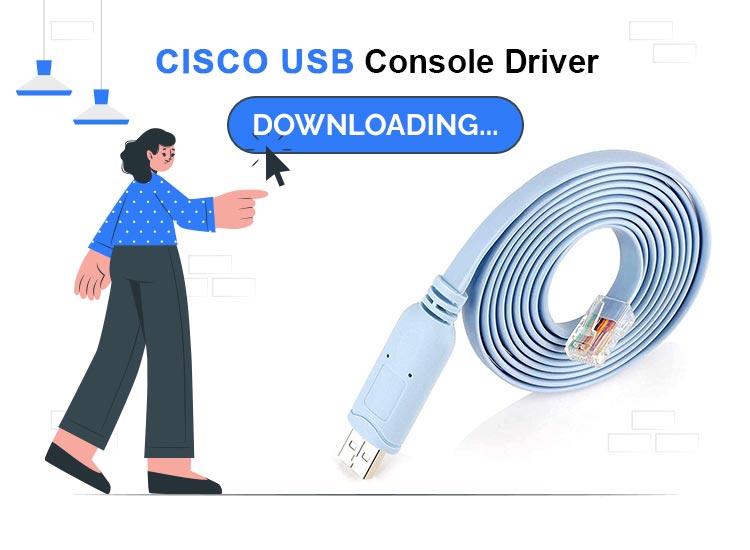
If you are looking for a way to download the Cisco USB console driver for Windows 10/11, then we have listed some methods to do the same in the coming sections of this article.
Cisco is a well-respected and renowned manufacturer that offers a plethora of networking, communication, and other types of hardware. Apart from this, the domain of its services also includes the Internet of Things (IoT), Wifi 6 solutions, and so many more.
Although it’s very easy to use any Cisco hardware product, sometimes USB-based devices may pose some problems for you. This includes the Cisco Integrated Integrated Services Routers and others. If you are also facing problems while using these devices, then simply executing the Cisco USB console driver download and update can help you fix any issue that may be causing this issue.
A driver, including the Cisco USB console driver, is an installer file that allows your system and your specific device to communicate with each other. Hence, if the same is missing, outdated, or damaged, then you may face problems while using the device.
In the coming sections of this guide, we will have a look at multiple methods to install the driver for the Cisco USB console on Windows. So, let’s get started.
Methods to Download the Cisco USB Console Driver for Windows 10
Below, you will find multiple methods to download and update the Cisco USB console driver for Windows 10/11. The solutions are tried and tested and hence, safe to use. Both manual and automatic methods to install the driver are provided here. You are free to use any of these to install the driver. However, the automatic method is the most secure and offers driver updates in no time. So, let’s have a look at the same first.
Method 1: Take the Help of Win Riser (Automatic)
Win Riser is one of the best driver updater tools that can help you update and install the driver for the Cisco USB console on Windows 10/11 easily. This simple tool offers a plethora of performance-enhancing features like quick driver updates, malware detection and removal, fixing of registry entries, and real-time junk removal.
As far as drivers are concerned, the tool offers advanced control and allows you to take backup and restore the drivers. Additionally, you can even schedule the system scanning for errors on the device. You can check out what this tool has to offer in detail by downloading it (use the button below).
Let’s have a look at the detailed process to execute the Cisco USB console driver update on any Windows PC below:
- Firstly, download the tool if you have not done the same already.
- When the download completes, install the software. The tool will run automatically after the installation and start the deep scanning of your system for errors.
- When the scanning stops, you will find a list of errors. Use the Fix Issues Now button to get rid of all the problems right away (you can also expand individual categories to fix respective errors.)
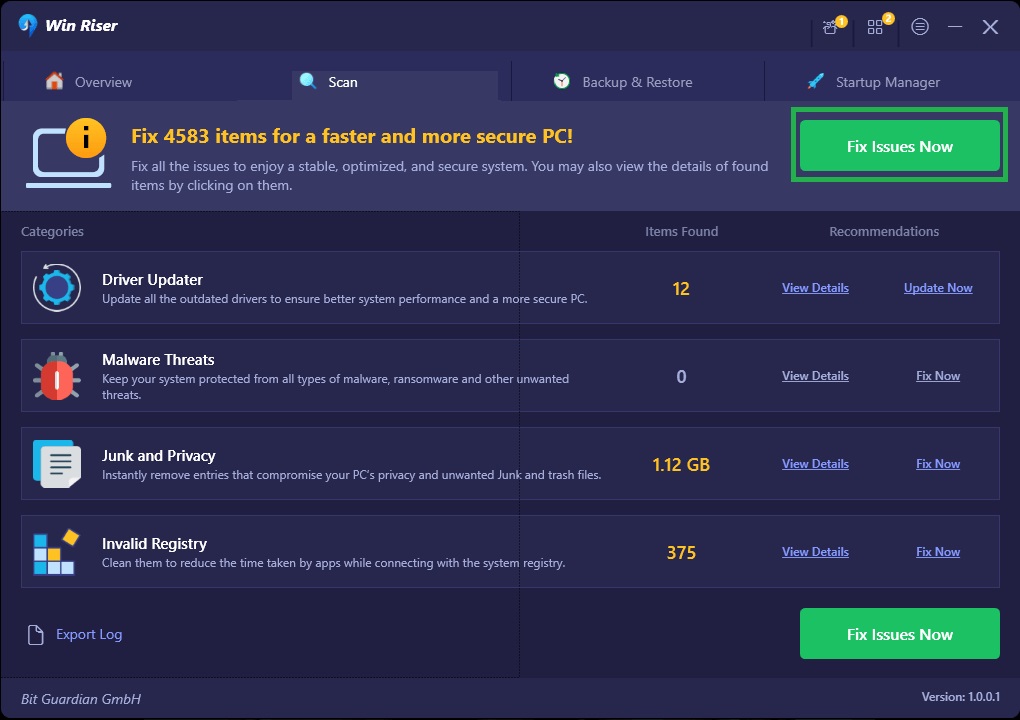
- When all the errors are fixed, restart the system as and when required.
This automatic method to update the driver for the Cisco USB console cable is very easy to use and safe. However, if you want, you can take the help of the manual methods below.
Also read: USB 3.0 Driver Download and Update for Windows 10, 11 PC
Method 2: Use the Device Manager to Install the Cisco USB Console Driver
Yet another method to perform the Cisco USB console driver update for Windows 10/11 is to use the Device Manager. This is a Windows-integrated utility that allows you to manage all the connected peripherals and hardware components. Hence, it can also help you with the driver update. Follow the steps below:
- Firstly, press the combination of Win and X keys to bring up the context menu. Select Device Manager from the list.

- When the tool appears, look for the Universal Serial Bus Controllers category and double-click it.

- From the list of devices, right-click on the respective USB device, and choose to Update Driver.
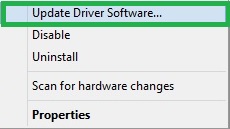
- If the system asks, command it to Search for Drivers Automatically.
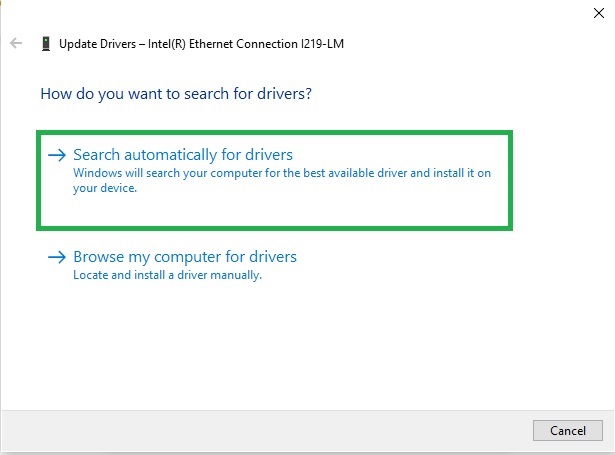
- Follow the on-screen instructions that appear and install the driver.
- Restart the system when the process is complete.
This is a manual method and thus a bit complicated. If you are unable to install the driver for the Cisco USB console on Windows, then use the next solution.
Method 3: Execute Windows Update
You may be oblivious to this but the Windows Update utility or executing Windows updates can also help you update the driver for Windows 11/10. To learn more about the same, follow the process below:
- Click on the Windows search section, type Check for Updates, and press Enter.
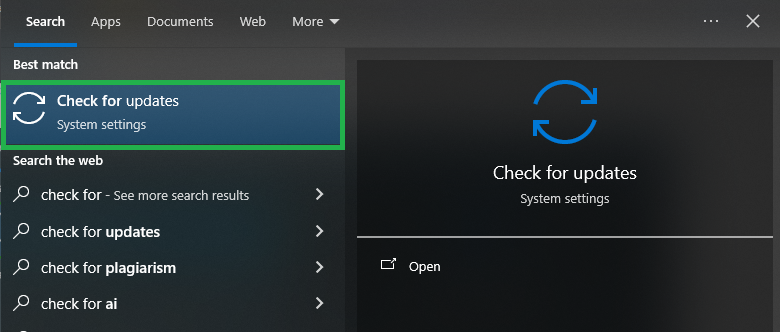
- When the update utility appears, click on the Check for Updates button.
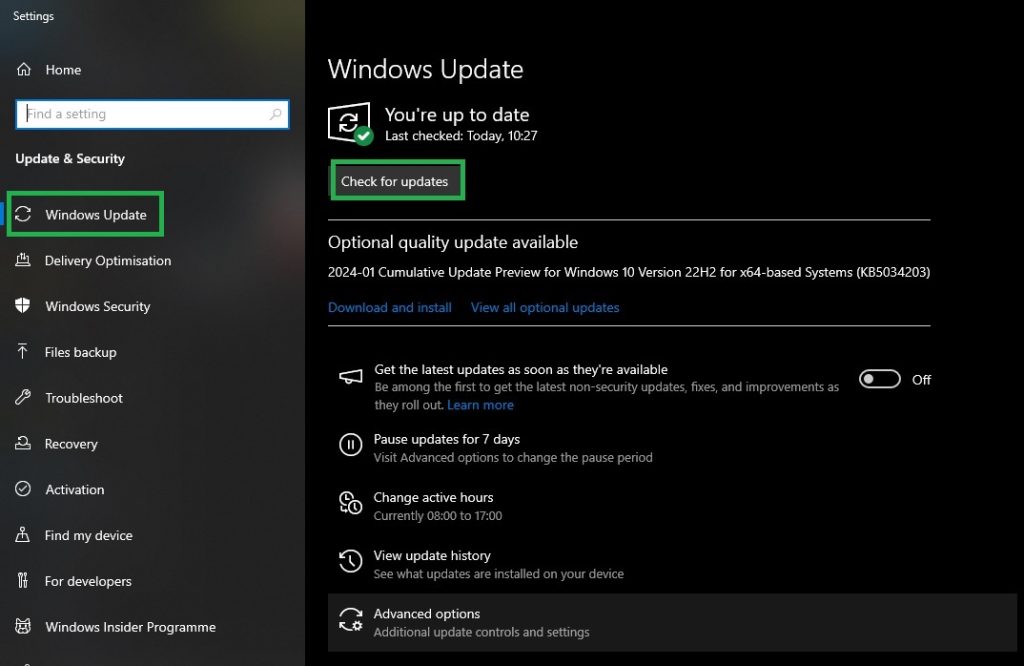
- The system will now look for some system updates, including those for different device drivers. When the updates appear, download and install all the updates.
Also read: How to Fix Power Surge on USB Port Error on Windows 10, 11
Driver for Cisco USB Console: Downloaded
So, that’s all we had to share. Previously, we had a look at the best and most secure ways to execute the Cisco USB console driver download and update for Windows 11 and 10. Using any of these methods, you can easily install the driver and use the device. However, for your ease, we suggest that you take the help of Win Riser for quick results and effective resolution.
That’s all for now. See you on the next one.
Frequently Asked Questions
Below, you will find answers to all commonly asked questions about the Cisco USB console driver.
Q1. What is the Cisco USB console driver?
The Cisco USB console driver is a piece of software that facilitates the connection between your PC’s USB port and the port of your Cisco console, generally used for initial configuration and troubleshooting issues. This driver is the link that allows communication when the traditional serial (RS-232) port is missing on the device.
Q2. Why do I need a Cisco USB console driver?
Many modern computers lack serial USB ports that are essential for initial setup and management. Hence, you need a USB-to-serial adapter (and its driver) to be able to connect to the console.
Q3. How do I install the Cisco USB console driver?
You can download and install the correct, compatible, and up-to-date driver for your Cisco USB console through Win Riser (an automatic driver update tool), Device Manager, or Windows Update. All these methods are detailed in the guide above.
Q4. What should I do if the Cisco USB console driver is not working?
If the Cisco USB console driver is not working, try reinstalling it using Device Manager or an automatic tool like Win Riser. Also, check if the USB port or cable is faulty. Restart your system after installation, and make sure no conflicting drivers are interfering with the connection.
Q5. Is the Cisco USB console driver compatible with Windows 11?
Yes, Cisco provides USB console drivers that are compatible with both Windows 10 and 11. However, using an outdated version may cause issues. To ensure smooth operation, always download the latest driver from a trusted source or use an automatic updater like Win Riser for quick installation.

