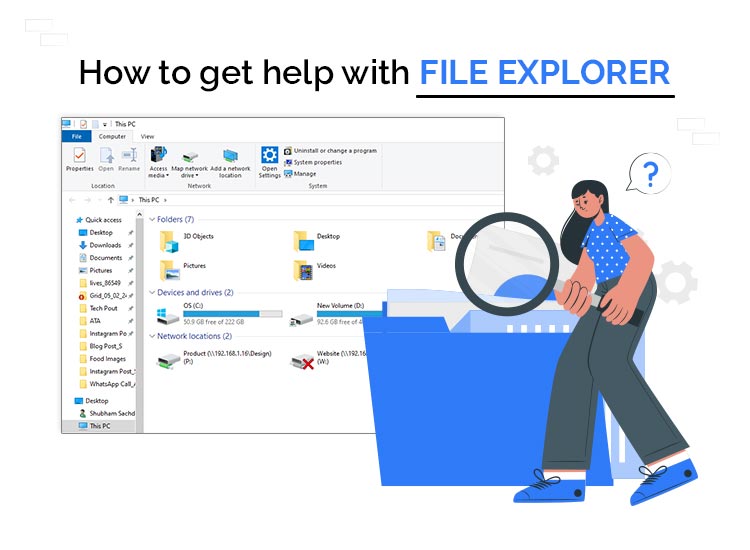
If you wish to get help with File Explorer in Windows 11, then you can follow the instructions listed and explained in this guide for your ease.
File Explorer is a Windows-integrated utility that allows you to take control of the storage of the device. Using this storage tool, you can move, edit, copy, open, access, list, and view files with ease. However, little you may know about how to use it and get help with File Explorer in Windows 10.
Getting help from the Windows 10 File Explorer means that we will explain how you can use some major functionalities of the tool, launch the tool, and do a lot more with ease. Be seated and put on your belts as you are in for a ride.
What is a File Explorer?
File Explorer, previously known as Windows Explorer, is a utility that allows you to manage and view the files and folders present on your Windows device’s storage. Hence, it is also a storage organizer. The tool offers a plethora of functionalities and can even define how a file or folder on your device will launch. The explorer has been present in all the systems using any operating system in the Windows NT world (after Windows 95).
The tool works like a graphical user interface that will allow all Windows users to get their hands on and into the Windows storage. Using the Windows File Explorer, you can access the networks available on the device, the drives and partitions of the storage, and the main folders present on the OS.
How to Open the Windows 10 File Explorer?
One of the best File Explorer features is that you can open the tool using various methods. Hence, before we get to the part to get help with File Explorer in Windows 11/10, let’s have a look at all the methods to open or run the File Explorer with ease. Below, are all such methods:
Take the Help of Power User Task:
The Power User Task is a menu with a set of various Windows-integrated tools and utilities that make it easy for you to use the Windows operating system quickly and easily. To use this menu, you need to press the combination of the Windows + X keys. From the menu, select the option stating File Explorer to run it on the system.
Search for the File Explorer in Windows Cortana:
In all the operating systems after Windows 10, you will find the Windows integrated search assistant called Windows Cortana. Cortona can help you open Windows File Explorer. Just click on the Cortona button present on the taskbar, type File Explorer, and select the same option in the search results.
To get help with File Explorer in Windows 10, you can open the same using the Start menu. All you need to do is click on the Start button, look for the option stating This PC, and click on the same. This will allow you to access the explorer. (If you don’t find the This PC option in the Start menu, then move on to the next solution.)
Double Click on the This PC Icon
This is one of the easiest ways to open the Windows 10 File Explorer. You may find the This PC icon on your device’s desktop. Double-click this icon to launch the File Explorer with ease.
Press the Combination of the Windows + E Keys
The Windows operating system allows you to use a combination of keyboard shortcuts to access different utilities and fractionations. The same can be used to open the File Explorer window. Just press the combination of the Windows + E keys and you will find Windows Explorer to be on your screen.
Now that you have opened the File Explorer window, let’s have a look at the section on getting some help with Windows Explorer with ease.
Methods to Get Help with File Explorer in Windows 11?
In the coming sections of this guide, you will find various methods that will allow you to access and use Windows 10 File Explorer. All the sections provided below will help you with the respective and different features of Windows File Explorer. So, let’s get started.
Using the Cloud Hosting Service from Microsoft: OneDrive
The first part in the get help with File Explorer in Windows 10 section is using OneDrive. OneDrive is an online cloud platform that allows you to store images, videos, audio files, and various other documents on the cloud storage. This allows you to save more files and data if you have limited storage on your physical drive. The Windows File Explorer allows you to access the files stored on the OneDrive cloud right from the Explorer. When you open the homepage of the Explorer, you will find the OneDrive section on the left bar of the utility.
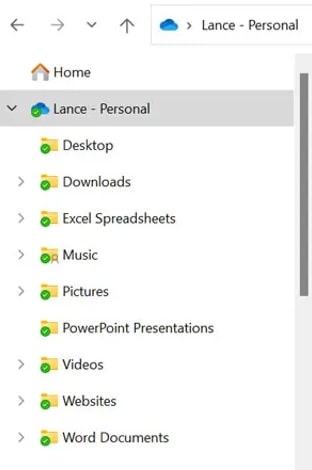
When you click on the option of OneDrive, the explorer takes you to the homepage of the cloud platform where you can move, edit, access, and otherwise manage the stored files with ease.
Additionally, you can move and copy your internal drive’s data to the cloud storage as well. However, to perform all the above said tasks and access OneDrive, you need a strong internet connection.
How Can I Restore Files Using File Explorer?
Note: Be advised, that restoring the system to its previous version can affect the settings of the system. So, proceed with caution.
You can get help with File Explorer in Windows 11 and restore data as well. You may not know this but File Explorer allows you to restore the backup data as well. There is an option on the ribbon of the Explorer that allows you to restore the system and its data. Click on the Home button present on the Explorer’s window. Then, you will find an option of History. Click on this button to access your device’s version history, and use its settings to restore the system to its previous backup versions.
Also know: Check PC Performance with PC Speed Test Tools
How to Make the Best Out of Quick Access?
Quick Access is a very helpful feature of the Windows Explorer. Quick Access does what it says— allows quick access to your favorite files and folders. There are always some files or folders that you may use or visit regularly. Hence, to access such files and folders, Microsoft came up with the Quick Access functionality.
To get help with File Explorer in Windows 10, you need to visit Quick Access first. Quick Access is present on the left side pane of the Windows 10 File Explorer, just like OneDrive. If you want to pin or add any folder or file to the Quick Access section, then you need to visit the same folder or file, right-click on the same, and select the option reading Pin to Quick Access.
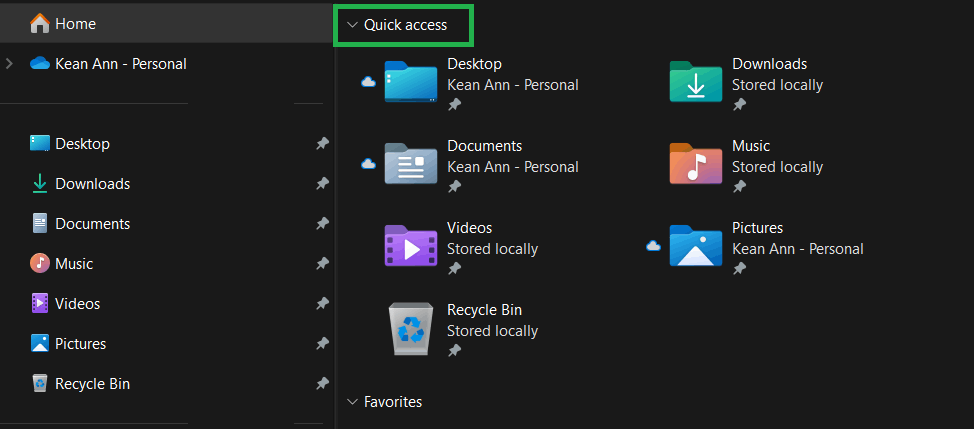
Once you do this, you will find the file or folder in the Quick Access section. Similarly, if you wish to remove any file or folder from the Quick Access menu, then you need to right-click the same file in the Quick Access menu and select the option stating Unpin from Quick Access.
Remember, pinning a file or folder to the Quick Access menu does not move it or change its position.
How to Use the Windows File Explorer’s Ribbon?
Let’s go through the last part of how to get help with File Explorer in Windows 11. File Explorer comes with a set of menus containing various functionalities under the name of Ribbon. The ribbon allows access to various unique features of the explorer. To access the Ribbon, you need to click on the menu options stating File, Home, Share, and View as present at the top of the Windows File Explorer window.
Let’s get to the part that explains what different menus of the Ribbon have to offer to you:
Home:
The Home tab of the ribbon allows you to undergo the very basic functionalities of the File Explorer. This includes Copy, Move, Delete, Cut, Rename, View Properties (file details), Open, Edit, History, Select FIles, and many more.
The Share tab of the File Explorer will allow you to share the files and folders present on your device with other users. The modes of sharing include Fax, E-mail, Print, Clone, and other similar options.
View:
Lastly, we have the View ribbon that allows you to view and review the files and folders present on the system. Using the View ribbon functionalities, you can edit and define how the interface of the File Explorer and its files and folders will be visible to the user. Using the same, you can also Hide/Unhide files and folders. Another unique functionality in the ribbon is to group the files and folders according to the date of modification, name, and other information.
Shortcuts Operation in the Windows 10 File Explorer
Let’s conclude this guide on how to get help with File Explorer in Windows 10 with the File Explorer shortcuts. There are a couple of shortcuts that you can use in the explorer to perform different tasks. These shortcuts will make it easy for you to access and make modifications to the files and folders and the overall data. Below are all the shortcuts available to you:
- Ctrl + Shift + N: Allows you to create a new folder in the opened location.
- Ctrl + Shift + E: Allows you to expand and view the folders present within a drive or parent folder on the left pane of the Explorer.
- Ctrl + Scroll Button of Mouse: Allows you to size and resize the files and folders of the File Explorer.
- Alt + D: Allows you to access the address bar present at the top of the File Explorer window.
- Alt + Right Arrow: Allows you to view all the folders present within the drive or parent folder.
- Alt + Enter: Allows you to access the properties (extensive details) of the file or folder that you have selected.
- Alt + P: Allows you to hide or bring upon the Preview Pane of the Windows File Explorer.
- Ctrl + W: Allows you to close the currently opened File Explorer window.
- Ctrl + N: Allows you to open a new window of the File Explorer.
- Ctrl + E: Allows you to access the search bar of the Windows File Explorer.
- Ctrl + D: Allows you to delete any selected files and folders and move them to the Recycle Bin.
- Shift + Delete: Allows you to permanently delete any files or folders present on the system beyond recovery from the Recycle Bin.
- Ctrl + C: Allows you to copy the selected files and folders.
- Ctrl + V: Allows you to paste the copied files and folders.
- Ctrl + A: Allows you to select all the files and folders present on the opened File Explorer location.
Also know: How to Open and Use Registry Editor on Windows 10 & 11
FAQs (Frequently Asked Questions)
Q 1. How to open File Explorer in Windows 10/11?
Ans. You can open File Explorer in several ways. Here are some of them:
- Press the “Windows + E” keys on your keyboard.
- Right-click the “Start button” and select “File Explorer” from the Power User Task menu.
- Search for “File Explorer” using Cortana.
- Double-click the “This PC” icon on your desktop.
Q 2. What is File Explorer used for?
Ans. File Explorer is a utility that helps you manage and view files and folders on your Windows device. You can use it to move, copy, delete, and organize your files and access storage drives.
Q 3. Can I restore deleted files using File Explorer?
Ans. Yes, you can restore deleted files if they are in the Recycle Bin. Open File Explorer using any of the methods, go to the Recycle Bin, select the files you want to restore, right-click on them, and choose “Restore.”
Got Help with File Explorer in Windows: Closing Words
Now that we have been through all the data concerning to get help with File Explorer in Windows 11, it’s time to bid adieu. We hope that by using the information available in the previous sections of this guide, you will be able to make the most out of your Windows File Explorer with ease. All the content and information provided above are thoroughly checked and verified for your ease. So, all in all, the entire information is reliable and provided here for your ease of usage. If you have any questions, you can write to us in the comments section below for further assistance. We are all ears.

