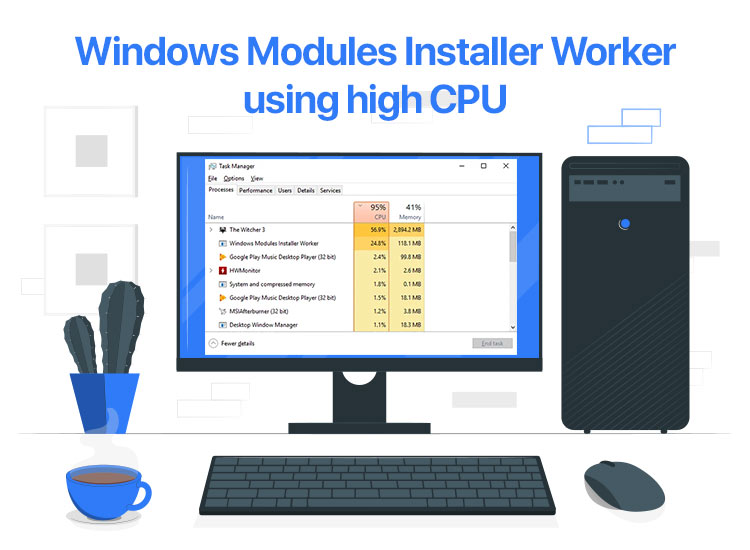
If you are also facing Windows Modules Installer Worker high CPU usage issues, you can use the most effective solutions offered and detailed in this guide to fix the problem with ease.
The Windows Module Installer or the Windows Modules Installer Worker is a Windows-integrated program that ensures smooth operations of the Windows Update. Whether the task is to update and install new Windows updates or uninstall them, Windows Modules Installer Worker ensures that the system does not face any glitches or issues while performing these operations.
The operability of the tool makes it quite crucial for any Windows operating system. However, even this crucial element can pose some problems on your OS, like Windows Modules Installer Worker high CPU usage.
This problem of high CPU usage by the Windows Module Installer Worker is quite common. Numerous users from across the globe have complained about the occurrence of this problem. Moreover, some users even complain that this issue is recurring and does not fix itself on its own.
This is why we have curated this guide on how to fix the Windows Modules Installer Worker high CPU usage error on Windows 10/11.
Solutions to Fix the Windows Modules Installer Worker High Disk Problem
The subsequent sections of this guide will address the problem of Windows Modules Installer Worker high CPU usage on Windows 11/10. We have curated a list of some of the most effective, tried, and tested solutions to get rid of this error. You can follow these solutions or fixes subsequently to get rid of the error at once. So, let’s start with the first solution right below.
Fix 1: Find and Download the Available Windows Updates
One of the quickest and most feasible solutions to fix the Windows Modules Installer Worker high CPU usage issue on Windows 10/11 is to update the operating system. Issues like this are often related to the presence of a bug in the existing version of the operating system. The developers of Microsoft Windows must have found the bug sooner and fixed it in the latest updates. Hence, you need to update the operating system to fix this problem. You can follow the steps below to fix the error via OS update:
- You need to open the Windows Settings by pressing the Win + I keys to initiate the update process.
- Click on the Update & Security settings.
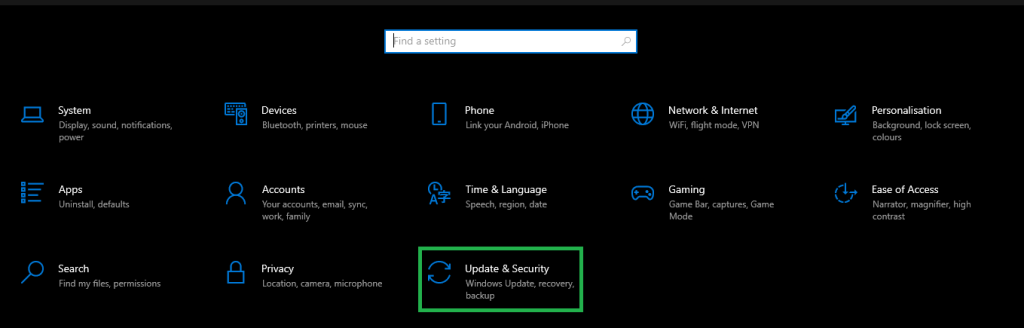
- The window will directly open the Windows Update utility. Wait for some time for the utility to load and click on the Check for Updates button.
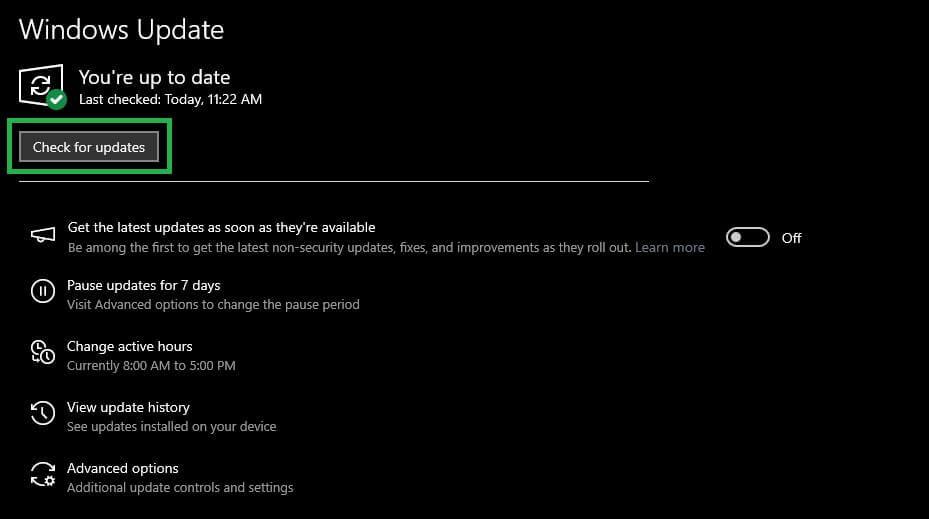
- When all the updates appear, you need to Download and Install all the available updates to update the entire operating system.

This method may require your Windows system to restart multiple times. Allow the system to restart as many times as required. Once your system is updated, you can see if the Windows Module Installer is causing any trouble. Follow the next fix if the issue persists.
Also know: What is an ISO File in Windows and How to Download It for Windows?
Fix 2: Change the Windows Modules Installer Startup Preferences
Here’s another amazing solution to fix the Windows Modules Installer Worker high CPU usage error. Generally, the Windows operating system allows the Windows Modules Installer to start automatically. This automatic operation may affect the working of the system and result in high CPU usage. To avoid such problems, you can switch the operation of the tool from automatic to manual. To do this, you need to take the help of the Services app. Follow the instructions below to learn more:
- Press the combination of the Win + S keys, type Services, and hit the Enter key.
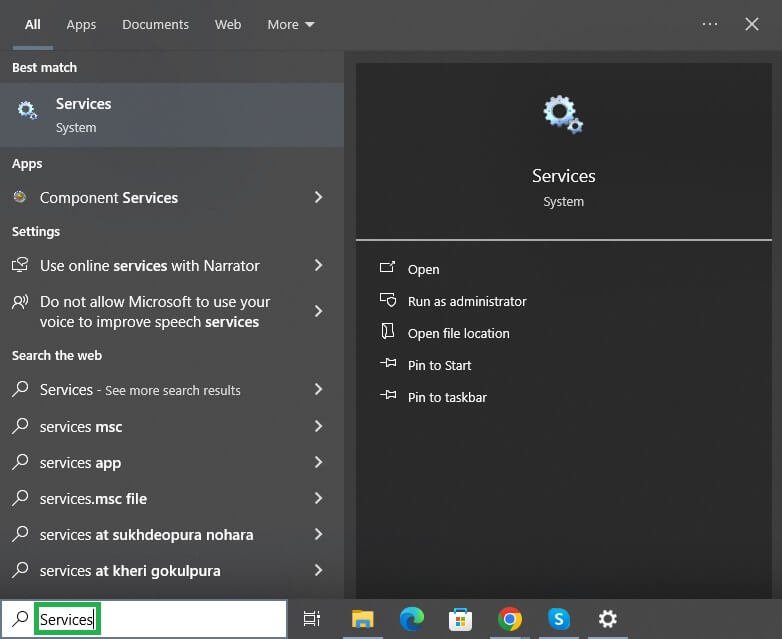
- Double-click on Windows Modules Installer.
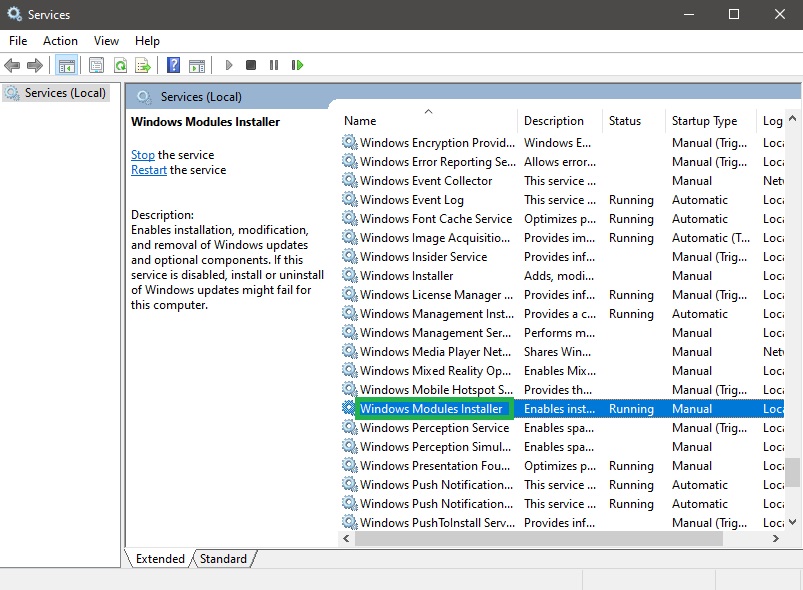
- Click the Stop button and set the Startup Type to Manual.
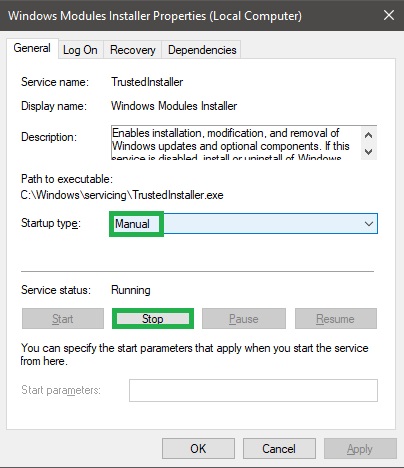
- Now, click on the Apply button and close every window.
Now, you need to check if the Windows Modules Installer Worker high disk usage error still appears. You can try the next fix if the problem persists.
Method 3: Close the TiWorker.exe Program
TiWorker.exe is another name for the Windows Modules Installer Worker program. Hence, if the Windows Modules Installer Worker high CPU usage issue appears, you can try closing the program if it is not in use. You can follow the steps below to know how to close the TiWorker.exe using the Task Manager:
- Press the combination of the Win + X keys and open the Task Manager window from the context list.
- When the tool appears, click on the Details tab to proceed with the process.
- Within the tab, right-click on the TiWorker.exe program and select the option to End Task.

Also know: How to Fix Windows Could Not Automatically Detect This Network’s Proxy Settings Error
Windows Module Installer Worker High CPU Usage Error: Fixed
We are concluding this guide on how to fix the Windows Modules Installer Worker high CPU usage error. Previously, we had a look at some of the best solutions to fix the high disk usage error. All the solutions offered above are very easy to use and do not affect your system’s performance in any way. These solutions can improve the system performance as more storage will be freed up for the use by other necessary apps.
If you need help related to the guide, you can communicate with us using the comments section below. Our team of tech experts will assist with your queries in no time. You can also offer feedback on the solutions and the overall guide if required.

