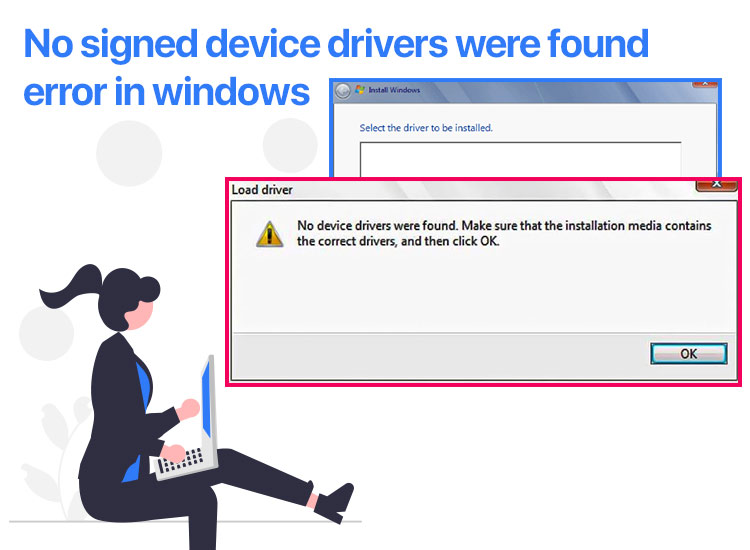
If you wish to fix the error stating that No Signed Device Drivers Were Found, you can use the solutions and fixes offered and described in this article.
When you try to repair your Windows operating system, it’s possible to get the annoying No Signed Device Drivers Were Found error message. This message disrupts the Windows repair process and can even halt the process for an unforeseen time. Two of the most common reasons behind this error are outdated USB 3.0 drivers and an outdated Windows operating system.
The appearance of the No Signed Device Drivers Were Found error is quite common. It may seem like a big deal, but the reality is that it is very easy to fix the error. Using a couple of easy solutions, you can fix the error and get back to installing or repairing the Windows NT operating system. This guide will explain all the possible solutions that can help you fix the error with ease. Let’s have a look at the solutions right away.
Solutions to Fix the No Signed Device Drivers Were Found Error on Windows 10/11
In the subsequent sections of this guide, we will have a look at some of the best methods to fix the No Signed Device Drivers Were Found on Windows error. You can follow the solutions chronologically until the issue is resolved. So, start with the first one right away.
Fix 1. Toggle to Another USB Port
As discussed earlier, one of the most common reasons for the occurrence of the No Signed Device Drivers Were Found error is a faulty USB 3.0 port. Hence, the first solution that you can try to fix the error is to try another port. If you are using the USB 3.0 port, you can try another port, possibly the USB 2.0 port. Doing this may allow you to install and/or repair the Windows 10/11 OS without having to face the No Signed Device Drivers Were Found error. However, if the issue reappears, you can use the next solution for ease.
Also know: Top 10 Best Free Driver Updater Tools for Windows
Fix 2: Update the Operating System
As stated earlier, one of the most common reasons behind the No Signed Device Drivers Were Found error is an outdated operating system. Hence, an effective way to fix the error is to update the operating system. A bug in the existing operating system may cause this error on your PC.
The developers at Windows most probably would have found this bug and fixed it in the latest updates. Hence, the most reliable way to proceed is to update the operating system. You can follow the steps offered below and install the latest version of the operating system:
- You can open the Settings of the Windows operating system by pressing the Win + I keys.
- On the settings window, click on the Update & Security option to proceed with the process.
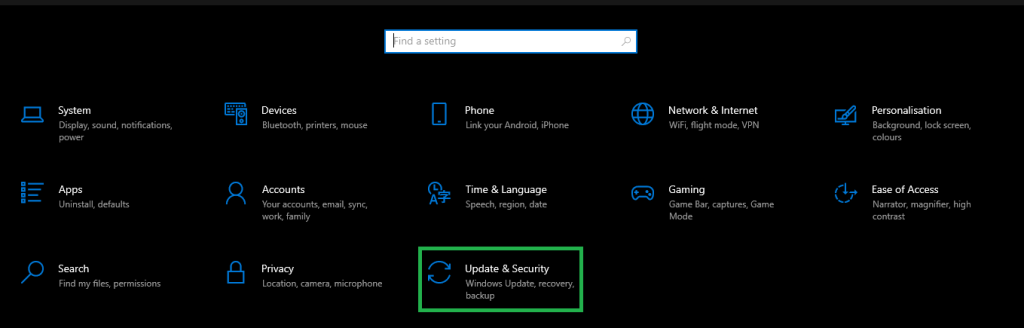
- Now, click on the Windows Update utility present on the left pane.
- Wait for the Windows Update utility to load and appear on the screen. Click on the Check for Updates button to initiate the update surfing process.
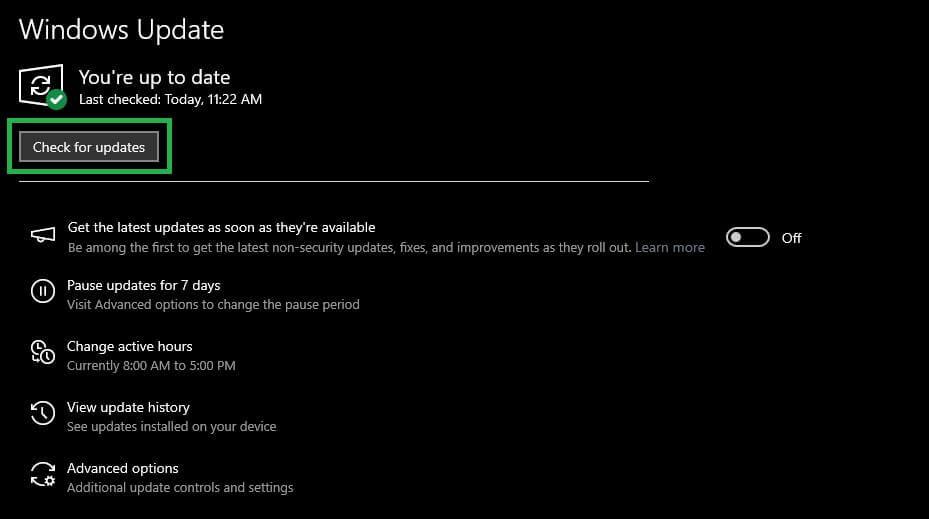
- Wait for the system to fetch the latest OS update details. When the OS updates appear, you need to download and install all the updates found by the system. You need to install all the mainstream, additional, optional, and other forms of updates available on the system.

This is one of the most reliable solutions to fix the No Signed Device Drivers Were Found error. When you update the OS, you can now try to install the new operating system or repair it as required.
Fix 3: Use the Diskpart Utility
The last solution to fix the No Signed Device Drivers Were Found error is to use the diskpart utility. The Windows Recovery Environment (WinRE) can help you run this utility and fix the error. Follow the steps provided below to fix the error:
- Insert the Windows Installation Device into your system.
- Wait for the Windows Installation Wizard to appear and click on the Repair Your Computer button.
- Click on the Advanced options button.
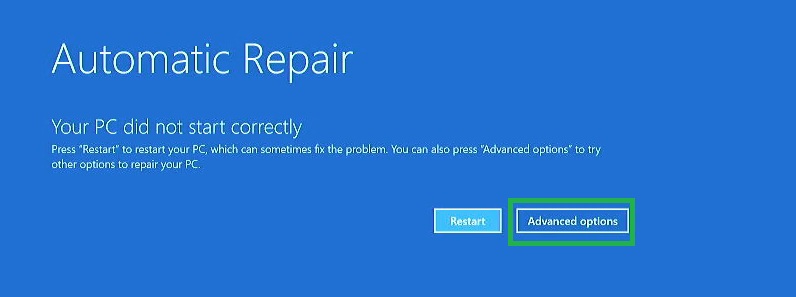
- Now, click on the Troubleshoot option.
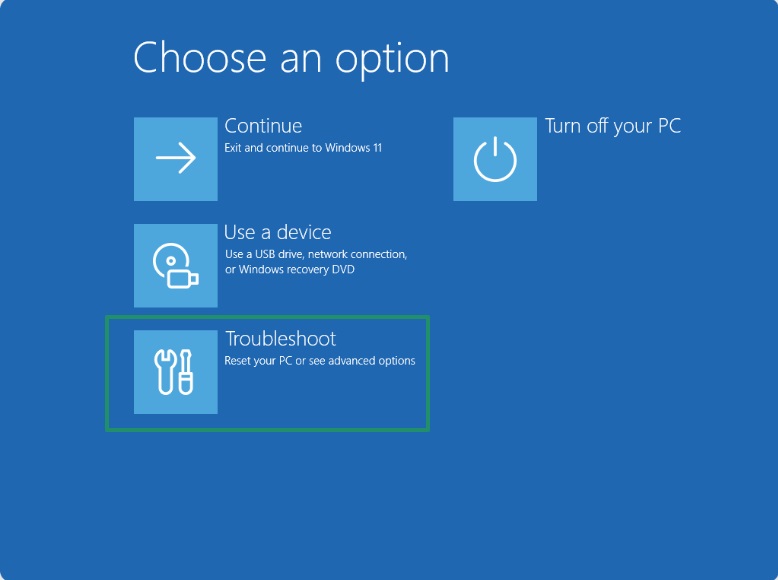
- Again, click on the Advanced Options button again.
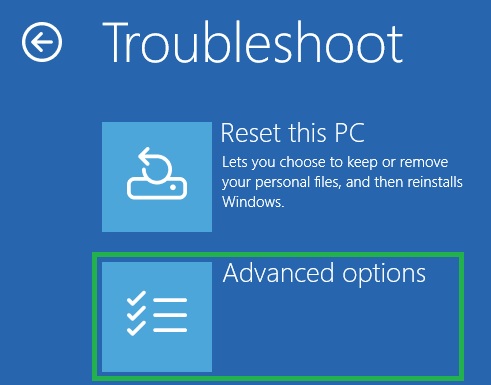
- You need to open the Command Prompt utility to proceed with the solution.
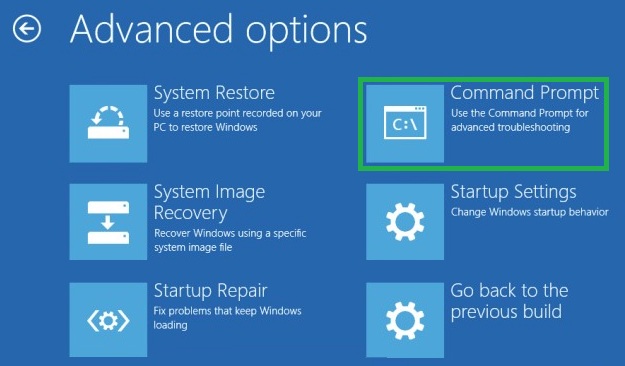
- When the tool appears, type the following command followed by the Enter button.
diskpart
list disk
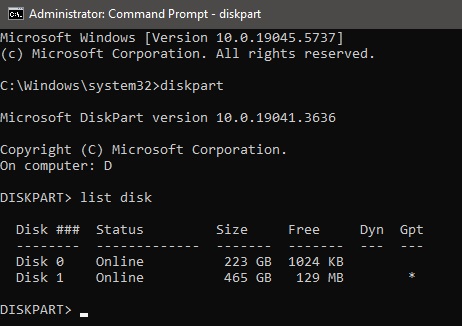
- Enter the below command now and press the Enter key to select the drive of your choice.
select disk (name of the disk without parentheses)
- Finally, type the following command followed by the Enter button.
list partition
- Enter the below command now and press the Enter key to select the drive of your choice.
select partition (name of the partition where you wish to install the OS, without parentheses)
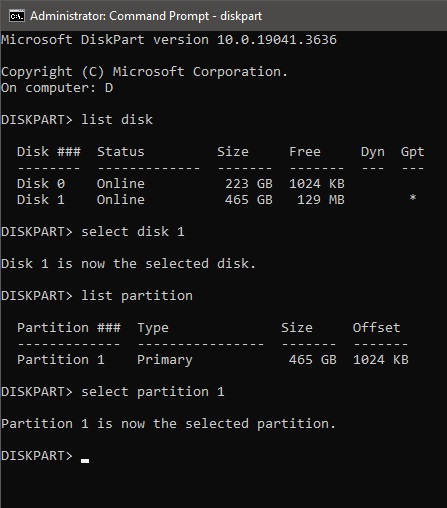
- Close the command prompt.
- Reinitialize the installation.
Also know: How to Fix: The Drivers for this Device Are Not Installed. (Code 28)
No Signed Device Drivers Were Found: Fixed
So, that’s everything that we had to share with you regarding how to fix the No Signed Device Drivers Were Found error on Windows 11/10. If you need further assistance with the issue or its solutions, you can ask your queries in the comments section right below.

