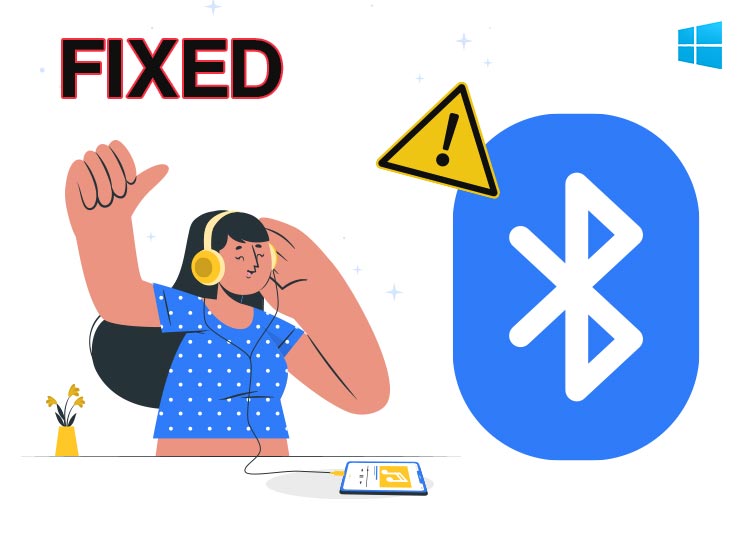
This article shares the quickest and easiest ways to help you resolve the wireless display and Bluetooth audio device connection issues if the Windows Bluetooth or Bluetooth audio is not working.
Bluetooth devices and wireless displays are popular among users because they are the most convenient. However, we have recently received many complaints about the Bluetooth and display issues on Windows 10. Do you also have similar problems? If yes, you can continue reading this article with the utmost attention to learn how to fix connections to Bluetooth audio devices and wireless displays in Windows 10.
Before getting into the tried and true solutions to Bluetooth and wireless display issues, we would like to shed some light on why these problems occur to help you solve them better. Let us save priceless time and get started right away.
Causes of Bluetooth Audio Devices and Wireless Display Issues
The following factors may be responsible for the problems you are experiencing with Bluetooth audio devices and wireless displays on your Windows 10 computer.
- Bluetooth is not enabled on your computer
- Your computer does not have an up-to-date driver
- The Bluetooth audio device is not your default playback device
- Your device is not paired correctly
- There may be problems with Miracast on your computer
Now that you have learned what may have caused the issues you are experiencing. Let us now walk you through their best possible solutions.
Fixes for Connections to Bluetooth Audio Devices and Wireless Displays in Windows 10
You can apply the following solutions if the wireless display or Windows 10 Bluetooth audio device is not working.
Fix 1: Ensure Bluetooth is enabled
Bluetooth audio devices will work on your computer if it has active Bluetooth. Hence, first, make sure you have enabled Bluetooth by following these steps before trying any complex solutions.
- First, you are required to access the settings of your computer. You can use the Win+I hotkey to open the settings panel.
- The computer settings will appear on your screen. You can choose Devices from the available options.
- Next, choose Bluetooth from the left pane of the Devices settings.
- In this step, toggle on the Bluetooth and choose More Bluetooth Options.
- A pop-up window will appear. You can now Allow Bluetooth devices to find this PC.
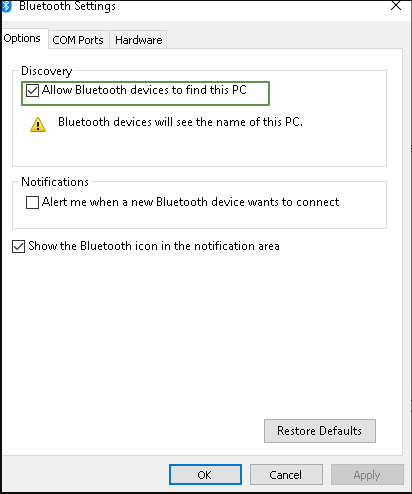
- After granting the necessary permission, click Apply and OK to ensure the changes get saved.
Also know: Generic Bluetooth Radio Driver for Windows 10, 11 (Download & Update)
Fix 2: Run the Bluetooth troubleshooting tool
Windows 10 boasts a built-in mechanism you can use to fix common Bluetooth problems. Below is how to run this troubleshooting tool to solve the Bluetooth connection issues.
- The first step is to search and open Troubleshoot on your computer.
- Next, choose Bluetooth troubleshooter from the list in the right pane of the troubleshooting window.
- In this step, click Bluetooth and Run the Troubleshooter.

- Lastly, wait until the troubleshooting is complete.
Fix 3: Update device drivers
Outdated drivers break the communication between the connected device and your computer, resulting in various problems like the one you are trying to resolve. Hence, updating drivers is one of the most recommended steps you can take to fix the issue. You can update drivers automatically and hassle-free using the top driver updater, such as Win Riser.
The Win Riser software updates all drivers with a single click, backups and restores current drivers whenever the need to do so arises, eliminates malware, cleans junk, and performs many other actions to extract the best performance from your computer. You can download and install this incredible driver update and optimization program from the following link.
After installing the software, you can follow the simple directions to update drivers and solve computer problems.
- Let Win Riser run a comprehensive PC scan for a couple of seconds.
- Next, review the on-screen scan results.
- Click Fix Issues Now to resolve all detected issues and update drivers automatically.

- Lastly, restart your computer to complete the driver download and installation process.
Fix 4: Pair the device correctly
A problem may have occurred when pairing the device to your computer, causing the issue you are experiencing. Hence, you can pair the device again by following these steps.
- First, navigate to the taskbar and click on the Search icon.
- Next, input Bluetooth in the on-screen text box.
- In this step, press the Remove Device button to disconnect the Bluetooth device.
- You can now press the Yes button to confirm the changes.
- Next, select the available Bluetooth audio device.
- Lastly, press the Pair button to pair the device again.
Fix 5: Try troubleshooting the Miracast device
Miracast helps display multimedia content among devices with Miracast support. You can troubleshoot Miracast devices to solve problems with Bluetooth audio devices and wireless displays. Here is how to do so.
- First, ensure your computer supports Miracast by following the path DirectX Diagnostic Tool>Miracast: Available, with HDCP.
- Next, ensure the wireless display supports Miracast. Otherwise, you may require a Miracast adapter to plug into a HDMI port.
- Lastly, follow the path Settings>System>Projecting to this PC and ensure your PC can be discovered.
Also know: How to Fix Bluetooth Missing From Device Manager
Connections to Bluetooth Audio Devices and Wireless Displays in Windows 10: Fixed
This article presented an effective guide to help you fix the wireless display and Bluetooth audio device connection problems in Windows 10. We hope you found it useful. However, if you have any questions or confusion, you can drop us a comment. We will try our best to resolve all your concerns.

