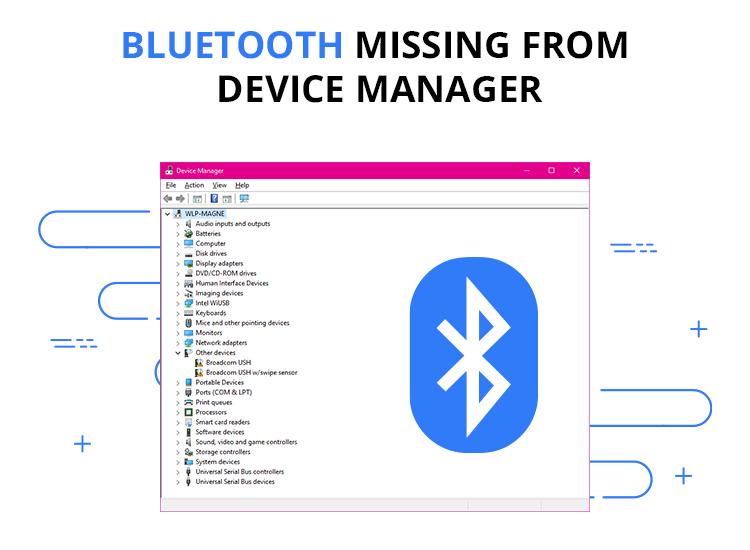
Here is a quick and easy guide to help you bring Bluetooth back onto the Device Manager if it has disappeared.
Bluetooth technology has brought convenience to the lives of millions across the globe. Users can conveniently use various devices, such as speakers, headphones, keyboards, etc., by simply connecting them to the computer via Bluetooth. However, management of Bluetooth devices can be a real pain in the neck if Bluetooth is missing from Device Manager on your Windows 10/11 computer.
Are you struggling with a similar problem? If yes, pat your back for finding this article. Here, you are going to get the tried and true fixes for the issue you are experiencing. However, discussing the problem’s causes is an intelligent idea before trying the solutions, as it helps solve the problem better. Hence, the next section of this write-up sheds light on the possible culprits behind the Bluetooth error you are trying to fix.
Why Is Bluetooth Missing from the Device Manager
The following factors can be a reason Bluetooth is not showing in Device Manager on Windows 11 or Windows 10 PCs.
- Bluetooth is not active on your computer
- Your computer’s Bluetooth Support Service is not working
- Bluetooth driver is hidden in the Device Manager
- Your device does not have an appropriate or the latest Bluetooth driver for Windows 10, 11
- You have installed a corrupted Windows update
- There are corrupt system files on your computer
After learning why Bluetooth has disappeared from the Device Manager, you are in a position to fix the problem. Hence, let us look at various effective solutions to this problem in the subsequent sections of this article.
Fixes for Windows 11/Windows 10 Bluetooth Missing from Device Manager
You can apply the following solutions if Bluetooth is not showing in the Device Manager of your Windows 10 or Windows 11 computer.
Fix 1: Ensure Bluetooth is active on your PC
Bluetooth may have disappeared from the Device Manager if the Bluetooth setting is turned off on your computer. Hence, you can follow these steps to check and turn on Bluetooth.
- Firstly, navigate to the Action Center in the desktop’s lower-right corner.
- Secondly, check the Bluetooth status. If the Bluetooth status is “connected”, you can proceed to the other solutions. If the status is “not connected”, continue performing the below steps.
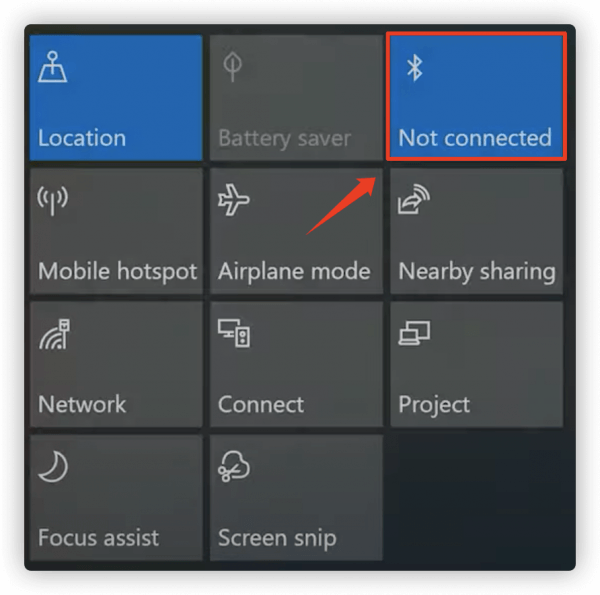
- You are now required to access the Run utility by using the Win+R hotkey.
- After accessing the Run tool, input ms-settings:bluetooth in the box that appears on your screen and press Enter on your keyboard.

- You can now choose the Add Bluetooth or other device option. If your Bluetooth device is already listed, remove it and add it again.
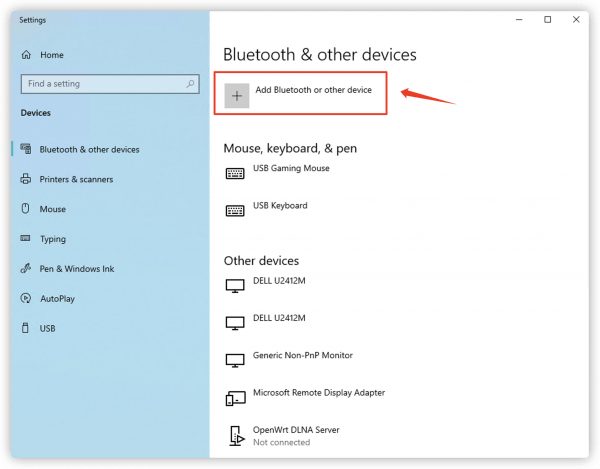
- Lastly, restart your computer to complete the above process.
Also Read: USB 3.0 Driver Download and Update for Windows 10, 11 PC
Fix 2: Unhide the Bluetooth driver in Device Manager
Bluetooth is not showing in the Device Manager on Windows 11/10 if it is hidden. You can unhide the Bluetooth in your computer’s Device Manager to make it visible. Here are the step-by-step directions to do it.
- Firstly, open the Quick Access menu using the Win+X hotkey.
- You can now access the Device Manager by selecting it from the menu on your screen.
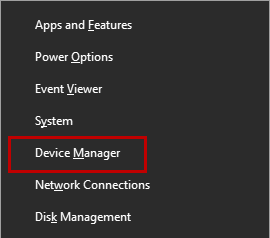
- After opening the Device Manager, select View from the top menu.
- Select the option to Show hidden devices from the View menu.
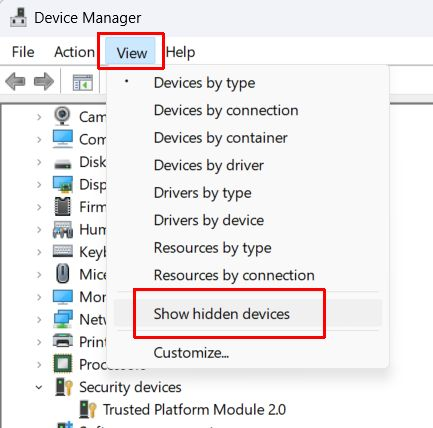
- Check if Bluetooth becomes visible in the Device Manager. If Bluetooth is still missing from the Device Manager, navigate to the Action menu and Scan for hardware changes to fix the issue.
Fix 3: Restart your computer’s Bluetooth Support Service
The Bluetooth Support Service ensures the smooth functioning of Bluetooth devices on your computer. If this service is not functioning correctly or has been stopped, you may experience various problems such as Windows 10 Bluetooth disappearing from the Device Manager. Hence, you can follow these steps to restart the support service if Bluetooth has disappeared from the Device Manager.
- To begin the process of restarting the Bluetooth Support Service, open the Run box using the Win+R hotkey.
- Secondly, input services.msc in the box that appears on your screen and click OK.
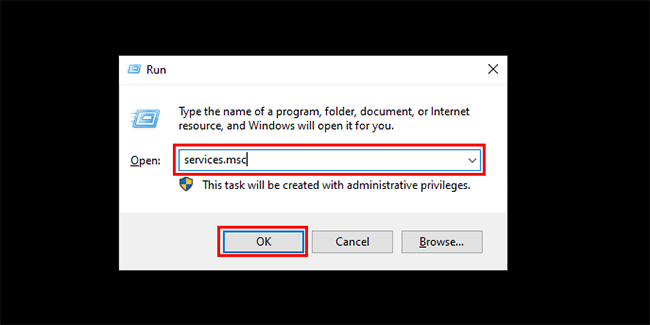
- You can now find Bluetooth Support Service in the list of Services.
- Right-click on the Bluetooth Support Service and choose Restart from the on-screen menu.
- Double-click on the Bluetooth Support Service after restarting it to view its properties.
- Choose Automatic from the options available in the Startup type menu.
- Lastly, select Apply and OK to complete the process of restarting the service.
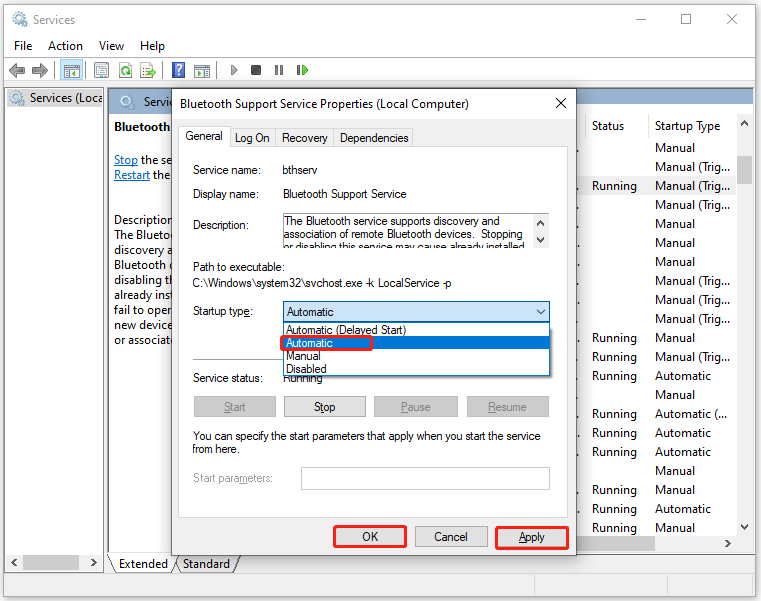
Also Read: How to Fix Computer Freezes Randomly in Windows 10, 11?
Fix 4: Update the Bluetooth driver
An outdated driver is among the highly common factors responsible for issues such as your Windows 10/Windows 11 Bluetooth not showing in the Device Manager. Hence, updating the driver is one of the recommended courses of action you can take to solve the Bluetooth problem.
There are many methods to update drivers. However, manual driver updates are quite risky, as incorrect drivers can lead to more serious problems, such as system crashes. Hence, you can use Win Riser, i.e., the top free driver updater for Windows 11 and other Windows versions to update drivers automatically and safely with a single click.
Moreover, Win Riser is known to boost PC performance with its excellent features. Some of these features include junk removal, malware identification and deletion, backup and restoration of currently installed drivers, cleaning of invalid registry keys, and much more. You can get this wonderful driver update and optimization software from the following link.
After downloading the software setup, you can follow the below quick series of steps to update drivers and fix various issues.
- Firstly, double-click the downloaded software setup and follow the instructions to install Win Riser.
- After installation, allow the software to scan your computer for a couple of seconds.
- You can now review the on-screen scan results to understand what hampers the computer’s performance.
- Lastly, click on the Fix Issues Now option to install updated drivers and get rid of all problems instantly.

Fix 5: Reinstall the Bluetooth driver
An improperly installed or corrupted driver can be another reason Bluetooth is missing from the Device Manager. Therefore, you can follow the directions below to reinstall the driver for your Bluetooth device to get the issue fixed.
- To get started with the process of driver reinstallation, right-click on the Start icon on your taskbar and choose Device Manager to open it.
- Secondly, find and double-click on the Bluetooth category to expand it.
- You can now right-click your Bluetooth device and select Uninstall/Uninstall device from the available options.
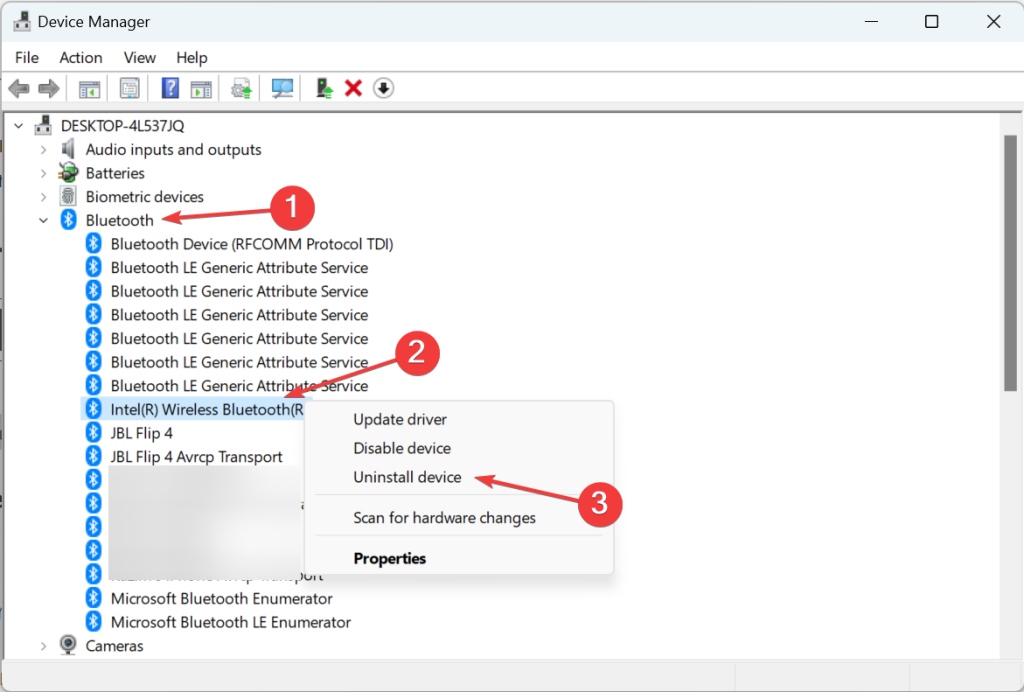
- Confirm your action by clicking on the Yes/Uninstall button (if you are asked for a confirmation). Also, remember to check the option to remove the driver for this device.
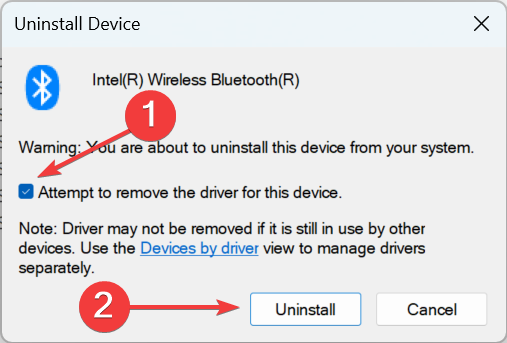
- Lastly, wait for the driver uninstallation to complete and restart your computer after it completes.
Also Read: No DP Signal From Your Device Monitor (Dell): FIXED
Fix 6: Perform an SFC scan on your computer
Bluetooth may have disappeared from the Device Manager because a driver-related system file is corrupted. An SFC scan can help you find and fix these files. Hence, below are steps to perform it.
- Search Command Prompt on your computer.
- Right-click on the first search result and choose Run as administrator from the on-screen menu to open Command Prompt with administrative privileges.
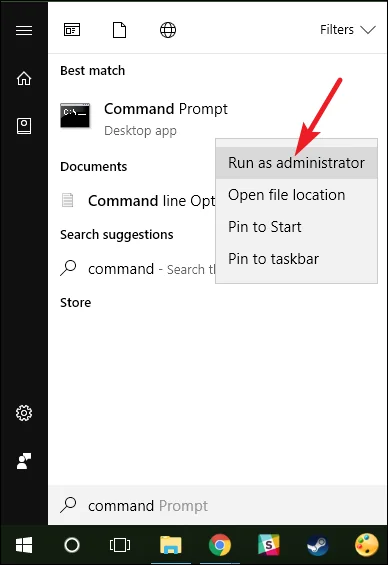
- After opening the Elevated Command Prompt (Command Prompt as an administrator), input sfc/ scannow in the command line and press Enter.
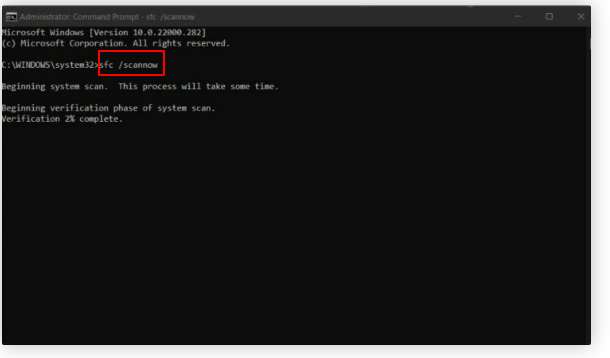
- Allow the scan to complete.
- After the scan is complete, input DISM.exe /Online /Cleanup-image /Restorehealth in the command line and press Enter.
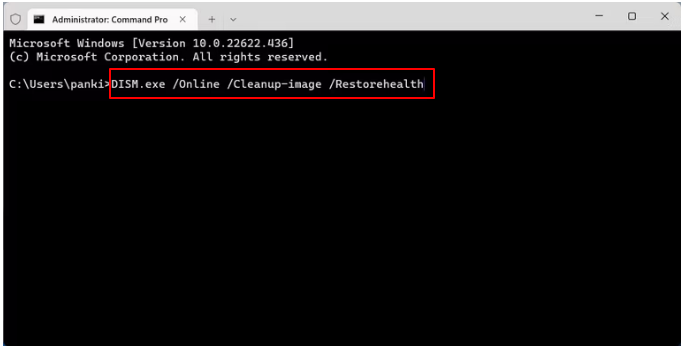
- Lastly, restart your computer after performing the above steps.
Fix 7: Run the Bluetooth troubleshooter
Windows 10 boasts an in-built troubleshooting mechanism to fix common issues, such as the Windows 10 Bluetooth not showing in Device Manager. Thus, you can follow the below steps to run the troubleshooter.
- Firstly, press your keyboard’s Windows key to access the search utility.
- Secondly, input Troubleshooting in the on-screen search box and select troubleshooting settings from the results.
- You can now select Troubleshoot from the left pane of the on-screen window.
- Choose Bluetooth from the right pane of the Troubleshoot window.
- Click on Run the troubleshooter button to find and fix the Bluetooth problems on your PC.
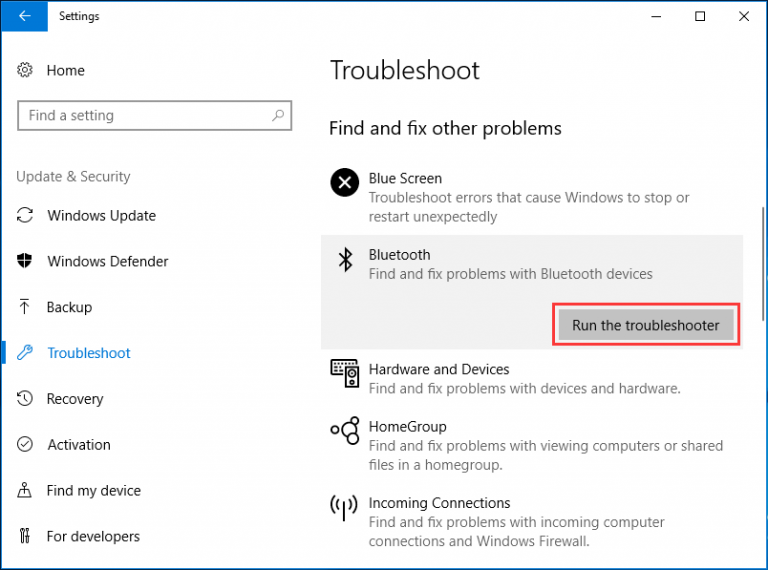
- Lastly, follow the instructions that appear on your screen to complete the troubleshooting.
Also Read: Realtek Wifi Driver (Wireless LAN) Download for Windows 10, 11 PC
Fix 8: Uninstall the Windows update
Has Bluetooth disappeared from the Device Manager after updating Windows? If yes, a corrupt update may have caused the problem. In this situation, you can uninstall the update by following these directions to fix the issue.
Uninstalling updates on Windows 10
- Right-click the Start icon and select Settings from the available menu.
- Choose Update & Security from the on-screen Settings panel.
- Select Windows Update from the left pane of the window on your screen.
- Choose the View update history option.
- Click on the option to Uninstall updates.

- Select the update you wish to uninstall, i.e., the update after which you started experiencing the Bluetooth problem.
- Lastly, click on the Uninstall button and allow the process to complete.
Uninstalling updates on Windows 11
- Right-click on the Start button and select the option to open Settings.
- Choose Windows Update from the left pane of the Settings window.
- Click on the Update History option.
- Scroll down to the Related settings and select the Uninstall updates option.
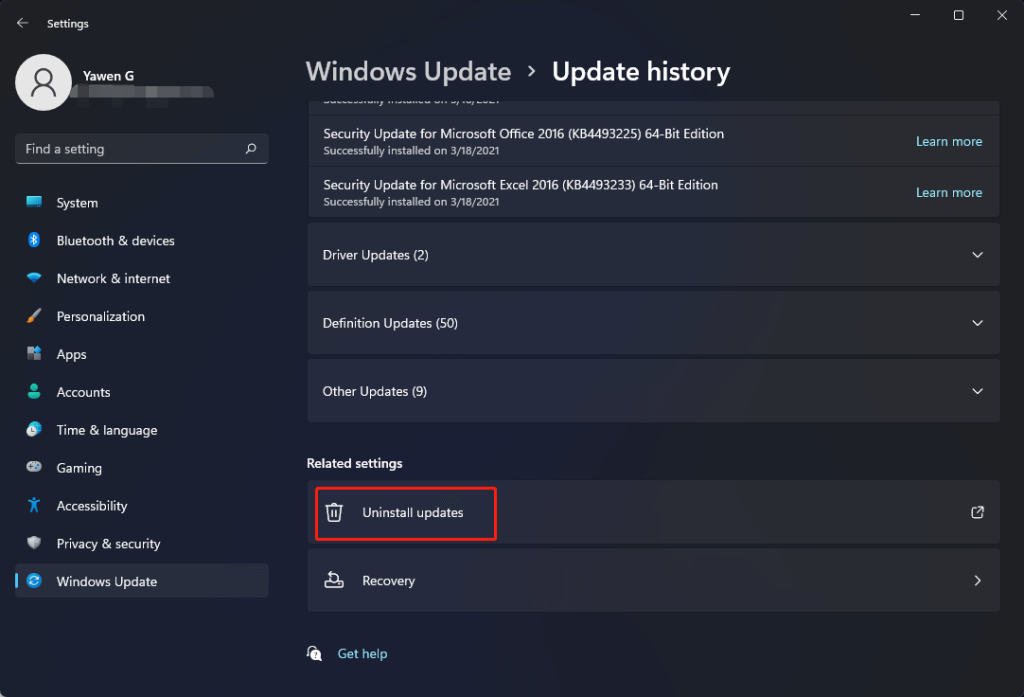
- Click on the button to view the Installed Updates Control Panel.
- Right-click on the problematic update and choose Uninstall from the available options.
Fix 9: Update Windows
Windows updates often fix common bugs, such as Windows 11 Bluetooth not showing in the Device Manager. Thus, you should update your computer’s OS to the latest version if you have not updated Windows previously.
Updating Windows 10
- Firstly, access your device’s settings using the Win+I hotkey.
- Secondly, choose Update & Security from the available settings.
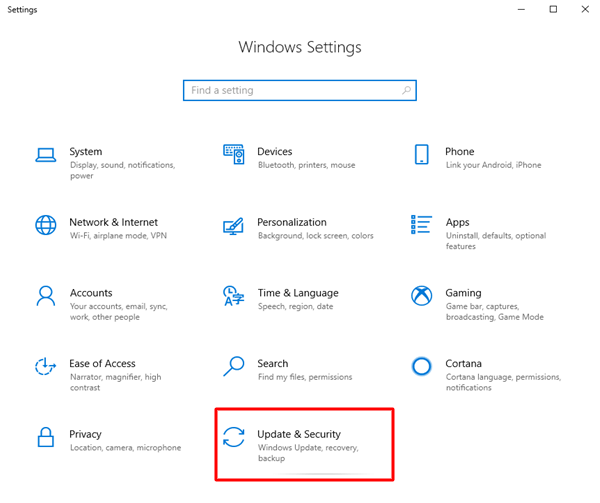
- Click on the Check for updates option to find the latest updates for your operating system.

- Download and install the recommended updates.
- Lastly, restart your computer to complete the update process.
Updating Windows 11
- Open Settings on your computer. You can do so by using the Win+I shortcut.
- You can now choose Windows Update from the Settings menu.
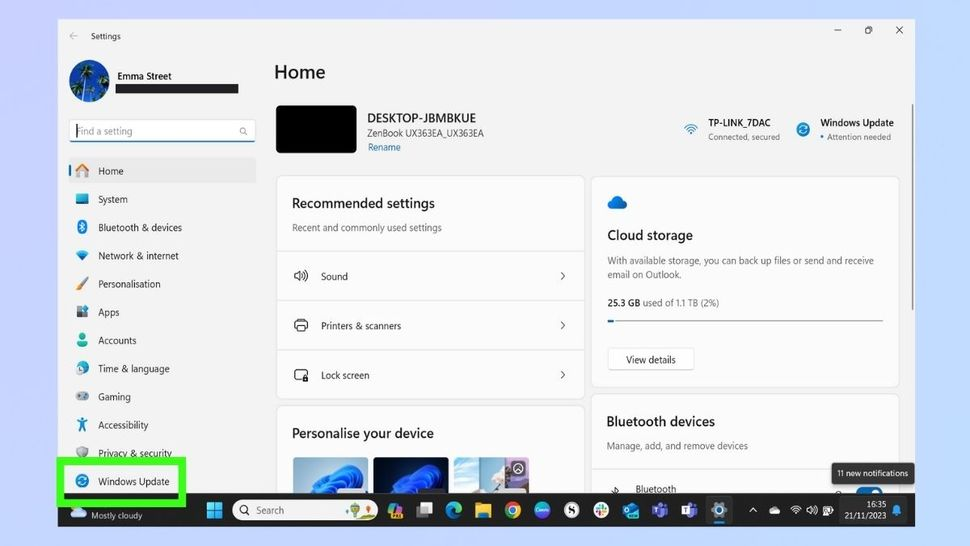
- Click on the Download & install all button to download and install the available updates.
- Lastly, restart your computer to allow the changes to take effect.
Also Read: How To Fix Undoing Changes Made To Your Computer in Windows 10, 11
Wrapping Up
This article explained multiple ways to fix the issues if your Windows 10 or Windows 11 Bluetooth is missing from the Device Manager. We hope one of the above solutions helps you solve the problem. However, feel free to drop us a comment if you have questions or suggestions about this write-up. We will see you soon with another helpful guide. Until then, you can read our other articles to expand your tech knowledge.


1 Comment