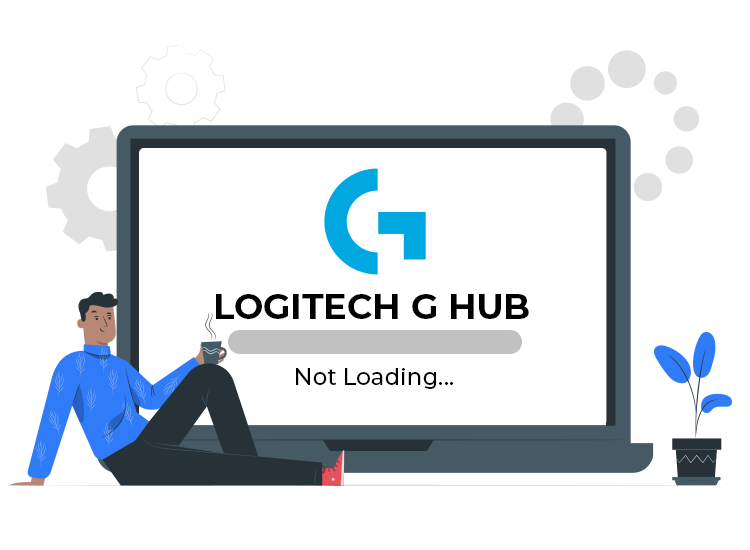
Is Logitech G Hub not loading on Windows 11/10? Don’t panic, try these solutions to resolve the issue, easily & quickly. Read more!
Logitech G Hub is an updated version of Logitech Gaming Software. This software helps you get the most out of your gear, allowing you to quickly personalize your gear according to every game. In general, it gives you one portal for customizing and optimizing all your supported Logitech G gear like keyboards, speakers, webcams, headsets, and mice.
Undoubtedly, Logitech’s products are well-known for their robust and unique functionalities, especially for gaming. However, recently, we have seen numerous users complaining about the issues with Logitech’s G Hub software. Experiencing issues like Logitech G Hub not opening is really annoying, especially when you are a gamer. But, the good news is that you can get rid of the issue. In this tutorial, we will provide you with several workable solutions to this problem.
Why Is My Logitech G Hub Not Loading?
Listed below are prime reasons for Logitech G Hub not opening on Windows 11,10.
- Hardware failure
- Outdated drivers
- Software conflicts
- Resource limitations
- Pending windows updates
- Corrupted or faulty system files
Now, let us proceed with the solutions provided below to resolve the issue and get things back on the right track.
Fixes For Logitech G Hub Not Loading on Windows 10/11
There are different methods available to fix the issues with the Logitech G Hub client. However, you do not need to try them all, just work your way down until you get the best solution for you. Now, without further ado, let’s get started!
Solution 1: Initial Workarounds
Before proceeding with the more advanced and a bit complex solutions, you should always try basic tactics in order to get rid of the problem.
- However, it may sound too obvious, but many times, it works like magic. Restarting the system helps you resolve all temporary glitches. Therefore, whenever you run into any issue on your PC, consider rebooting your PC.
- Unplug all connected gear utilizing the Logitech G Hub client, then close the client and restart it to test the issue.
- Close all the applications and processes running in the background you no longer need.
- A lack of memory can also cause software to function incorrectly. So, make sure that enough memory resources are available for smooth operations. So, free up some RAM resources so that the Logitech G Hub client can run correctly.
- Disable third-party antivirus software.
Also Read: How To Fix Ubotie keyboard Not Working (Top Fixes)
Solution 2: Run Logitech G Hub As An Administrator
In case, if the preliminary fixes didn’t work for you to resolve Logitech G Hub not loading on Windows 10/11, try launching the client with administrative rights. Likely, most of the third-party applications that modify hardware or system settings in the OS require administrative rights in order to work properly. Thus, it is important to launch Logitech G Hub software as an administrator so that the client functions correctly. Below is how to do that:
Step 1: Go to Windows Search and type Logitech G Hub.
Step 2: Locate and right click the Logitech G Hub software. Then, choose Run as administrator.
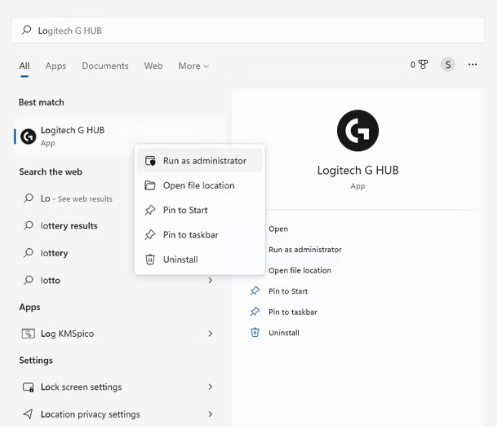
Step 3: Click on Yes, if a UAC (User Account Control) window prompts on your screen,
After giving all the administrative rights, still Logitech G Hub not opening on Windows 11/10, so try another solution.
Solution 3: Restart Logitech G HUB Service
According to many users, restarting the associated services is another way to resolve the issue, without any hassles. To do so, follow these steps:
Step 1: Press the Win + R keys together to open the Run Dialog box.
Step 2: Type, services.msc and press Enter key from your keyboard.

Step 3: In Windows Services, find LGHUB Updater Service and right click on it.
Step 4: Choose Stop to proceed.
Step 5: Next, right click on the service again and choose the Start option.

After restarting the desired service, check to see if the Logitech G Hub stuck on loading issue is resolved. If not, then move on to the next solution.
Solution 4: Update Outdated Drivers
Outdated device drivers are majorly responsible for such issues. Outdated device drivers may be preventing the Logitech G Hub client from opening or working properly on your PC. Hence, it is important to keep the drivers up-to-date in order to resolve any issues with connected hardware devices.
Since downloading and installing the latest drivers manually requires a lot of time and expertise in a technical niche, we suggest you do it automatically with the help of the best third-party software like Win Riser.
Win Riser Driver Updater is a globally renowned utility tool that automatically detects your device, thoroughly scans it for outdated or problematic drivers, and installs the new drivers. The program is well-known for providing only WHQL-tested and authenticated drivers.
You can update drivers either with the free version or the pro version of Win Riser. However, it’s worth noting that the pro version of Win Riser requires only 1-click to perform bulk driver downloads at once. In addition to this, it also provides round the clock technical assistance and unlocks the full potential of the software.
Now, follow the steps below to automatically download and update all outdated drivers with Win Riser:
Step 1: From the button provided below, download and install Win Riser Driver Updater for Free.
Step 2: Launch Win Riser on your PC, and wait until it scans your device for outdated drivers.
Step 3: After scanning, click on the Fix Issues Now button to install all available drivers in one go.
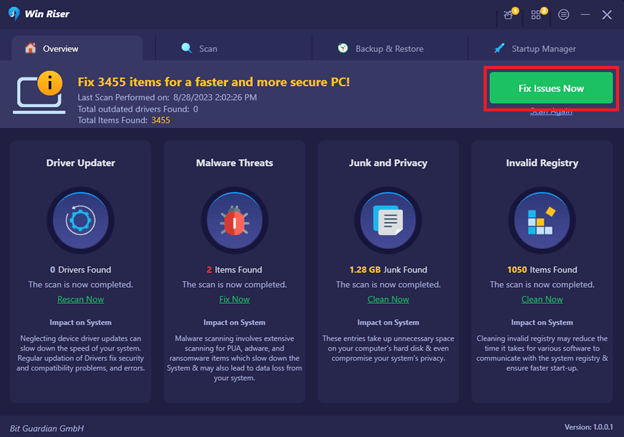
Step 4: Lastly, restart your system to apply these drivers.
After upgrading to the latest version of PC drivers, check if the Logitech G Hub not loading is resolved. If the issue persists, use another tactic.
Also Read: Xbox 360 Controller Driver Download for Windows 10, 11
Solution 5: Install Latest Windows Updates
Microsoft often releases updates, bug fixes, and performance improvements for every version of Windows OS. So, your Logitech G Hub stuck on loading because of a pending Windows Update. To resolve the issue, download any pending updates available on your PC. Follow the steps below:
Step 1: On your keyboard, hit Win + I keys together to launch Windows Settings.
Step 2: Click the Update & Security option.
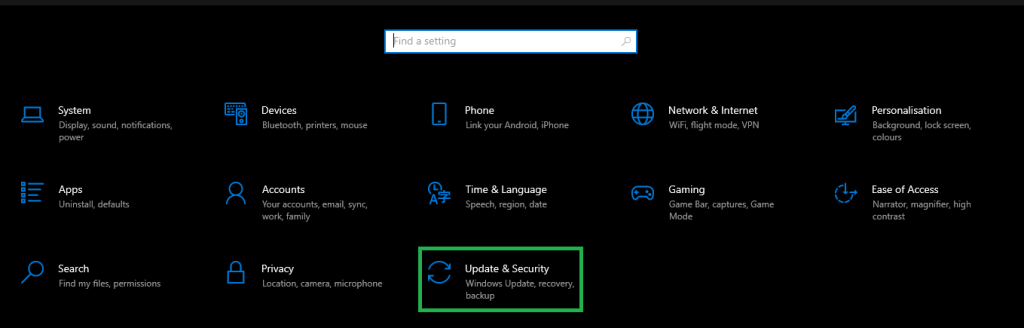
Step 3: Make sure Windows Update is selected from the left menu tab. Then, click the Check For Updates option to proceed.
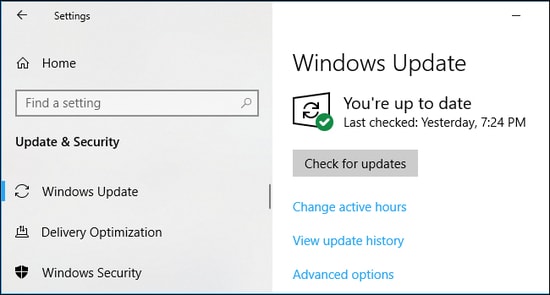
Step 4: Now, Windows will automatically download and install all available updates on your PC. Wait for the download process to be completed.
Step 5: Reboot your computer to apply a new Windows update.
Once done, check if the Logitech G Hub not loading opening on Windows 11, 10 is solved.
Solution 6: Reinstall the Logitech G Hub
None of the aforementioned fixes work for you to resolve the problem? Then, try reinstalling the Logitech G Hub client. Before you start, make sure you delete the application and any respective files in its directory. You can use the steps below to uninstall and reinstall the G Hub client.
Step 1: Go to the Windows Start button and right click on it.
Step 2: Then, choose Apps and Features from all available options.

Step 3: Type Logitech G Hub in the search box.
Step 4: When you see the client in the search results, click the three vertical dots available next to the Logitech G Hub client and choose Uninstall.
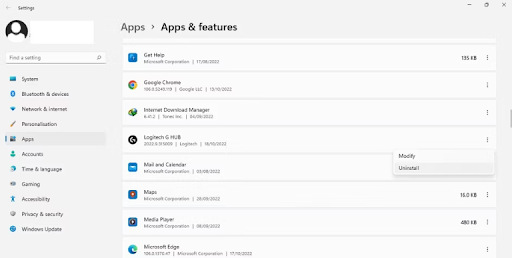
Step 5: Click Uninstall when a confirmation message appears.
Step 6: After that, locate the following paths in the File Explorer window, and remove any folders associated with Logitech G Hub.
C: \Users\<username>\AppData\Roaming
C: \Program Files
Step 7: Lastly, visit the official website of Logitech, then download and install the latest version of the Logitech G Hub client.
Frequently Asked Questions (FAQs)
Listed below are the most common questions related to Logitech G Hub not loading on Windows 10/11.
Q.1 How Do I Resolve Logitech G Hub Not Installing on Windows 11?
You can update outdated drivers to fix the Logitech G Hub not loading issue. In addition to this, you can also try to restart the related service i.e. LGHUB Updater Service to resolve the issue, in no time.
Q.2 How To Use G Hub in Windows 11?
In order to use Logitech G Hub on Windows 11, you first need to download and install the client from the official download page of Logitech G Hub. After downloading, comply with the following steps:
- Run the downloaded file and click on YES when prompted.
- Click on Install and follow the instructions on your screen.
- Next, click on Install and Launch, then click on Launch G Hub to run it on your computer.
- Try connecting Logitech G gears.
- Now, the Logitech G Hub client will give you complete access to all the optimization and customization features.
Q.3 Why is my Logitech Mouse Not Detected in the Logitech G Hub?
If the Logitech Mouse is not detected in the Logitech G Hub software, then the reason can be that the app is either not working properly or unable to get the required resources. You can run the app as an administrator by right-clicking on its icon and fix this problem.
Q.4 Why Can’t I Start The G Hub?
Outdated or corrupted software is one of the primary reasons for Logitech G Hub not opening on a Windows PC. To avoid issues, make sure that you have the most recent version of G Hub installed on your computer. Unfortunately, if the issue persists, consider reinstalling the software.
Also Read: How to Fix Computer Freezes Randomly in Windows 10, 11?
Logitech G Hub Not Loading on Windows 10/11: Fixed
If the Logitech G Hub client is stuck on loading, then you can’t enjoy your favorite game with the most optimized settings. But, hopefully, using either of the solutions mentioned above, you can resolve the Logitech G Hub not loading issue, easily and quickly.
In case, you are still unable to start the client even after implementing those troubleshooting steps, then contact Logitech Support for further assistance. On Logitech’s official Support Page, you can discuss the problem with an IT expert. Moreover, you can also post about your problem on Logitech’s official Support Forum.
Was this guide helpful? Do share your experience in the comments section below.


2 Comments