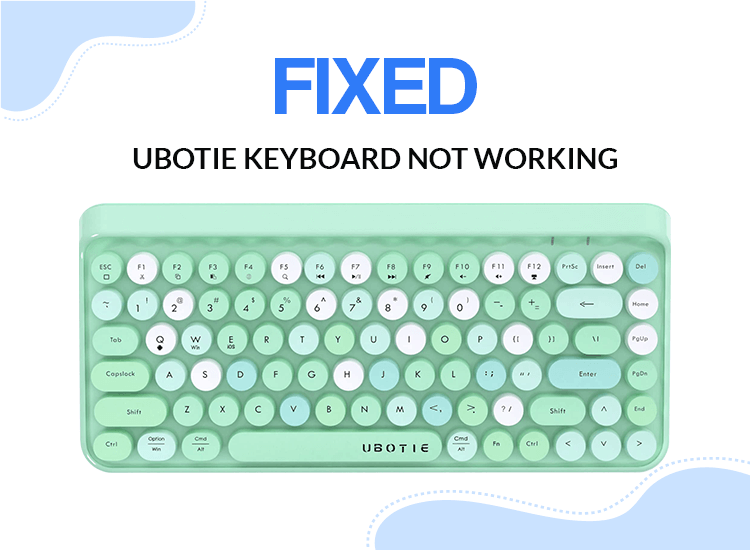
Is the Ubotie keyboard not working properly? Don’t worry, you have come to the right place. In this post, you will learn a few simple but effective ways to fix the issue, without any hassles. Continue reading!
Ubotie is a globally recognized manufacturer for producing best-in-class portable Bluetooth colorful wireless keyboards. Ubotie is well-known for providing keyboards with a classic appearance and easy-to-use functionality. Additionally, carrying the keyboards in your backpack is also convenient, and can easily be managed.
However, acquiring a Ubotie keyboard seems to be much more productive, uncluttered, and pretty fascinating. But, lately, we have seen numerous users complaining about the Ubotie wireless keyboard not working issue. Are you also experiencing an issue with your Ubotie keyboard? Nothing to worry about! You can resolve this problem with the help of these solutions.
Solutions To Fix Ubotie Keyboard Not Working on Windows 10, 11
There could be several reasons behind the malfunctioning of any external devices on a Windows PC. Luckily, all those problems are solvable. Listed below are the following non-cumbersome solutions to this issue. Without further ado, let’s get started!
Solution 1: Check Bluetooth Connectivity
Ubotie keyboard is a wireless keyboard that you can quickly connect to your computer via Bluetooth. Therefore, to avoid any technical problems, you should make sure that your keyboard is paired with your personal computer properly. You can follow the steps below to set up a proper connection between your device and your computer.
- On your desktop, launch quick toggle settings from the lower right corner of your screen, and enable your device’s Bluetooth from the available options.
- Now, your system’s Bluetooth is enabled. After that, press and hold the C and Fn keyboard keys until you notice a blinking light. This blinking light indicates that your device is in pairing mode.
- Head to the Bluetooth menu on your system and pair it with the Ubotie keyboard.
After pairing up, ensure that the connection is established properly because numerous times users experience connectivity issues. Additionally, it would be even better if you keep a check on batteries.
Solution 2: Updating Keyboard Drivers
Another best way to deal with errors on Windows PCs is to check for the latest driver updates. If you are using outdated, missing, or corrupt keyboard drivers, then you may experience a Ubotie keyboard not working properly. Therefore, to avoid such malfunctions, you should keep your keyboard drivers updated.
You can effortlessly update drivers using reliable third-party software like Win Riser Driver Updater. Win Riser is a globally recognized driver software that offers only authenticated and WHQL-tested drivers. The software comes with an in-built scan scheduler feature which lets you schedule driver scans according to your preferences.
The tool is available in both free version and pro version. However, you can automatically update drivers with the free version but it is partially manual and lets you access limited features. On the other hand, it is worth noting that the pro version helps you unlock the full potential of the utility. The pro version offers 24/7 technical support and one-click driver update functionality. Additionally, it comes with an auto backup & restore wizard which allows you to create a backup before updating, so the older version can be restored if needed.
Now, follow the steps below to automatically update Ubotie keyboard drivers with Win Riser Driver Updater:
- Download and install Win Riser from the button provided below.
- After installing, launch Win Riser and let it scan your PC for outdated, missing, or corrupt drivers.
- Once scanning is completed, check the scan results and click on the Fix Issues Now button. This will install all pending drivers updates on your PC including the Ubotie keyboard driver.
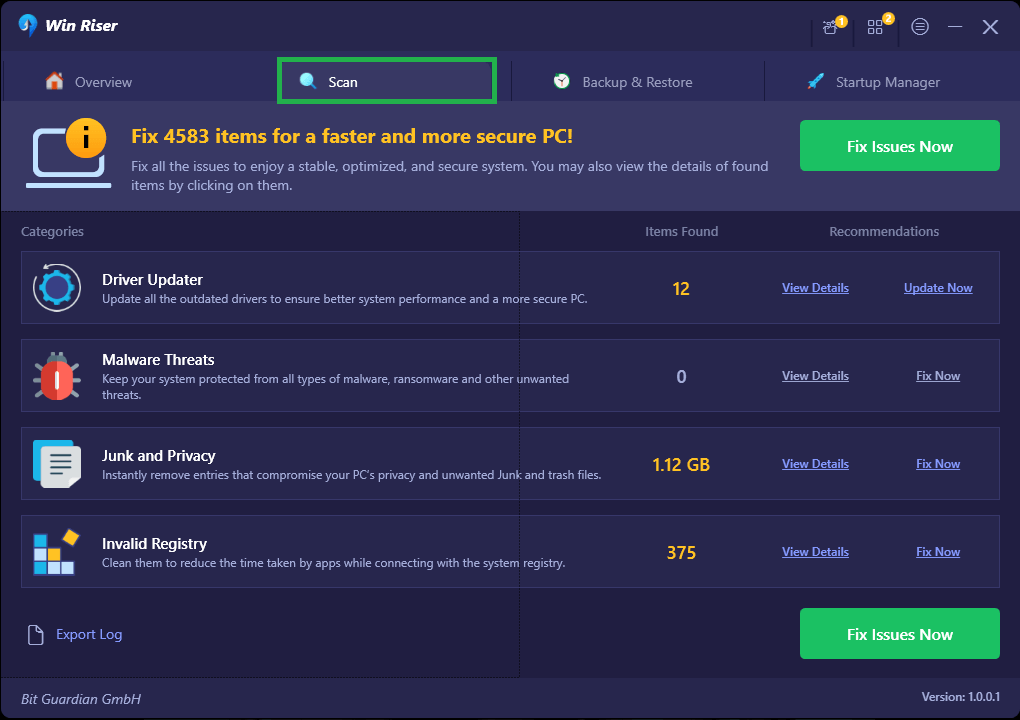
- Lastly, restart your device to apply new drivers.
That’s it! See how easy and quick it is to update out-of-date drivers with this driver updating program. After upgrading to the latest version of drivers, check if this solution resolved the Ubotie keyboard not working on Windows 10/11. If not, try our last resort.
Solution 3. Disable the Toggle Buttons, Filter Switches and Sticky Keys
According to numerous users, the Ubotie wireless keyboard keys are not responding correctly to several commands. They stated that some keyboard keys are sluggish, while others have no effect. Such situations usually occur when you use single keys for multiple cases. To fix the issue, turning off the filter, sticky, and toggle keys is recommended. To disable these keys, follow the procedure given below:
- Altogether press the Win + U keys from your keyboard to launch Accessibility settings.
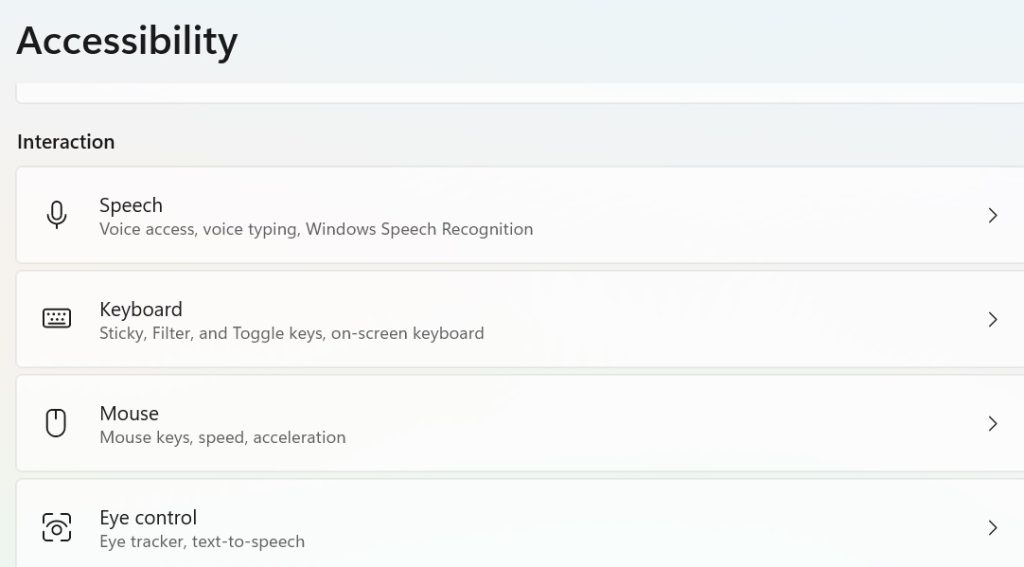
- From all available options, click on Keyboard under Interaction.
- Now, toggle off the switch available next to the Filter keys, Sticky keys, and Toggle keys.
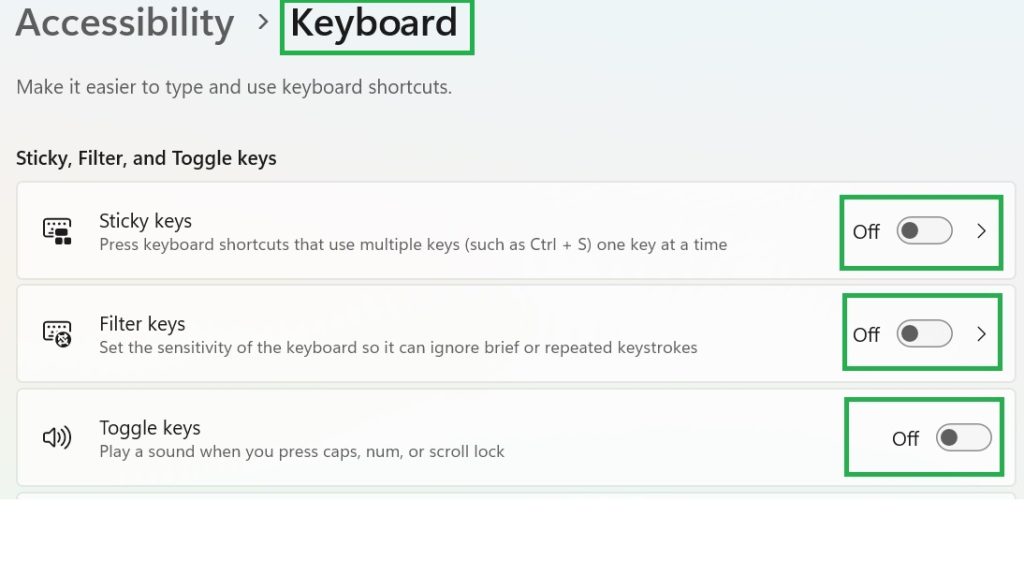
Once done, check to see if the Ubotie keyboard not working on Windows 11, and 10 is fixed.
Ubotie Keyboard Not Working on Windows 10/11: Fixed
Undoubtedly, using a wireless keyboard is amazing unless it shows issues. Fortunately, by implementing these solutions, you can easily fix the Ubotie wireless keyboard not working issue. Either of the following solutions will definitely work for you to resolve problems with your Ubotie keyboard. We hope you found the tutorial helpful.
If you have any questions or better suggestions, please feel free to share them in the comments section below.


3 Comments