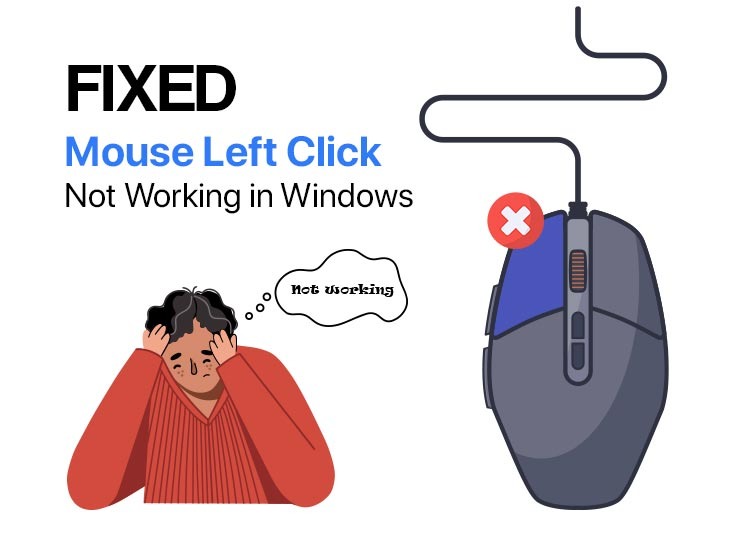
If you encounter the issue of mouse left click not working in Windows 11 or 10, here are the best things to do. Unfortunately, this is fairly common. Hardware problems, incorrect settings, or drivers that are not correctly working might be some of the causes. But don’t worry! We’ve put together several solutions to help you fix unresponsive left mouse clicks in Windows 11/10. So, read on!
Ways to fix mouse left click not working in Windows 11/10
As mentioned above, the causes for this may be quite numerous. From hardware issues to settings that prevent the left mouse click from working. We will go through all of them.
1. Check for Hardware Problems
Before thinking about any advanced troubleshooting, you should eliminate potential hardware problems, that might lead to left click on mouse not working in Windows 11, or 10. Here is how to do it:
- Unplug your mouse, and reconnect it. It is even better to use a different USB port than the one you used.
- For wireless devices, check the battery status and change it, if necessary.
- Try replicating the error, by using your mouse on another laptop. Then, you can discover if the issue is linked to your current machine
If this solved your left click on mouse not working, you are good to go! If it still persists, go and check our next solution.
Also read: How to Solve Faulty HID-Compliant Mouse Driver in Windows 10, 11
2. Disable the ClickLock feature
ClickLock is a useful Windows option that lets you drag files without holding the mouse button down for extended periods. Still, it can sometimes cause issues such as left mouse button not working. So, disable it, by following these steps:
- Use the Windows + S keyboard combination, to use the Windows Search Bar.
- Insert Mouse settings, then hit Enter.
- For Windows 11, go to Additional Mouse Settings and press Enter.
- For Windows 10, use the Tab and left/right arrows to navigate the menu tabs.
- Do this until you reach the Buttons tab.
- Use the Tab key to highlight the Turn on ClickLock option.
- Untick it, by pressing the Space bar.
- Go to the Apply button, using the same Tab key, and hit Enter.
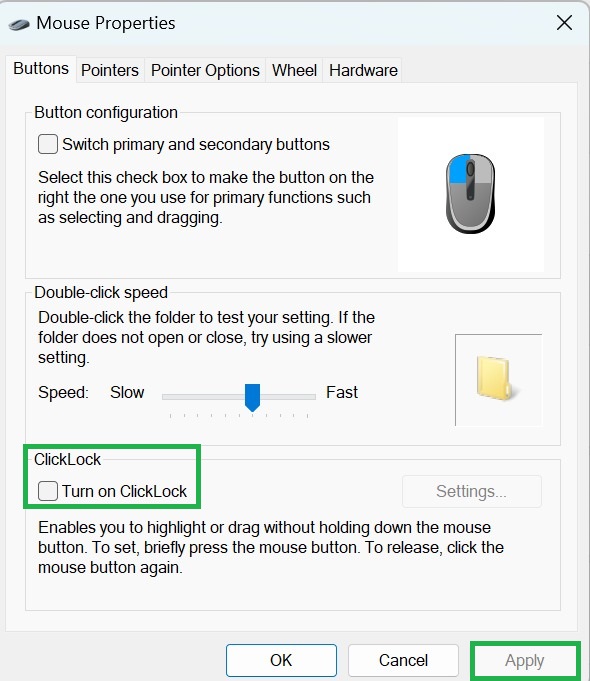
Again, it’s time to test your mouse’s responsiveness. If not, you should think about updating your mouse drivers.
3. Make sure your Mouse Drivers Are up-to-date
Drivers enable the communication between your operating system and hardware. If the mouse drivers on your PC are faulty or outdated, Windows may not react to clicks. In this case, you should consider updating the mouse drivers. One option is to use the Device Manager:
- Press together the Windows and X keys. Then, use the up arrow key to select Device Manager, and hit Enter.
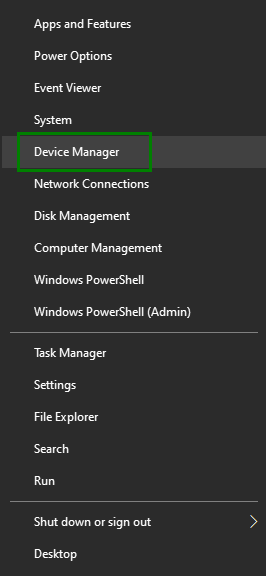
- Go to Mice and other pointing devices using the down arrow.
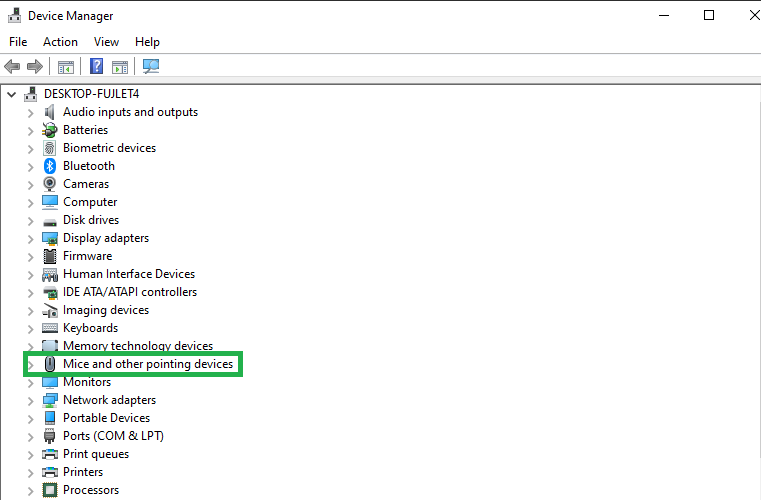
- Use the right arrow key to expand the menu.
- Select your mouse, using the arrow keys.
- When you reach it, open the context menu, using the Shift + F10 key combination.
- Go to the Update driver option, and hit Enter.
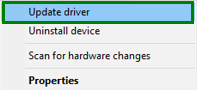
Then, the prompts will guide you through the update procedures. When the process ends, check again if your mouse is working properly.
The other option, which is less demanding, is by utilizing a driver updater. We recommend Win Riser, one of the best driver updaters for Windows. Here are the steps:
- To get it, open your browser. Start by pressing the Windows + X keys, together. In the search box, write the name of your favourite browser, and then hit Enter.
- When the browser opens, insert winriser.com in the address bar, and press Enter.
- Utilize the Tab key to navigate to the Download button on the page. Then, press Enter again. You also have it here:
- Save the file on your computer. Then, launch the .exe file. To do this, navigate using the Tab and Enter keys.
- Once installed, go to the Fix Issues Now button, and launch scanning, using the same keys.
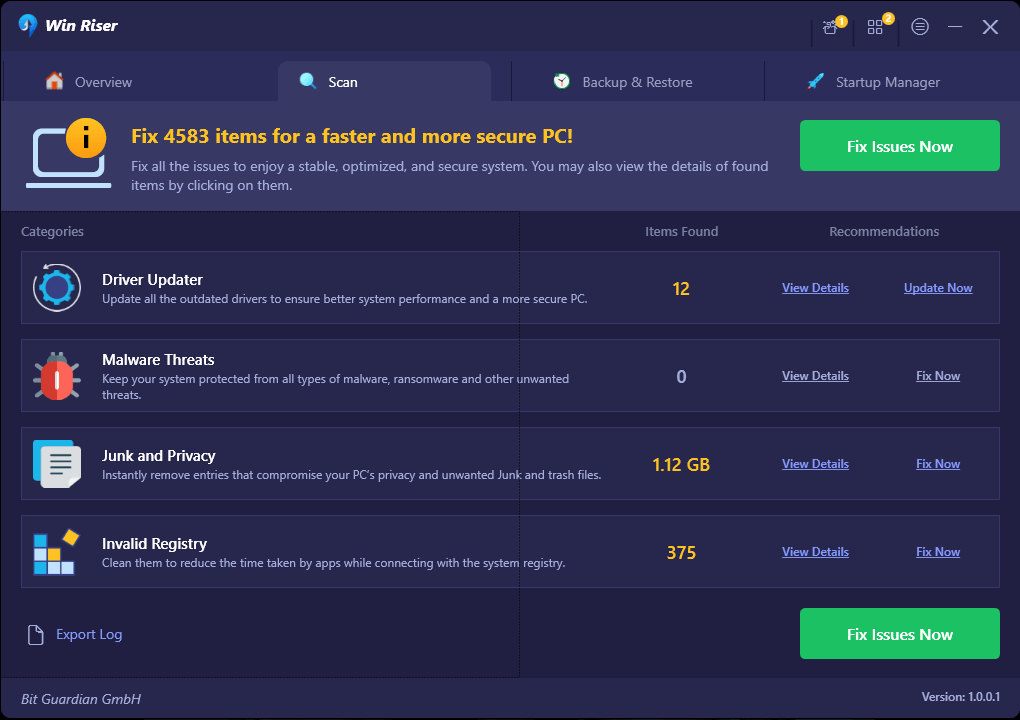
With the free version, you can only update drivers one by one, while the premium one will do this for all your drivers, with just one click.
4. Perform both SFC and DISM Scans
Issues with files can cause your PC not to respond to left mouse clicks, so you will have a challenge with left mouse button not working. But there are ways to fix this.
To do this, both in Windows 11, and Windows 10:
- Use the Windows + X key combination, then navigate to Terminal (Admin), using the arrow keys.
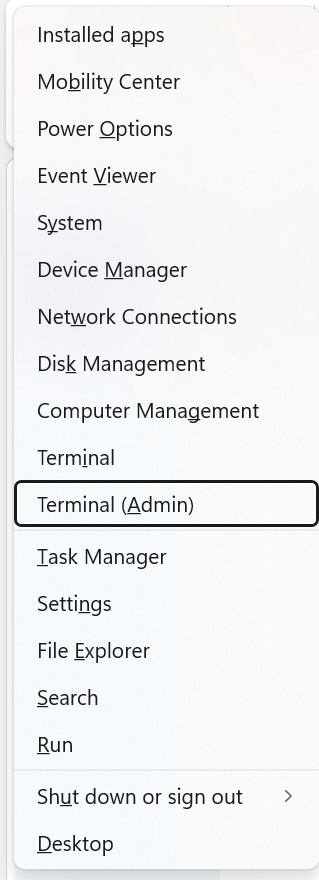
- Press Enter.
- In the newly opened window, insert the sfc/scannnow command, and press Enter.
- Also, use the dism /online /cleanup-image /restorehealth command
Once the computer runs them, reopen the menu, as you did at point 1, and use the arrow keys to reach the Sign down or Sign out option. Use the arrow keys to pick Restart.
Once the machine restarts, check if your mouse is properly working.
5. Restart the Windows Explorer Process
Windows Explorer is a crucial process responsible for the graphical user interface (GUI) in Windows 11, and 10, including the Start menu, Taskbar, and Desktop. If malfunctioning, you may experience problems such as left mouse button not working. So, restarting it can often solve this issue. To do this, just:
- Use the Ctrl + Shift + Esc key combination. This will lead you to the Task Manager.
- Use the W key to find Windows Explorer in the list. Then, open the context menu with Shift + F10. Select Restart and press Enter.
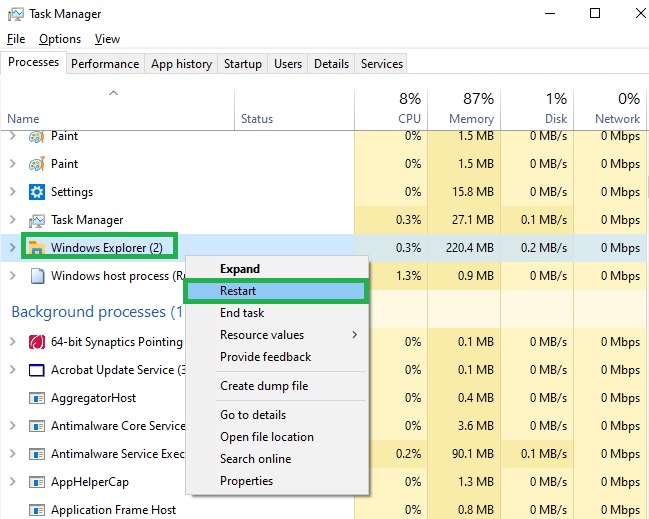
This should refresh the GUI and might also fix the mouse click problem.
6. Use the Troubleshooter
Windows provides a built-in Hardware and Devices troubleshooter to help identify and resolve hardware-related issues. To use it:
- Use the Windows + R key combination. Thus, you will go to the Run dialog box. Insert msdt.exe -id DeviceDiagnostic, then hit Enter.
- Consider the instructions in the Hardware and Devices troubleshooter, to detect and fix any issues.
Once completed, the tool should help resolve any hardware-related problems.
7. Perform a Clean Boot
Third-party programs and services on your computer can sometimes cause issues like left click on mouse not working in Windows 11, or 10. To solve such problems, perform a clean boot:
- Use the Windows key + R combination. In the Run dialog box that will open, insert the msconfig command, and hit Enter.
- Go to the Services tab, using the arrow keys. Use the same key, go to Hide all Microsoft services, and check it using the space bar.
- Go to the Disable all button option, with the Tab key. Then, press Enter.
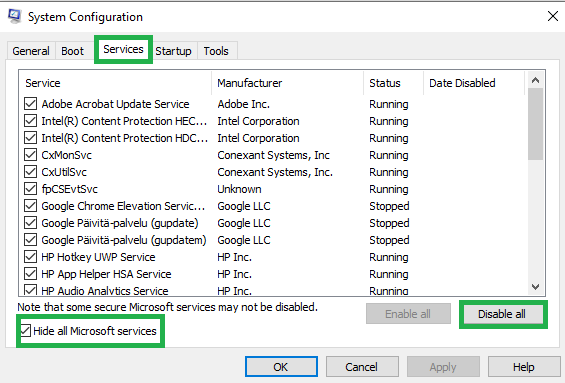
- Next, go to the Startup tab. Here, select Open Task Manager. Then, hit Enter, again.

- Select a third-party app, with the arrow keys. When selected, open the context menu (Shift + F10). Then, pick Disable. It is recommended to do this for all third-party apps.
- Reboot your computer, by using the Windows + X keys, and choosing the Restart option.
Test your mouse again after this. If the issue disappears, a third-party app or service is likely the culprit. Try uninstalling recently installed apps to fix the problem for good.
8. Keep your Windows 11 up to date
Your outdated Windows can also cause the mouse left click in Windows 10 not working problem. In this case, you should update your system. For this:
- Press the Windows key, and type Check for updates. Then, press Enter.
- Go to the Check for updates button, using the Tab key. Hit Enter.
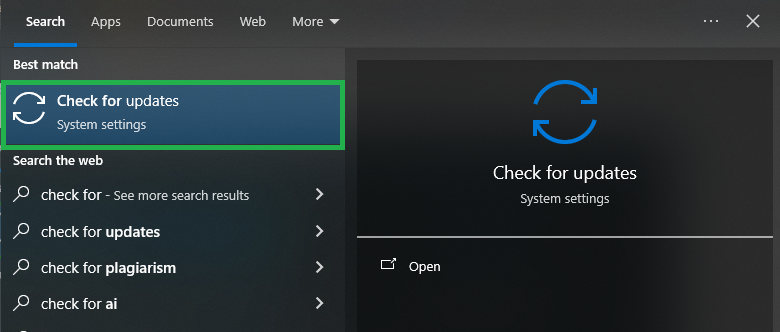
Download and install any available updates, then check if the issue disappeared.
Also read: Pictek Gaming Mouse Driver Download and Update for Windows 10, 11
Mouse Left Click not Working in Windows 11/10: Solved
In this article, we presented the most common errors that could lead to the mouse left click not working in WIndows 11, and 10, as well as the main ways to solve it. If you happen to also know better, or easier ways to do this, please leave them in the comments section. Other users will definitely find them useful.

