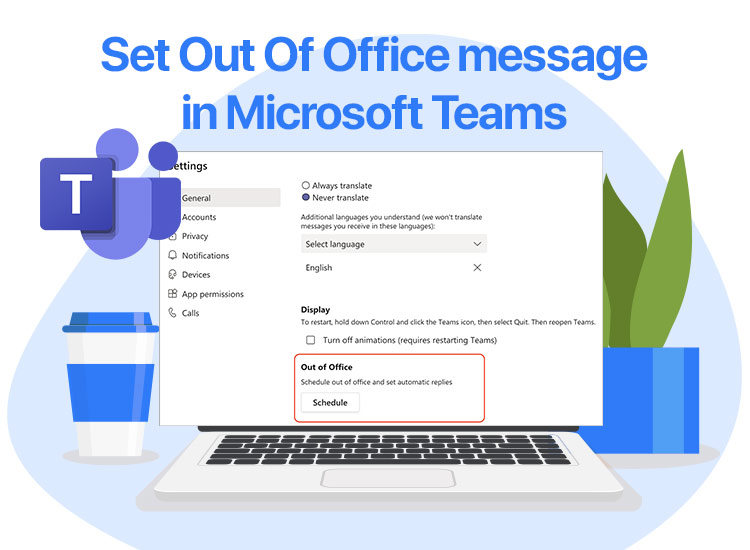
You are in the right place if you are on a well-deserved break, but do not know how to set out of office in Teams. Teams is an application offered by Microsoft to communicate with different teams, and its myriad of features make it a popular app worldwide. However, the more the features, the more the confusion, inducing users to search for guides like how to put out of office in Teams.
This article explains everything about setting out of office message in Teams, i.e., informing your teammates about your unavailability due to any reason to foster better understanding within the team.
How to Set Out of Office in Teams Message
The following sections show you how to set an out-of-office message in Teams from your desktop and mobile device.
On desktop
- First, launch Microsoft Teams and select your profile from the top-right corner of the application screen.
- Next, choose the set status message from the menu present on your screen.
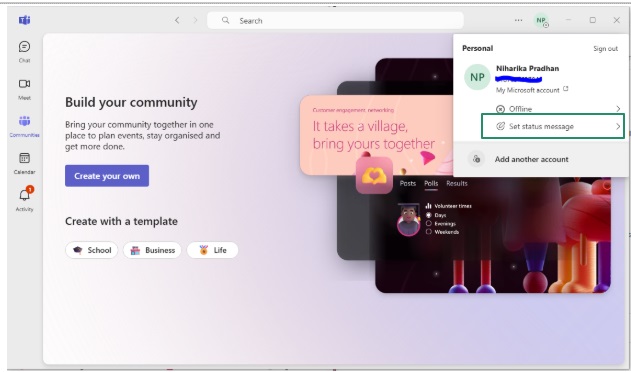
- In this step, click the schedule out of office link.
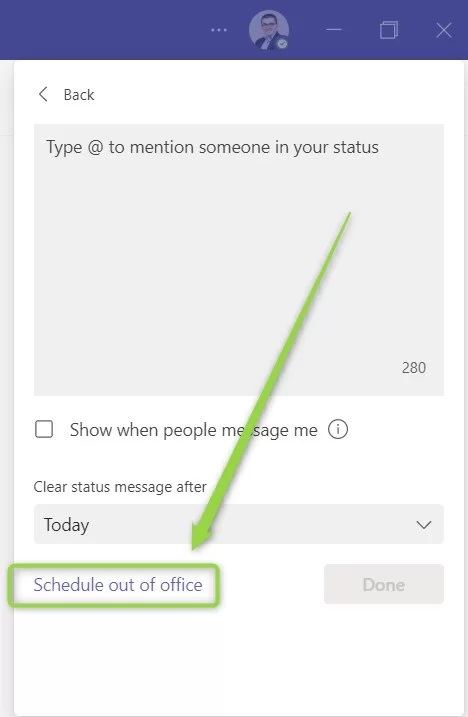
- You can now input your out-of-office message in Teams (for instance, I’ll be back on Tuesday), turn on automatic replies to send this message whenever anyone reaches out to you on Teams when you are away, and click Save.
Note: You can also turn on the option to “send replies outside my organization” and/or “send replies only during a time period (if you wish to send the message during a specific time period) and save these settings.
On mobile
- The first step is to launch the Microsoft Teams mobile application.
- Once the application opens, tap your profile icon.
- Next, select the set status message from your profile menu.
- You can now type your message and select show when people message me (if you wish people to see this message when they try to contact you), select when you want to clear the message, and click on the check button.
Also know: What is Windows Speech Recognition in Windows 11, and How to Enable/Use It?
How to Set Out of Office in Teams Status
The following sections explain how to put out-of-office in Teams as a status on mobile and desktop applications.
On desktop
- First, launch Teams 365 and select your profile from the upper-right corner.
- Next, select the set status message from the profile menu on your screen.
- In this step, input your status message and select when to clear this message.
- This step requires you to click on the Done button.
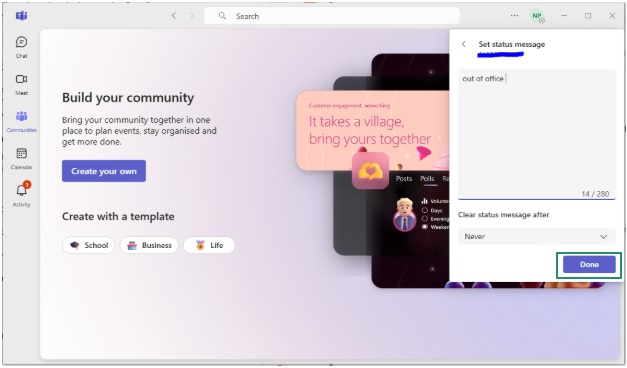
- Next, click Availability visible on the top. This option is set as available by default.
- Lastly, change this availability to the away status you want.
On mobile
- First, launch the Microsoft Teams 365 application.
- Next, choose your profile and tap the availability icon that shows you are available.
- Lastly, select the status you want to stay away from Teams.
In addition to changing your status to away from available using the above guide, Microsoft Teams 365 allows you to change your status from away to available once you are back. As a bonus, the next section of this article elaborates on how to set your Teams back to available status.
Removing Out of Office Status from Teams
The steps below explain how to remove the out-of-office status message in Teams 365 on desktop and mobile.
On desktop
- First, launch Microsoft Teams 365 and click your profile icon.
- Next, hover the mouse over your status message and select Delete (trash bin icon) from the on-screen options.
- In this step, click the availability icon and select Available from the options on your screen.
On mobile
- First, open the Teams application.
- Next, tap on the away status message.
- Tap X and then tap the checkmark to make sure all changes get saved.
- Lastly, navigate to the profile menu and select available from the on-screen availability options.
Also know: Best Free Web Scraping Tools to Extract Data
Summing Up
This article walked you through how to set out-of-office in Teams as a message and status to get the break you need without causing a problem to any of your teammates. Hopefully, you find this guide helpful. However, if you have any related questions, concerns, or suggestions, you can drop a comment so that our experts can address your queries.

