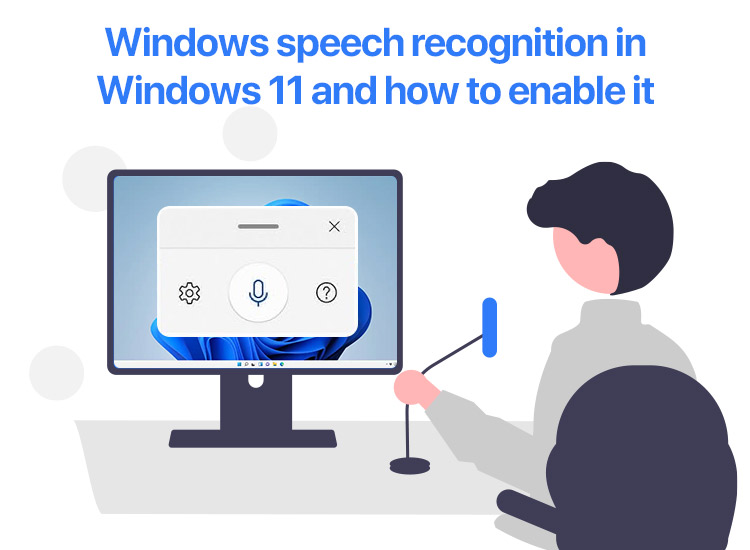
If you wish to learn everything about what Windows Speech Recognition or Voice Access is, how to use it, and beyond, you can have a look at this comprehensive guide.
Technological advancements are making it easy for all to complete various tasks. The Speech Recognition feature in Windows is an example of one such advancement. Because of Speech Recognition, Windows users can access multiple features and functionalities of the operating system using voice commands.
What is Windows Speech Recognition?
Windows Speech Recognition is a feature in the Windows NT operating systems that allows its users to operate various features and functions of the OS using voice commands. When you speak commands, you can open different software, run apps, launch games, navigate through multiple websites, access emails, use keyboard shortcuts, dictate text, and do multiple other tasks with ease.
Features of Windows Speech Recognition:
Here are some of the most extensive features of Windows Speech Recognition that are commended and appreciated by most users:
- OS Control: Windows Speech Recognition allows you to take control of your entire operating system, using nothing but speech. This means that using Windows Speech Recognition, you can launch tools, apps, programs, and utilities, navigate through websites and webpages, and use all kinds of computer keyboard shortcuts.
- Recite Text: Instead of using the keyboard to type the text, you can use the Windows Speech Recognition feature to dictate text into any document, email app, chatting platform, or any other app or program.
- Use the Mouse Cursor: If you don’t have a mouse or if your mouse is damaged, you can use the Windows Speech Recognition to control the movement of the cursor and/or use the left click and right click on the interface.
How to Use Windows Speech Recognition on Windows 10?
Windows Speech Recognition is an amazing feature that you can use quite easily. The procedure to set up and use the Windows Speech Recognition feature on Windows 10 is described below:
- Firstly, connect the microphone or Bluetooth earphones to your system.
- Press the combination of the Win + S keys, search for the Control Panel, and press the Enter key.
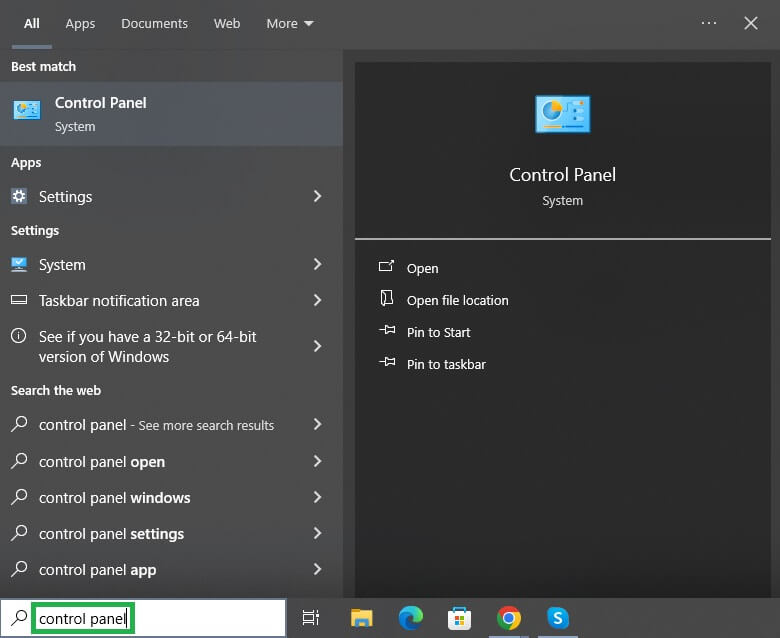
- Switch the View By settings to Category.
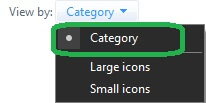
- Now select Ease of Access in the category.
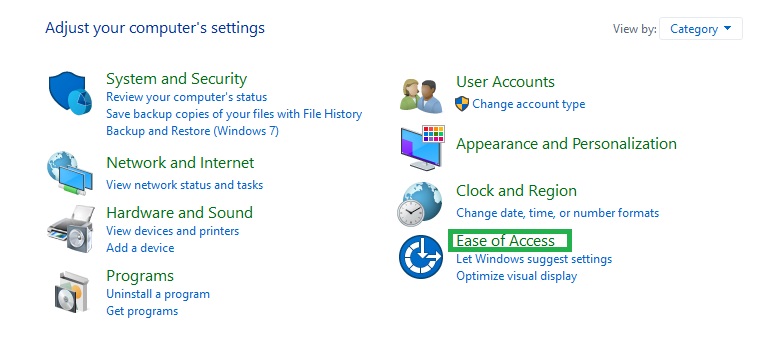
- Click on the Speech Recognition category.

- Click on the first option stating Start Speech Recognition.
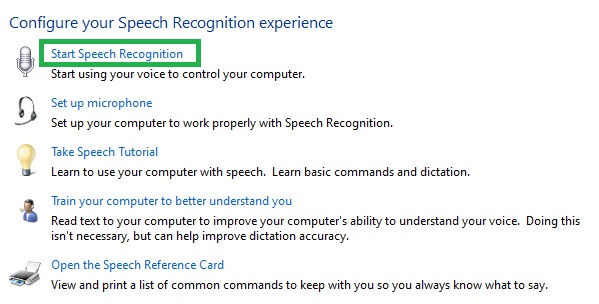
- Follow the on-screen instructions to select the adequate audio device or microphone for audio recognition.
- Use the on-screen instructions that appear to get accustomed to the new feature.
- When the setup is complete, press the combination of the Win + Ctrl + S keys to launch the Windows Speech Recognition anywhere you want and provide suitable commands as required.
Also know: Best Tips for Optimizing Windows Gaming Performance
What is Voice Access (Windows Speech Recognition in Windows 11)?
Windows Speech Recognition is no longer the same in Windows 11. Windows Speech Recognition has been updated to Voice Access in Windows 11. Just like Windows Speech Recognition, in Windows 11, Voice Access is a smart feature that allows the user to take control of the entire operating system and its features and functionalities using voice commands.
Features of Windows Speech Recognition:
Here are some of the most extensive features of Windows Speech Recognition that are commended and appreciated by most users:
- Dictation: Using Voice Access, you can easily dictate text into any document, chatting app, social media platform, websites, or otherwise.
- Utter OS Control: With the help of Voice Access, the Windows Speech Recognition in Windows 11, you can take control of the features and functionalities of the operating system. Voice Access allows you to launch apps and software, move and operate the cursor, scroll pages, navigate across websites, explore files, and do a lot more with ease.
- Custom Voice Actions: You can assign voice commands to your desired activities on the Windows 11 operating system. You can assign these voice commands to your favorite actions and programs as required.
- Multilingual: One of the best features of Voice Access that sets it apart from Windows Speech Recognition is the multilingual support. You can provide the voice commands in your desired language and operate the system accordingly.
How to Use Voice Access on Windows 11?
Windows Speech Recognition in Windows 11 or Voice Access is quite easy to use. You can follow the steps below to set up and use the Voice Access feature on your Windows 11 PC:
- Press the combination of the Win + I keys to open the Windows 11 Settings.
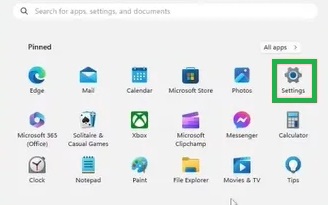
- From the left pane, click on the Accessibility button.
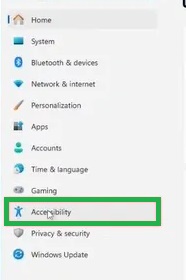
- Scroll down and click on the Speech option.
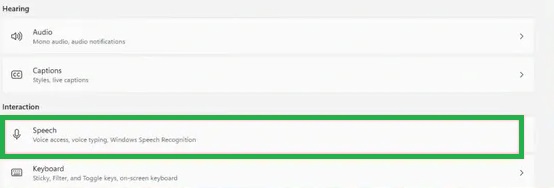
- Toggle on the option of Voice Access.
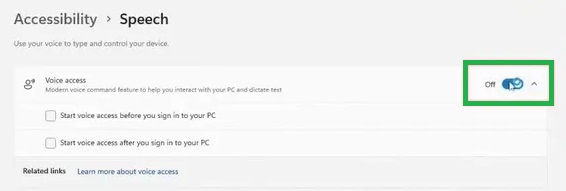
Also know: How to Fix Windows Modules Installer Worker Using High CPU
Summing Up: Windows Speech Recognition in Windows 11/10
Setting up and using Windows Speech Recognition or Voice Access in Windows 10 and Windows 11 is quite easy, even for a beginner. Once you set up the voice recognition feature, you can command your system to do different operations as necessary. If you have any questions related to the guide, you can ask them in the comments section below.
If you listed this guide on how to use Windows Speech Recognition in Windows 11/10, you can subscribe to our newsletter and follow our social media pages for daily updates, news, and more.

