
Here is an effective guide to download and install the updated driver for your HP DeskJet 2700 printing machine to ensure error-free printer performance.
HP, one of the renowned printer manufacturers, has made printing simple for millions of users across the globe. It is a celebrated name because of its wireless in-one printers, such as the HP DeskJet 2700, with top-notch features for a seamless printing experience. Shedding some more light on the DeskJet 2700, it is a multifunction printing solution with features, such as a fast print speed of 5.5 ppm (color) and 7.5 ppm (black), a maximum print resolution of 4800*1200 dpi, and more. However, despite these best-in-class features, you may bump into printing problems without an HP DeskJet 2700 printer driver.
You can think of a driver as a language translator. It translates your instructions into the computer’s language, i.e., binary codes (a series of 0s and 1s), so the computer can understand them. Without the driver, your PC may be unable to execute your commands as desired, leading to various issues, such as the printer not responding.
Hence, your computer must have a compatible and up-to-date driver installed at all times. However, if you are unsure about the best methods to download and install the updated HP 2700 printer driver, this article is all you need to read.
In the coming sections of this article, we explain how to get the latest HP DeskJet 2700 drivers downloaded and installed on your Windows 10/11 computer. Let us get started with it straight away without beating around the bush.
How to Download, Install, and Update the HP DeskJet 2700 Driver
Here are ways you can download the HP DeskJet 2700 driver’s updated version on your Windows 11 or Windows 10 PC and install it.
Method 1: Download and install the HP DeskJet 2700 driver from the official website
HP’s official website is one of the most reliable places from where you can get the latest drivers for all HP printers. However, you should be familiar with your computer’s operating system (OS) to download and install compatible drivers from the official website. Hence, you need to follow the path Settings>System>About on your computer to note your OS details (if you do not already have this information) before following the below instructions to install the HP 2700 printer driver.
- Firstly, you are required to navigate to HP’s official website.
- After the HP homepage appears on your screen, choose Support from the available menu.
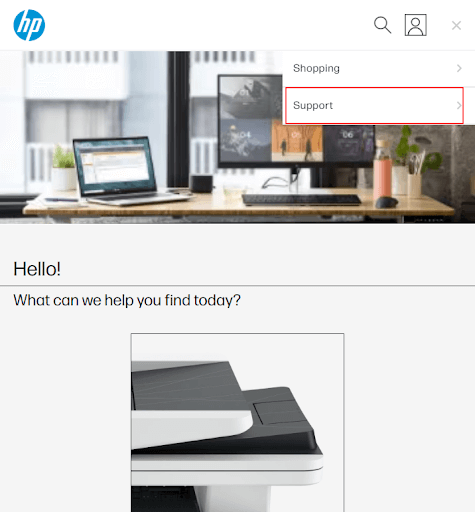
- You will now find Software and Drivers in the Troubleshooting section of the support menu. Click on it.
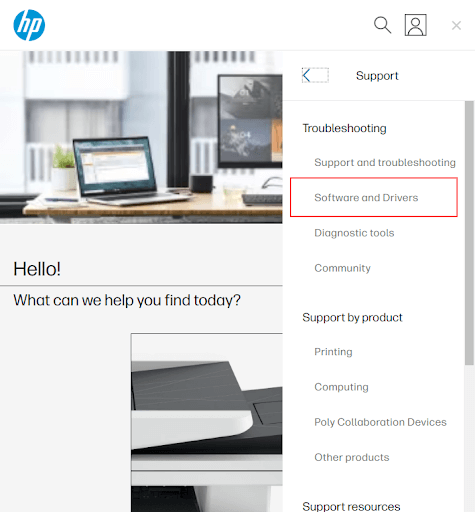
- The next step is to select your product type. You can choose a Printer from the on-screen options.
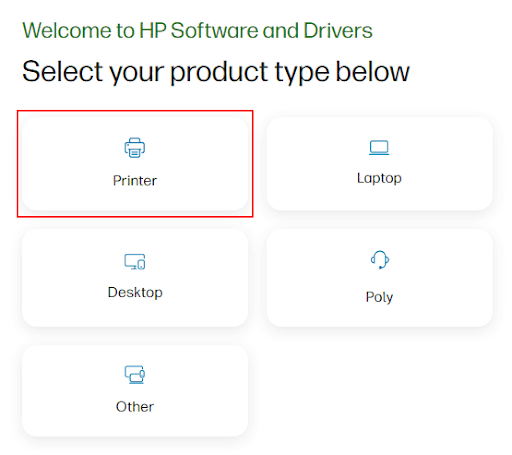
- You can now input your product name, i.e., HP DeskJet 2700 in the on-screen box and press Enter to identify your printer.
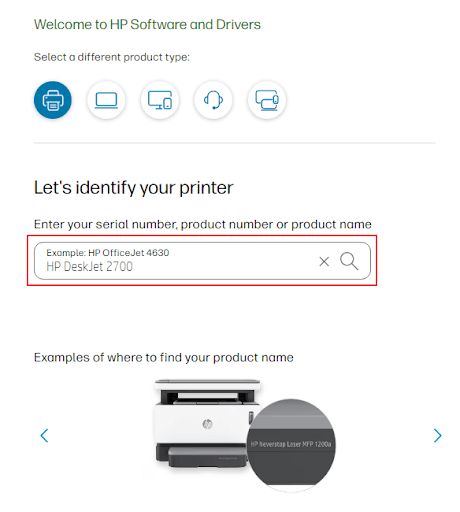
- Next, select your printer from the search results on your screen.
- The software and drivers download page for the HP DeskJet 2700 All-in-One printer series will now appear on your screen. In this step, you can choose a different OS if the detected one is incorrect to get compatible drivers.
- After selecting the OS, click on the All software and drivers section to expand it.
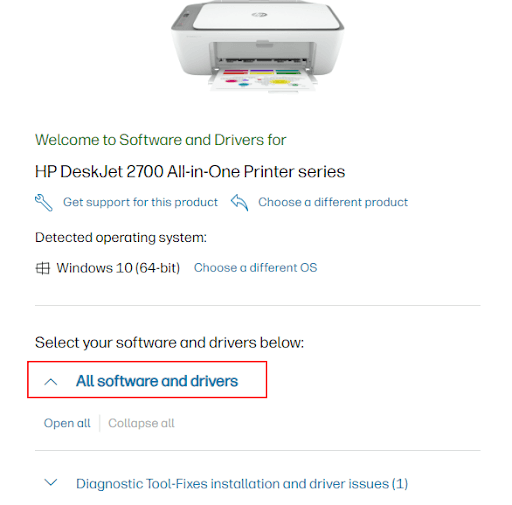
- Click on Open all to view all the available drivers for your printer.
- Next, click on the Download option to get the driver setup downloaded to your PC.
- After the driver setup gets downloaded, double-click on the setup file and follow the on-screen instructions to install the printer driver.
- Lastly, restart your computer after completing all the above steps to let the changes take effect.
Also Read: Canon PIXMA G7020 Driver Download and Update for Windows PC
Method 2: Download the HP DeskJet 2700 printer driver via Device Manager
Device Manager is a built-in Windows tool to solve various peripheral-related computer problems by downloading, installing, updating, uninstalling, and reinstalling drivers. Though driver installation through the Device Manager is more suitable for experienced users, and this process requires considerable time and effort, you can follow these steps to try it.
- The first step is to open the Device Manager. You can open it by right-clicking on the Start icon on your taskbar and selecting Device Manager from the on-screen menu.
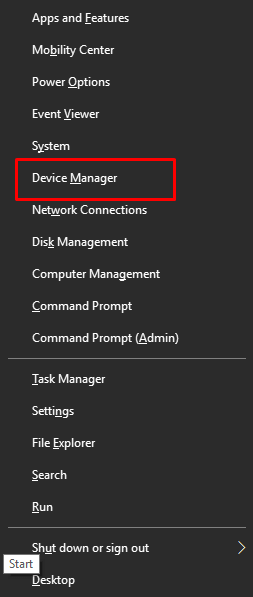
- After the Device Manager window appears on the screen, double-click on the Printers or Print Queues category to locate your printer.
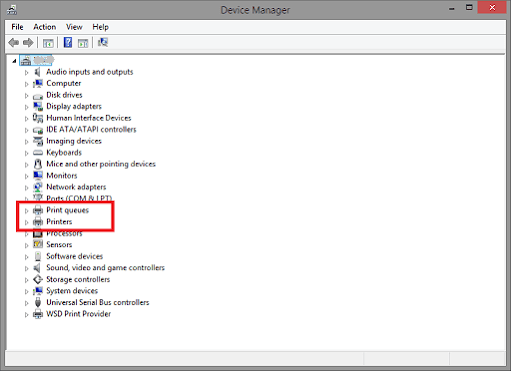
- You can now right-click on the HP DeskJet 2700 printer and choose Update driver software/update driver from the options that become available.
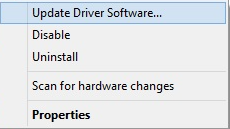
- Windows will now ask, “How do you want to search for driver software?” Since the driver file is not available on your computer, and to make the process easier, select the option to Search automatically for updated driver software.
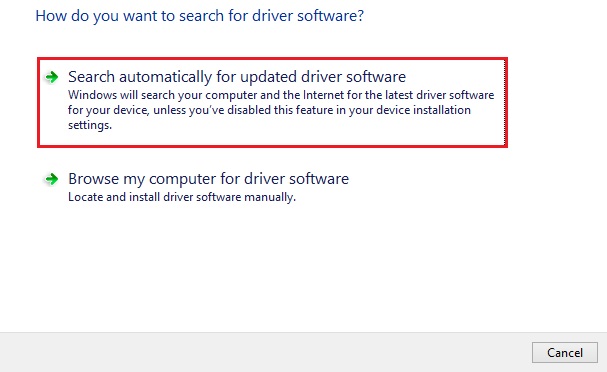
- Now is the time to undergo a test of your patience. You are now required to have patience until Windows detects, downloads, and installs the latest driver on your system. This process usually takes a couple of hours.
- Lastly, allow your PC to restart to apply the changes.
Also Read: HP Envy 7640 Driver Download and Install for Windows 10, 11
Method 3: Download and install the HP DeskJet 2700 driver update automatically with Win Riser
If you do not wish to spend your entire day performing a printer driver update for the Windows PC and are looking for a hassle-free way to get the compatible driver, we have got you covered. You can make a smart decision to update drivers safely and automatically through Win Riser.
Win Riser is among the best driver updater for Windows 10/11 with features that take the PC’s performance to a whole new level. Some of these incredible features include quick malware scan and elimination, an option to switch back to the previous drivers to fix update-related issues, junk cleaning, invalid registry cleaning, round-the-clock customer support, and a lot more. Following the easy steps shared below to use this renowned software is the only thing you need to do to get all the problems solved.
- Firstly, click on the following link to get the Win Riser software setup downloaded.
- After downloading the software setup, double-click on the downloaded file and follow the directions to install Win Riser.
- Now, you can have a relaxing break of 2-3 seconds until the software finds problematic drivers, malware, faulty registries, and other causes of a degraded PC performance.
- After Win Riser completes the comprehensive scan, select Fix Issues Now to install driver updates and fix all problems with a single click instantly.
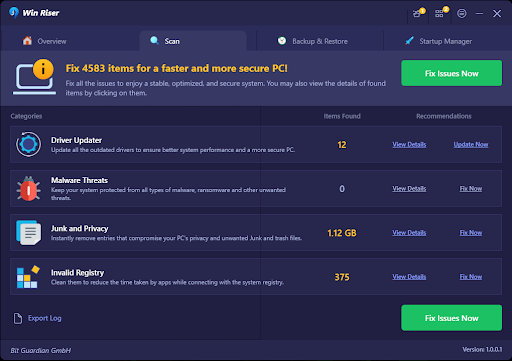
- Lastly, get your PC restarted after performing the above steps to let the updated drivers and other changes come into effect.
Also Read: Canon Pixma MG2522 Driver Download & Update for Windows 11, 10
HP DeskJet 2700 Printer Driver Downloaded and Updated
The above section of this article walked you through various manual and automatic methods to download and install the most recent version of the HP DeskJet 2700 driver for Windows 10 and 11.
You can follow any of these methods according to your preferences and experience. However, we find it most appropriate to update the driver for your HP DeskJet 2700 printer automatically through Win Riser. If you have different views, have any questions, or have any valuable tips to help us improve this article, please drop us a comment.


1 Comment