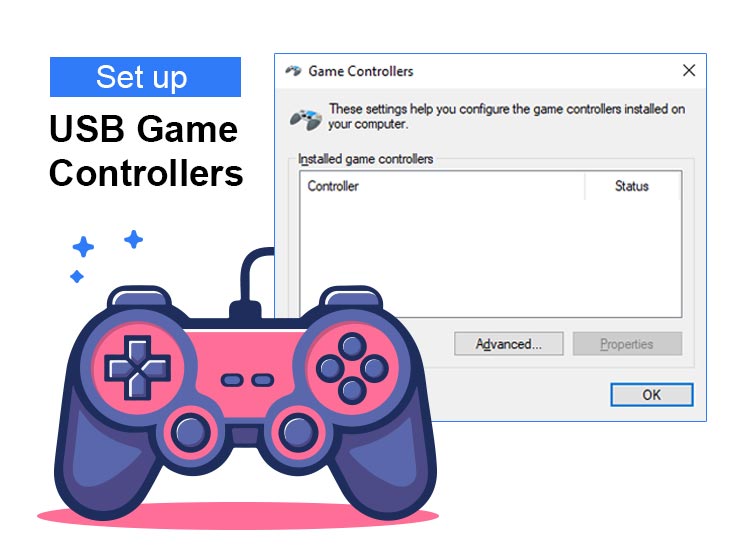
This article guides you through setting up and connecting your USB game controller to the PC.
Are you a gaming enthusiast looking forward to setting up USB game controllers on your computer, but are confused about how to do it? If yes, this article is for you.
In this write-up, we are going to elaborate on how to set up and connect gaming controllers to your computer. Let us save precious time and get into it right away.
Setting Up USB Game Controllers
The following paragraphs explain how to connect USB game controllers to a PC.
- The first step is to connect the controller to your computer. You can connect the controller to any USB port on the computer. The modern-day controllers are mostly plug-and-play devices, i.e., your system may recognize them without additional software or drivers. However, the controller may not function correctly without a driver in a few cases.
- If your system has not recognized the controller, you can download and install the controller drivers.
- After ensuring the system has recognized your controller, you can configure the controller’s settings using the Control Panel of your PC. Here are the steps to perform this action.
- First, search and open the Control Panel on your computer.
- After opening the Control Panel, change the view to Large icons through the view by menu.
- Next, choose Devices and Printers from the options available on your screen.

- You can now locate and right-click on your controller and choose Game Controller settings from the available menu.
- The game controller settings will appear on your screen. You can now adjust button mappings, set up vibration feedback, and calibrate the analog sticks.
- The next step is to test the controller in any game to ensure all functions and buttons are working correctly.
Above, we walked you through the steps to set up USB game controllers on Windows 10/11 PC. In the next section of this article, we answer the questions users often ask about setting up and connecting their controllers to the computer.
Also know: How to Solve MTP USB Device Driver Failed in Windows 10,11
Frequently Asked Questions
In this section, you are going to find an answer to almost every question you may have about using a game controller on your computer.
Q1. How do I connect my USB gaming controller to my computer?
Connecting your USB game controller to the PC is as simple as ABC. You can perform this task in the following easy steps.
- First, connect the controller to the USB port of your computer using an appropriate cable.
- Next, wait until the computer recognizes your gamepad.
- Once the recognition is complete, you can try using the controller to play games on your computer.
Q2. Why won’t my USB controller connect to my PC?
Your controller may not be connected to your computer for a variety of reasons, such as the non-availability of a compatible driver, USB port defaults, and insufficient battery (if you have a wireless controller). Hence, you can download and install an up-to-date driver for your controller, check the battery of a wireless controller, or connect the device through a different USB port to solve the problem.
Q3. How do I enable the game controller?
You can follow these steps to enable your game controller.
- First, ensure your game supports game controllers.
- Next, test the controller in your version of Windows.
- In this step, configure the controller as your preferred device.
- You can now enable the controller through game settings.
Q4. Where can I find USB controller drivers?
You can download and install the latest drivers for your controller through the manufacturer’s website, Device Manager, Windows update, or automatically with just a couple of clicks using Win Riser (one of the best driver update tools).
Summing Up
This article explained how to set up USB game controllers on Windows 10/11 and answered related questions. We hope you no longer have doubts about connecting the controller to your computer. However, do not hesitate to leave a reply in the comments section below if you have any lingering questions. We will do our best to address all your concerns.


