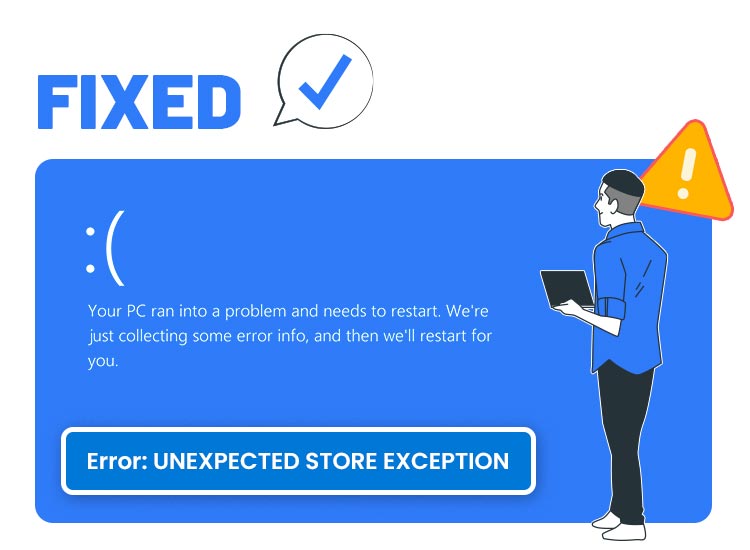
If you encounter the Unexpected Store Exception Error in Windows 10, we offer you the right ways to fix it. Windows seems to be a stable operating system, with options that allow users to modify the system and resolve critical errors. The BSoD Unexpected Store Exception is one of the most severe.
Imagine working on something important or playing your favorite game, when your system crashes unexpectedly. This can be extremely annoying and cause damage. But fear not! We will explore different ways to solve the Unexpected Store Exception – Windows 10.
How to Fix Unexpected_Store_Exception Windows 11, 11
The Windows 11 Unexpected Store Exception Error, also known as the Blue Screen of Death(BSoD), brings a blue screen in front of your eyes and displays the following message:
“Your PC ran into a problem and needs to restart. We’re just collecting some error info, and then we’ll restart for you.”
This error causes a continuous loop of system restarts, creating significant trouble for the user and potentially corrupting data. When this error occurs, a blue screen appears, and the system keeps restarting, leaving the user with limited options to fix the issue.
Reasons for the Unexpected Store Exception Windows 10
The Unexpected Store Exception is among the most critical issues in Windows 10. The main causes include:
- Driver Bugs that lead to abnormal system functioning.
- Hardware Issues: Glitches or loose connections in hardware components.
- Software Installation Errors: Errors during installation or incomplete installations.
- Malware that disrupts the boot files.
- Corrupted Files stored on your system.
- Bad HDD Sectors.
Frequent Unexpected Store Exception Windows 11 Issues
The Blue Screen of Death (BSoD) also causes many other issues and can be addressed differently. Hardware or driver issues usually trigger it.
- A hardware issue where the computer is not securely physically connected triggers an Unexpected Store Exception No Bootable Device.
- Unexpected Store Exception Critical Process Died means that you encounter this because of a corrupted system file, so it disrupts starting the system.
- Unexpected Store Exception SSD and HDD results from corrupt or improperly connected storage devices.
- Blue Screen Unexpected Store Exception is primarily caused by corrupt drivers that are outdated or need to be reinstalled.
- Unexpected Store Exception which happens due to driver issues, causing the computer to keep on restarting during gaming.
Also read: Guide on How to Fix Fatal System Error in Windows 10
The Best Ways to Solve this Error
The Blue Screen of Death (BSoD) is a serious error. Still, you can solve it in a few easy ways. Read through to find out how.
1. Inspect Your Computer
Hardware-related issues are the main cause of Unexpected Store Exception in Windows. To address this, follow these steps:
- Shut down your computer.
- Check components and peripheral connections.
- Fix problematic connections.
- Reboot Your System.
2. BIOS Configuration Checking
Incorrect BIOS configuration can often lead to BSoD errors, including the Unexpected Store Exception Windows 11. Adjusting them requires technical knowledge and attention.
To proceed:
- Read the manual for the motherboard before making any changes.
- Handle with Care: Avoid altering settings related to the boot sequence.
- Make Adjustments: Follow the manual’s instructions carefully to make any needed changes to the BIOS settings.
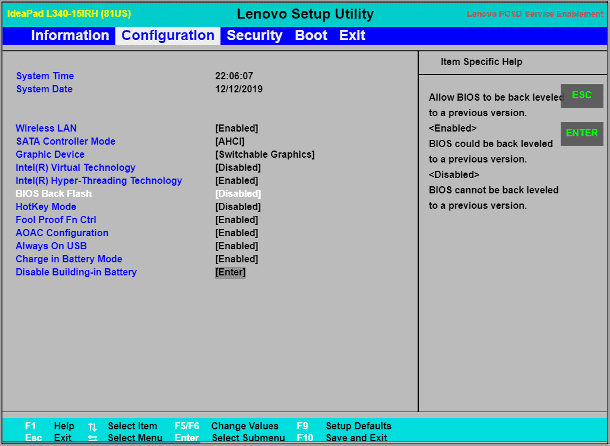
3. Turn Off Fast Startup and Sleep Options
Windows provides a Fast Startup feature that speeds up the boot process by loading essential drivers. However, this can sometimes lead to driver corruption errors. To avoid this, you should disable the Fast Startup. Here is what you need to do:
- Start > Settings > System > Power & Sleep.
- Pick Additional power settings.
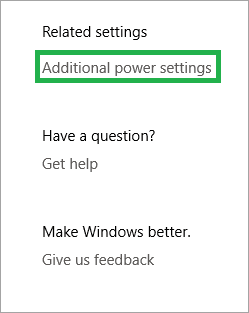
- Power Button Actions > Choose what the power buttons do / Choose what closing the lid does.
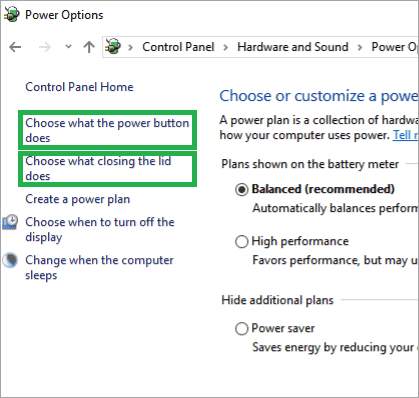
- Change settings that are currently unavailable.
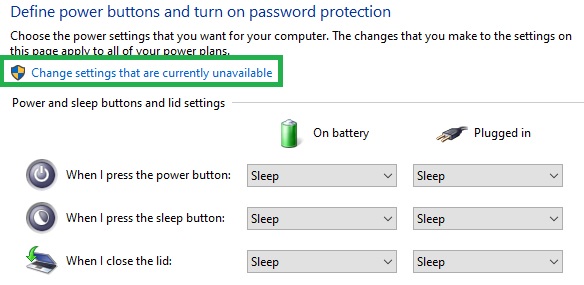
- Uncheck Turn on fast startup (recommended) > Save changes.
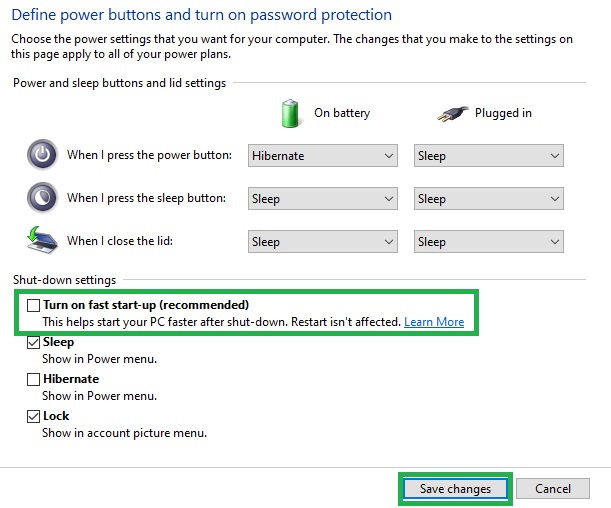
By following these steps, you can disable the Fast Startup feature and potentially resolve any driver-related errors.
4. Update Your Drivers
If you encounter an unexpected exception error, it might be because of malfunctioning drivers. Such issues can lead to the dreaded Blue Screen of Death (BSOD).
So, the right way to address this is to update all your drivers on your system, not only the display ones, that may cause the issue. Of course, it might seem overwhelming, but there are easy and safe ways to do it. The best one is to use a driver updater, such as WinRiser.
This will not only update all the drivers on your system, but will also clean invalid registries, trash, and viruses. It comes with a driver updater, malware, tracker, junk remover, and also faulty registry remover.
For all the features, read the Win Riser Review
To use it, just follow the next easy steps:
- Download it
- Install the tool, and run it.
- Use the Scan button
- Review the results
- Click the Fix Issues Now button.
Thus, you will have a clean system, and will never have to worry about outdated drivers, malware, viruses, or registry errors. So, you can ensure that your display driver is up to date and potentially resolve any related errors.
5. Perform the Operating System Update
The stop code Unexpected Store Exception errors can occur due to corrupted files and outdated software versions. It’s vital to regularly update your system with the latest software to ensure compatibility and smooth operation.
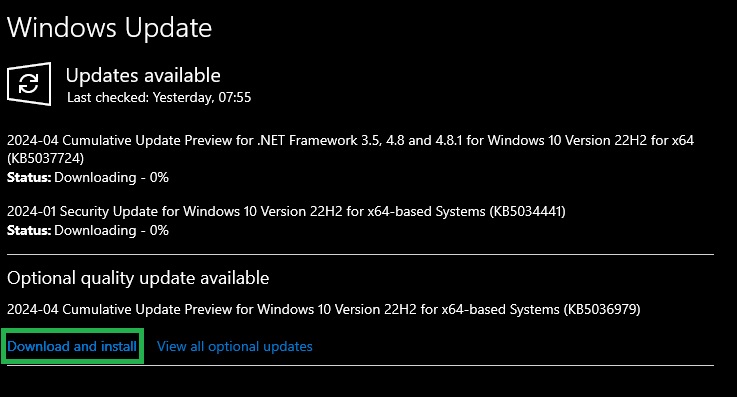
Outdated system software can lead to compatibility issues, especially when newer software requires advanced system versions. This mismatch can result in corrupted system data. So, always keep your system updated.
6. Antivirus re-installation
Malware or other dangerous files that found their way into your computer lead to the unexpected store exception Windows 11. These can corrupt essential system files, leading to more severe issues.
To enhance system security and prevent the infiltration of malicious files, use strong antivirus software, and keep it up to date.
7. Check Your Files with Windows File Checker
Windows includes the System File Checker (SFC) allows users to scan for and repair corrupt or improperly installed system files. This tool checks all the system files and fixes the corrupted ones.
To run a System File Checker scan, do this:
- Open Windows Powershell: Start > Windows Powershell. Use the context menu to select Run as Administrator.

- Run the SFC /scannow command >Enter.
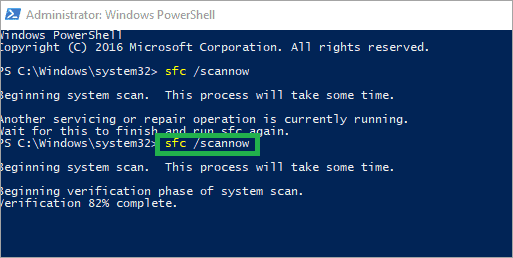
- Once the scan is done, you will see this results window.
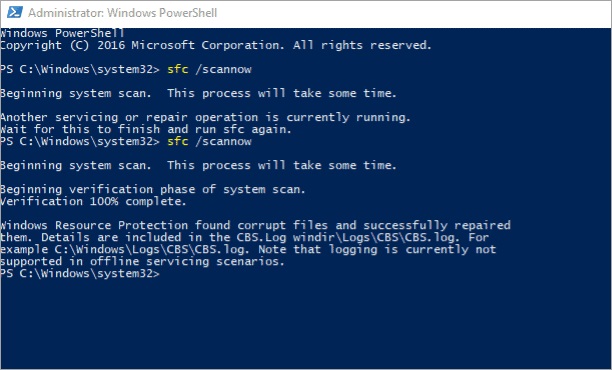
Following these steps will help identify and repair any corrupt files in your system, potentially resolving the Unexpected Store Exception error.
Also read: What is Blue Screen of Death and How to Fix BSOD Errors in Windows 10
8. Optimize Performance with High-Performance Power Plan
If you only want to use your computer at full power, choose the High-Performance power mode. Here is how to activate it:
To run a System File Checker scan, do this:
- Go to Settings -> System -> Power & Sleep > Additional power settings.
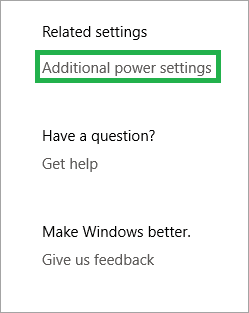
- Select High Performance.
- Use the Change plan settings option, next to High Performance.
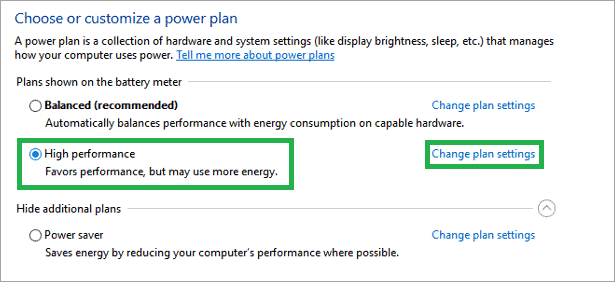
- From Put the computer to sleep, select Never.
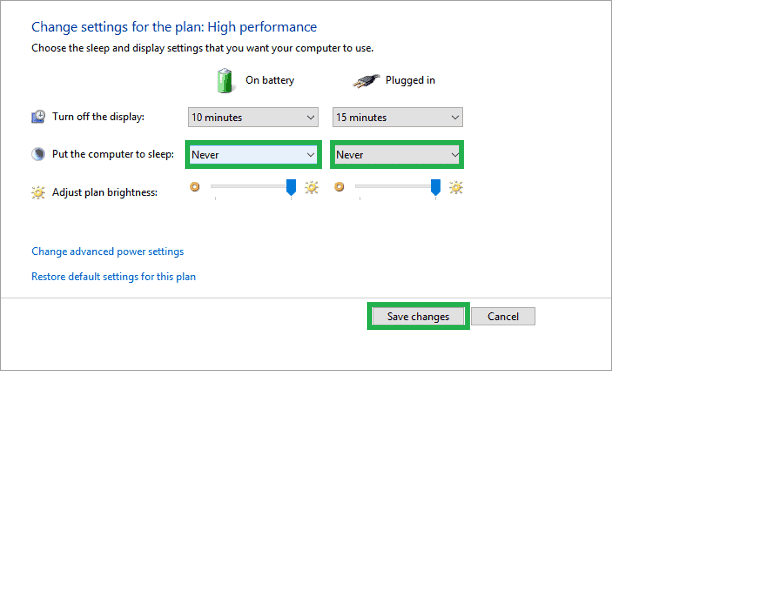
- Save Changes.
By following these steps, users can ensure their system operates at its peak performance level, optimizing their computing experience.
Also read: Computer Runs Slowly? Here Are the Tips to Speed Up Windows PC
9. Turn Off File History
The File History feature tracks and backups files, aiding data recovery and restoration. However, in some cases, it may sometimes contribute to the Blue Screen of Death.
To resolve this issue, disable File History by doing this:
- Windows > Settings
- Update & Security
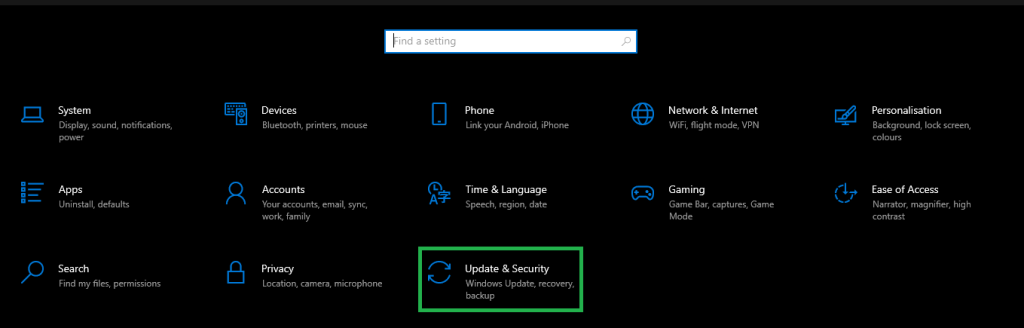
- Automatically back up my files.
Follow these steps to disable File History and potentially prevent Blue Screen of Death errors associated with this feature.
10. Restore Corrupted Files Using System Restore
The System Restore Windows feature allows you to restore corrupt files from the system and safely back them up. Sometimes, system malfunctions may occur due to recent updates, if they do not offer support for your system version. So, you should remove them.
You can restore the system to a previous version. For this, you need to create a System Restore point. Read on, and learn how to do it.
Creating a System Restore Point
The system restore point is a crucial feature that stores a previous image of your system’s state. This allows you to restore it if errors make it necessary.
This is how to do it if you have some technical skills:
- In the Search box, next to the Windows logo, insert Create a restore point, and access it.
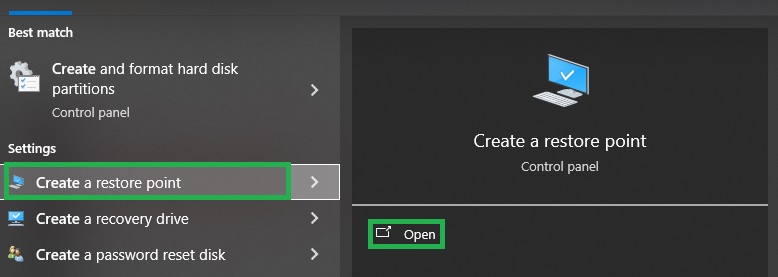
- Click System Protection > Configure.
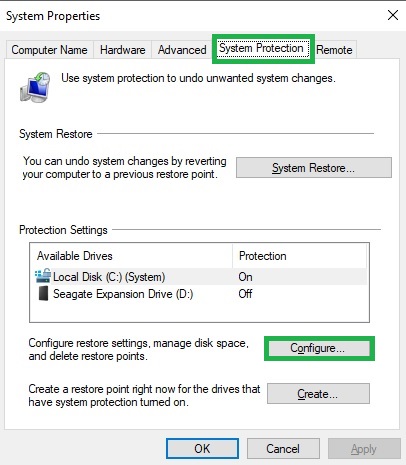
- Tick the Turn on system protection option.
- Adjust the storage allocation for system restoration to 4%, by moving the slider and clicking Apply, then OK.
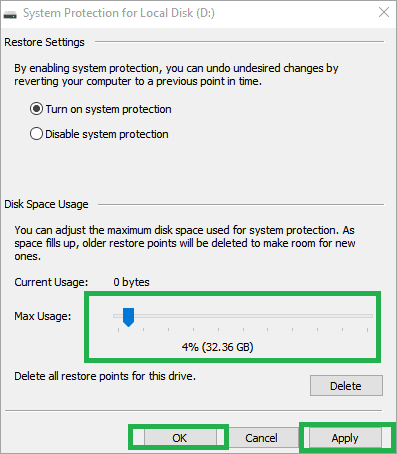
- Click Create…, and name the restore point in the dialog box. Click Create in the new window.
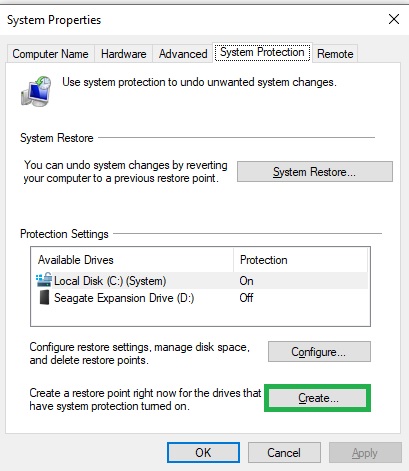
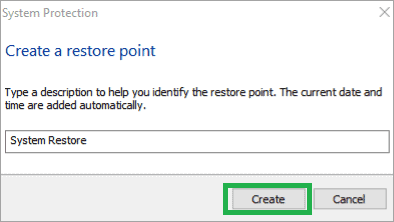
- You will witness this happening in the progress bar. Once complete, the system will display a confirmation message.

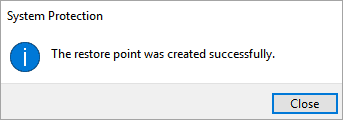
- Initiate System Restore and follow the prompts to select the restore point and initiate the process.
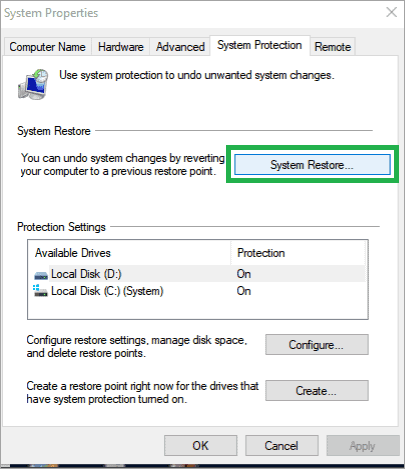
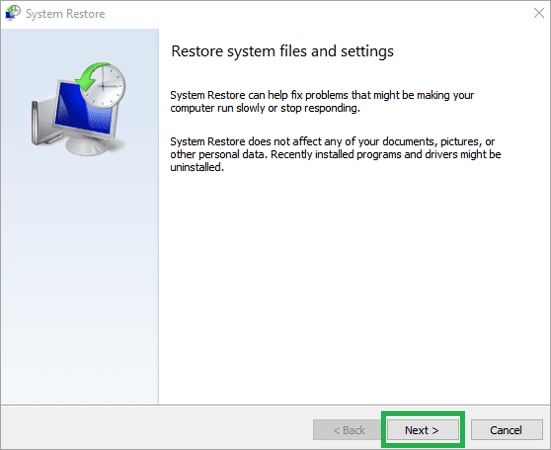
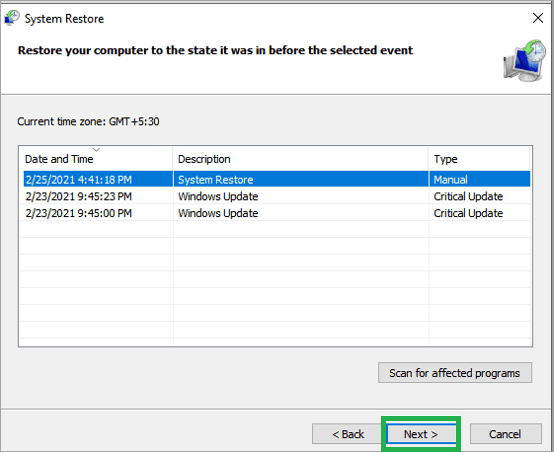

- The system will turn off and then will initiate the process. This may take up to one hour.
By following these steps, you can create a System Restore point to safeguard your system’s integrity and facilitate quick recovery from potential errors.
An easier and less demanding option is to use Win Riser updater. Download it, and try it now.
Also read: Update Graphics Drivers in Windows 11,10, 8 & 7 (Manually & Automatic)
Performing System Restore
You can easily initiate a System Restore using these steps:
- Access Advanced Options: In the event of a Blue Screen of Death (BSoD) error, select “System Repair.” If the system repair fails, a screen will appear. Click on “Advanced options.”

- Navigate to Troubleshoot: Click on “Troubleshoot” from the Advanced Options menu.
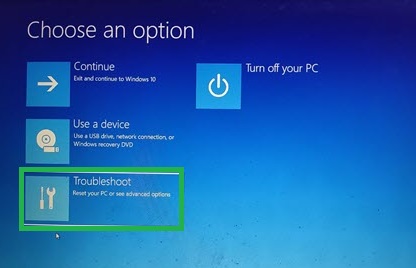
- Under Troubleshoot, select Advanced options.
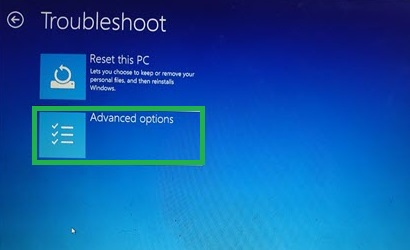
- Choose System Restore from the Advanced Options menu. Enter your login credentials and press Enter.
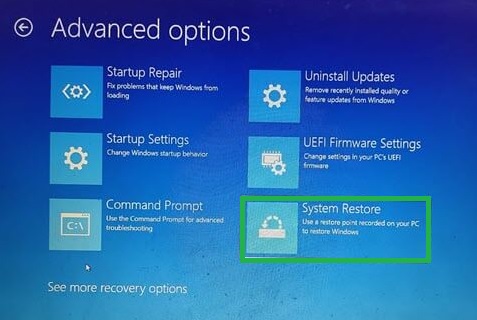
- Select Restore Point: Once in System Restore, select the desired restore point from the available options.
- Completion: Follow the on-screen prompts to finalize the restoration process.
By following these steps, you can effectively perform a System Restore, reverting your system to a previous state and potentially resolving issues such as BSoD errors.
11. Clearing Temporary Files
Temporary files accumulate in your system over time, potentially causing data corruption and contributing to Blue Screen of Death (BSoD) errors. This is the way to get rid of temporary files:
- Write Access Disk Cleanup in the search bar, next to the Windows logo, and select it.
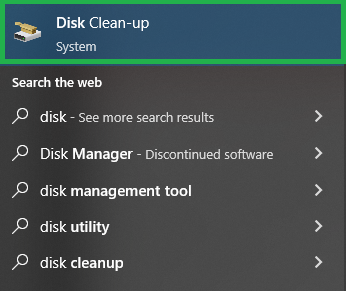
- Pick the drive you want to clean up and click OK.
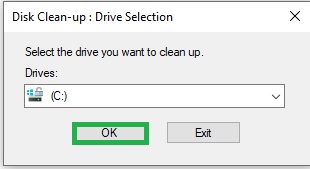
By following these steps, you can effectively remove temporary files from your system, reducing the risk of data corruption and BSoD errors.
Remember that WinRiser can do this for you, with a single click.
Also read:
Frequently Asked Questions
1. How to Resolve System Service Exception Error
Experiencing a system service exception error can be frustrating, but there are several methods to address it. Here are some solutions:
- Restore your system to a previous point when it was working correctly.
- Check for and install any official hotfixes provided by Microsoft for this specific error.
- Also consider reinstalling Windows 10 to reset system configurations and resolve underlying issues.
- Ensure your Windows 10 operating system is up to date by installing the latest updates and patches.
- Keep your drivers up to date, to ensure compatibility and stability.
- Use the System File Checker to scan and repair corrupted system files that may be causing the error.
By employing these methods, you can effectively troubleshoot and resolve the system service exception error on your Windows 10 system.Top of Form
2. Resolving the unexpected Kernel Mode Trap Error
Encountering an unexpected Kernel mode trap error can disrupt your computer’s functionality, but it can be resolved with the following steps:
- Begin by rebooting your computer to see if the error persists.
- During the restart process, press either the F2 or Del key to enter the BIOS Setup.
- Within the BIOS Setup, navigate to the Advanced menu.
- Locate the Cache Memory option and ensure it is set to Disabled.
- Press F10 to Save the changes and exit the BIOS Setup.
- When prompted, click on Yes to confirm the changes made.
Following these steps can help resolve the unexpected Kernel mode trap error and restore your computer’s normal operation.
Can a Faulty CPU Trigger a BSoD?
A faulty CPU can contribute to the Blue Screen of Death (BSoD) error. This notorious error can stem from various hardware and software issues, and a malfunctioning CPU is among the potential culprits. Incomplete installations and other hardware and software malfunctions may also lead to this error.
Can Overheating Cause the Blue Screen of Death?
While overheating may appear to be a minor physical concern, it can severely affect the system. Overheating can result in drive issues, power supply problems, and driver errors, all of which may contribute to the occurrence of the Blue Screen of Death.
What Triggers the Blue Screen Crash Dump?
The Blue Screen of Death triggers the crash dump of memory, storing corrupted memory in the system’s root folder. So, developers often access this dump to investigate the underlying cause of the system error.
Wrapping Up: Fixing the Blue Screen of Death Error
Dealing with Windows errors can be frustrating, often disrupting normal operations and consuming valuable time. In this guide, we’ve explored several methods for troubleshooting and resolving BSoD errors. Given the potential severity of these errors and their impact on critical files, they require a lot of attention and care.

