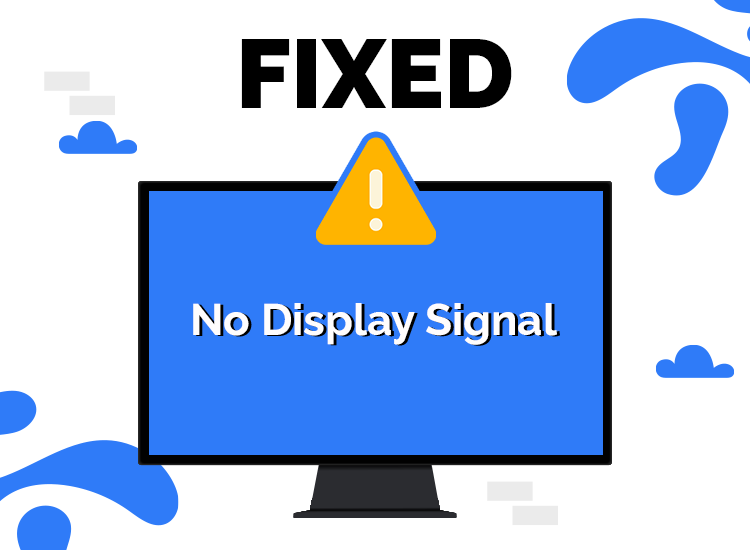
Are you facing a ‘no DP signal from your device’ error when connecting a Dell monitor via DisplayPort? Don’t worry! This is a common issue that many users encounter, and we show you how to fix it.
DisplayPort (DP) is known for its ability to output to multiple displays through Multi-Stream Transport, utilizing advanced signal technologies and protocols. It can transmit both audio and video signals, offering several advantages over DVI and HDMI interfaces. However, despite its benefits, some users have reported issues with their Dell monitors failing to recognize a DisplayPort connection.
There could be various reasons behind the ‘no DisplayPort signal from your device’ problem, but the good news is that it can usually be resolved without much trouble. In this blog, you’ll discover how to fix it.
Why Does My Dell Monitor Display ‘No DP Signal From Your Device’?
Several factors could contribute to the ‘no DP signal from your device’ error on Dell monitors. Some common reasons include:
- A damaged or broken DisplayPort cable.
- Malware, viruses, or spyware affecting the connection.
- Incompatibility with the graphics card.
- Outdated, missing, or corrupted device drivers.
- Inappropriate refresh rate settings.
Fixes for No DP Signal From Your Device Dell Monitor
Below are several proven solutions for resolving the ‘No DP Signal From Your Device Dell Monitor’ problem. You don’t need to implement all of them; simply progress through the list until you discover the ideal solution. Without delay, let’s begin!
1. Reconnect the Cable
A faulty or loosely connected DisplayPort cable, as well as a damaged DisplayPort, can lead to the issue of no DP signal from your device on the Dell Monitor. To address this problem, start by disconnecting and then reconnecting the DisplayPort (DP) cable. Ensure that no external devices are obstructing the connection.
2. Restart Your Machine and Graphics Driver
If reseating the cable doesn’t resolve the issue, try rebooting your computer system and the external display. Start by unplugging the monitor from its power source, waiting for 20 seconds, and then reconnecting it. Restart your system to see if this resolves the problem. After the system restarts successfully, wait for a minute or two, then press the Win+Ctrl+Shift+B keys simultaneously to restart the graphics driver and allocate additional resources. If this solution doesn’t work, proceed to the next one.
3. Try a Different Display Port
Another reliable method to address the ‘No DP Signal from your device’ issue is by switching the display port. Many devices offer multiple ports for monitor connection.
If you’ve chosen a port for connection but encounter issues, it’s possible the port isn’t properly configured or may be damaged. Try connecting the monitor to a different port. If the error persists, it indicates the issue isn’t with the port. In such cases, proceed to the next solution.
4. Adjust Monitor Refresh Rate
The refresh rate of your Dell monitor can impact its performance and trigger the ‘No DP Signal’ error. To resolve this issue, follow these steps to modify the monitor settings:
- Press the Win+S keys simultaneously.
- Type View advanced display info and press Enter.
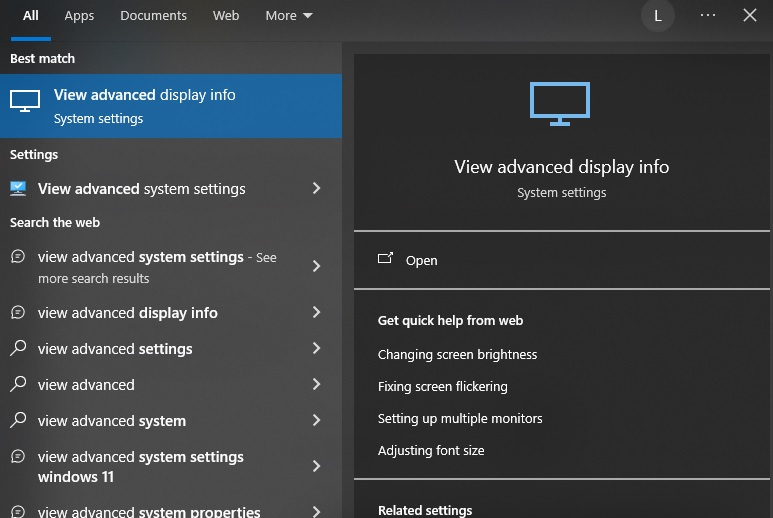
- In the window that appears, locate the Refresh Rate category at the bottom.
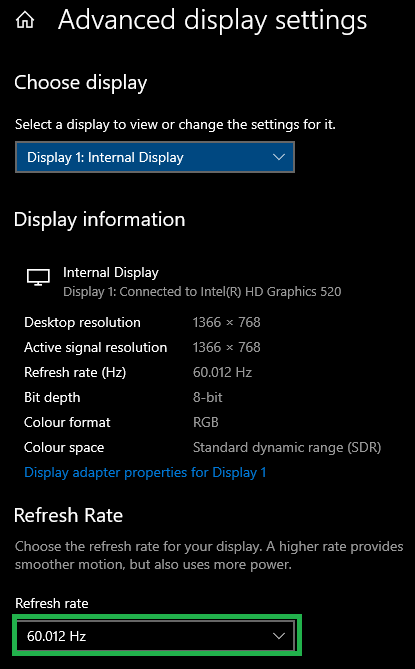
- Use the options in the drop-down menu to change the Refresh Rate.
- Try different refresh rate settings to determine which one resolves the issue for your monitor. If this solution doesn’t work, proceed to the next one.
5. Update Dell Monitor Drivers
Out-of-date drivers can significantly impact your computer’s performance. Specifically, to resolve the DisplayPort no signal issue, ensure you have the latest device drivers installed. Obsolete, faulty, or missing drivers can prevent the DisplayPort (DP) cable from recognizing your display. Therefore, it’s crucial to keep your system drivers up-to-date at all times.
To quickly update your drivers, you can utilize Win Riser. This globally recognized software automatically detects your system and finds the most appropriate drivers. Additionally, it exclusively provides WHQL-tested and certified drivers. With its help, you can conveniently schedule driver scans at your preferred time.
The driver updater software is available in both free and pro versions. However, the pro version offers a streamlined process with just a single click.
Take a look at the steps below to update outdated drivers using Win Riser:
- Download Win Riser by clicking the button provided below.
- Run the downloaded file and follow the setup instructions to complete the installation process.
- Once installed, launch the tool and click on Scan, under Driver Updater.
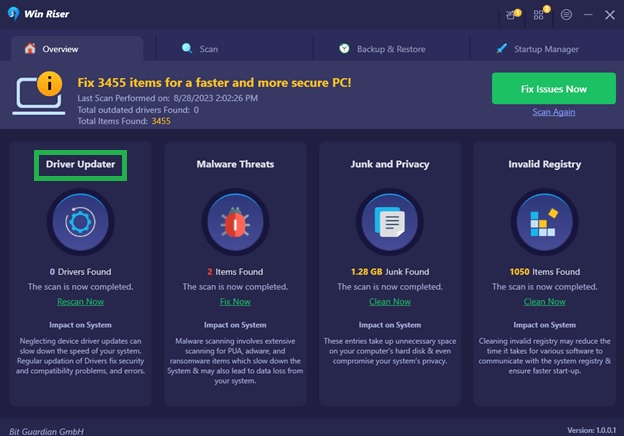
- Wait for the scanning process to finish. Review the scan results and click on the Fix Issues Now button to install the latest versions of all PC drivers at once. If you’re using the free version, you are unable to use the one-click solution.
Now, just witness how swiftly you can replace missing, outdated, or faulty drivers with new and compatible ones using Win Riser Updater. After updating, restart your computer to apply the changes.
Read more about the best driver updaters
6. Roll Back Dell Monitor Drivers
If this doesn’t solve the issue of No DisplayPort Signal from your device, proceed with the next solution.
If updating the driver doesn’t resolve the issue, another effective solution is to roll back the drivers. Rolling back enables you to revert to a previously functioning driver for your monitor, undoing any changes introduced in recent updates and restoring the device’s functionality. Follow these steps to use Device Manager to address the No DP Signal error:
- Right-click on the Start button and select Device Manager.
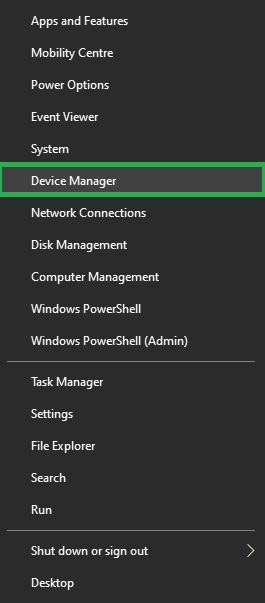
- Locate the Display Adapters category and double-click on it.
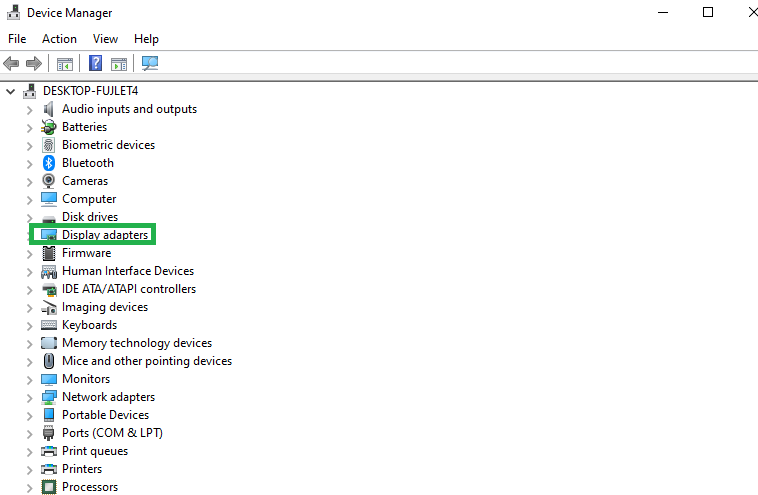
- Find your Dell monitor listed under this category and double-click to open its Properties.
- Switch to the Driver tab and click on the Roll Back Driver button.
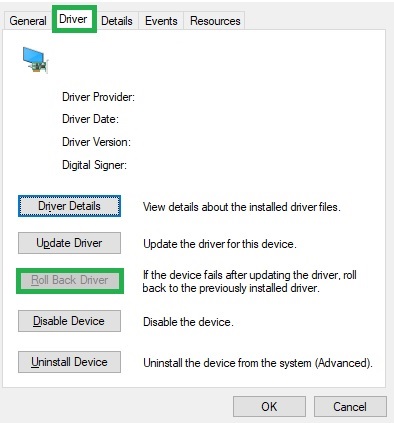
- Follow the on-screen instructions to revert to the previous driver.
This dependable solution allows you to bypass any issues with the current driver by reverting to a previously stable version. However, if this method doesn’t resolve the error, proceed to the next solution.
7. Clear Display Cache
Deleting the display cache is often an effective solution for resolving the ‘No DP Signal from your device’ error. By doing so, the display generates new cache files, offering a fresh start and eliminating errors. To clear the display cache, you can utilize a third-party application from a trusted source. Numerous reliable tools are available on the internet for this purpose.
8. Try Using Another Device or Cable
If you’re facing the no DP signal problem, it could potentially be a hardware issue. Test your DisplayPort (DP) connection by using another monitor, computer, or even a different DP cable. This will help determine whether the problem lies with the ports or the cable.
If it turns out that your monitor is causing the problem, reaching out to the official manufacturers of your system for further assistance is advisable. They can provide valuable support in identifying the root cause of your issue.
9. Reach Out to Dell Support
If none of the solutions mentioned above resolve the issue of the No DP signal, it’s recommended to contact Dell support. Their team will guide you through troubleshooting the error and help you resolve it promptly. Additionally, they offer various support services to ensure a seamless experience for you.
Conclusion
By implementing any of the solutions mentioned above, you can effectively resolve the No DP Signal problem with your Dell Monitor. This issue is common and can stem from various factors. Applying the suggested solutions will help expedite the resolution process.


3 Comments