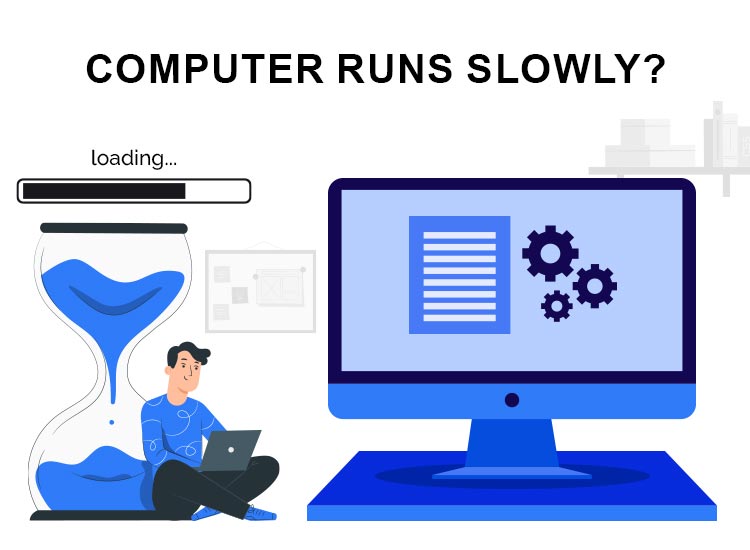
Have you noticed that your computer runs slowly? Are you frustrated by frequent system freezes, crashes, slow Wi-Fi, or overheating? If you’re seeking an efficient solution to optimize your hardware and enhance PC performance, you’ve come to the right place. This guide will outline some simple yet effective methods to speed up your Windows 10 computer.
Implement these tips periodically to improve your computer’s performance without spending a dime. Moreover, these methods are equally effective for users seeking to enhance their laptop’s speed.
Best Solutions to Speed Up Your Windows 10, 11 PC’s capabilities
If you’re unsure how to boost the speed up your Windows PC and are seeking solutions, you’ve come to the right place. Below, we’ve provided a comprehensive list of suggestions, if you encounter a slow computer startup. These recommendations are in sequential order, allowing you to start with the first one, and proceed to the next if needed, to speed up your Windows PC.
1. Reboot Your System
The initial and straightforward step is to reboot your PC. This action can automatically address issues that may impede your system’s performance.
Running numerous programs, tabs, and browsers simultaneously or leaving your machine operational for an extended duration can gradually hinder its efficiency.
If you encounter this situation, restart your computer and then selectively open the necessary browser tabs, programs, and apps to assess if it improves the speed of your Windows 10 PC.
Furthermore, the presence of numerous background applications can contribute to slowing down the processing speed of your Windows PC.
Therefore, the first thing when addressing how to enhance CPU speed in Windows 10 should be to perform a system restart. If your PC continues to operate sluggishly, proceed to the next step.
2. If your Computer Runs Slowly, Make Sure Your System is Up-to-Date
Keeping your computer optimized and running smoothly involves the most recent version of Windows 10 installed. Here’s how you can check for updates:
- Click the Start button, then go to Settings > Update & Security > Windows Update, and select Check for updates.
- Choose any available updates and click Download and install now.
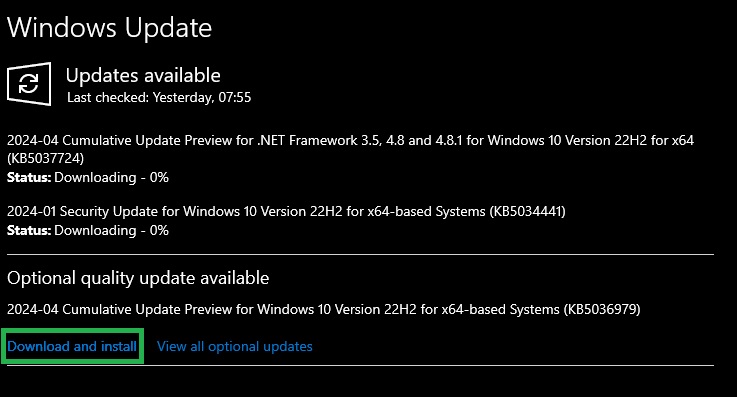
- After installation, restart your computer to see if it enhances the speed of your Windows 10 PC.
If you encounter difficulties while installing the latest drivers and Windows updates, seek further guidance on updating Windows drivers. Checking for Windows updates also prompts your system to search for newer device driver versions to prevent compatibility and performance issues.
Occasionally, you may need to manually search for the latest driver updates due to various reasons. However, manually downloading and installing Windows 10 drivers can be cumbersome, especially for users lacking technical expertise.
Therefore, it’s advisable to consider using an automatic driver update utility. Such utilities streamline the process by automatically installing the latest official driver updates, thereby enhancing overall PC performance without requiring manual intervention.
With a multitude of driver updater options available, it’s essential to choose one that strikes the right balance between features, user-friendliness, and reliability. If you’re struggling to select the best option for your slow computer startup, explore recommendations for the top driver updater software.
Update your system drivers easily, using Win Riser!
3. Utilize the Windows 10 Program Compatibility Troubleshooter
If you’re experiencing slowdowns on your Windows 10 PC due to apps or programs designed for previous Windows versions, there are steps you can take to optimize performance. You can either visit the manufacturer’s website to seek an updated version or utilize the built-in Program Compatibility Troubleshooter. Here’s how:
- Begin by selecting the Start button and searching for Troubleshoot Settings.
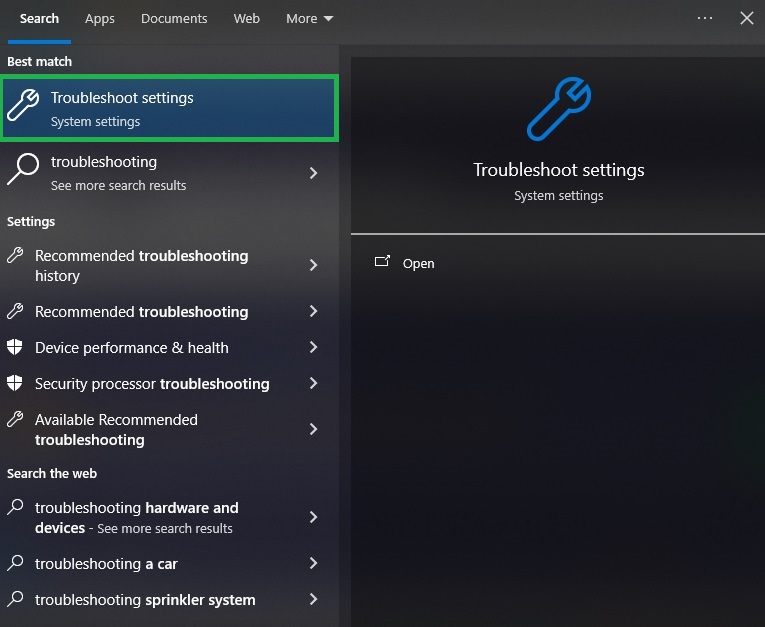
- Scroll through the list of troubleshooters and click the Program Compatibility Troubleshooter, to run it.

- Next, choose the specific program or app presenting compatibility issues and proceed by clicking Next.
- Follow the prompts to select the recommended compatibility settings and assess whether this resolves the compatibility problem.
Thus you will get the advantage of a faster startup of Windows 10.
4. Manage Automatic Startup Programs
If you encounter a slow-running PC, especially during the boot-up process, it may be due to programs that automatically start and run in the background when Windows launches. To optimize your Windows 11 speed, it’s advisable to prevent unnecessary programs from starting automatically. This action can free up valuable system resources and memory.
To disable automatic startup programs:
- Press Ctrl + Alt + Delete/right-click on the Windows icon or taskbar and select Task Manager.
- Navigate to the Startup tab within Task Manager.
- Choose the program you wish to prevent from starting automatically and click Disable.
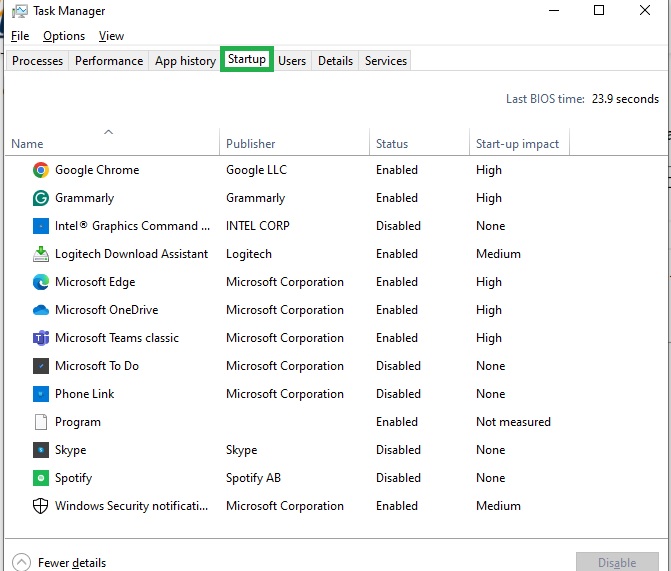
This will help you get rid of a slow PC startup.
5. Perform a Disk Cleanup
Disk Cleanup is an integrated Windows maintenance tool designed to reclaim valuable disk space on your Windows 10 PC. It scans your computer’s hard drive and eliminates unnecessary temporary files that are no longer needed. Thus, if your computer runs slowly, this might be the right solution.
To execute Disk Cleanup:
- Click on the Start button or Windows icon and search for Disk cleanup, then select it from the results.
- Choose the drive you wish to clean from your system, then click OK.
- In the Files to Delete section, select the files you want to remove, then click OK.
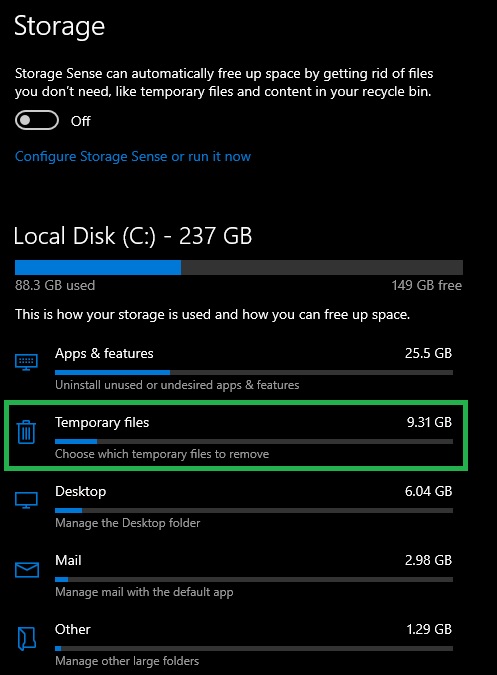
If you haven’t been able to speed up Windows 10 after freeing up disk space, consider uninstalling programs or apps you no longer use.
Also read: Best Free PC Cleaner and Optimizer for Windows 10, 11 in 2024
6. Uninstall Unnecessary Programs or Apps
If your device continues to experience low storage space after freeing up some disk space, consider removing apps and programs that are no longer necessary.
Here’s how to uninstall programs and apps to speed up Windows 11:
- Click on the Start button and navigate to Settings > Apps > Apps & features.
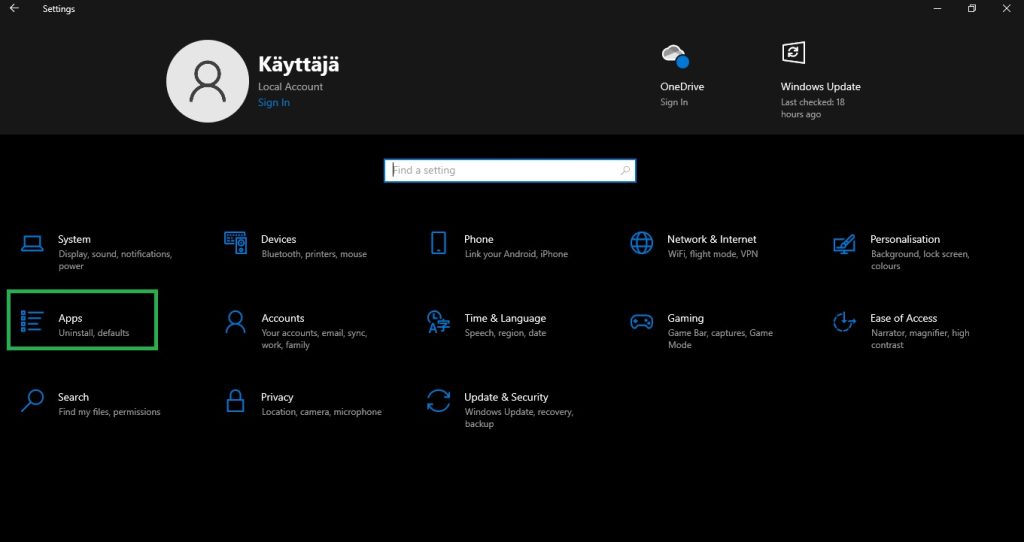
- Sort the installed apps on the list and identify those consuming the most space on your computer’s drive.
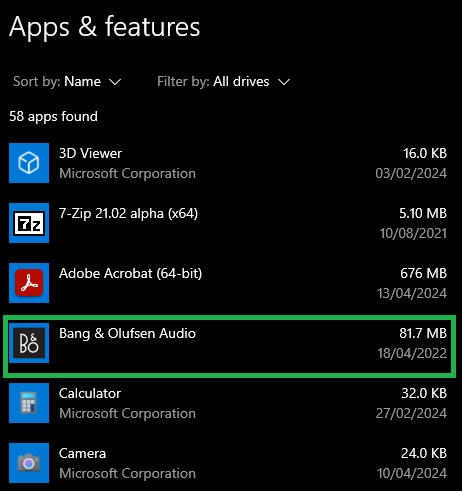
- Once you’ve identified an app to uninstall, select it from the list and click Uninstall.
If your Windows 11 PC still operates slowly, proceed to the next step for further optimization.
7. Temporarily Disable OneDrive Syncing
Windows 10 offers the flexibility to designate where the files are saved by default. You can opt to save files either on your computer or on OneDrive, and sync files between the two locations. However, this synchronization process can impact the processing speed of your PC.
To speed up Windows 11, you can temporarily pause OneDrive syncing. Here’s how:
- Locate the blue or white OneDrive icon in the notification area on the taskbar.
- Click on it, then select More > Pause syncing. Choose the duration for which you want to pause the sync process.

- After pausing syncing, restart your computer and check if this action resolves any performance issues on Windows 10.
8. Optimize Visual Settings on Windows 10
One common cause of sluggish performance on a Windows 10 PC is the presence of visually appealing effects such as shadows and animations. While these effects enhance the appearance of Windows, they also consume significant system resources, impacting performance.
To fine-tune visual settings on Windows 10:
- Click the Start button, type “Performance,” then select Adjust the appearance and performance of Windows, from the search results.
- Then, within the Visual Effects tab, choose Adjust for best performance.
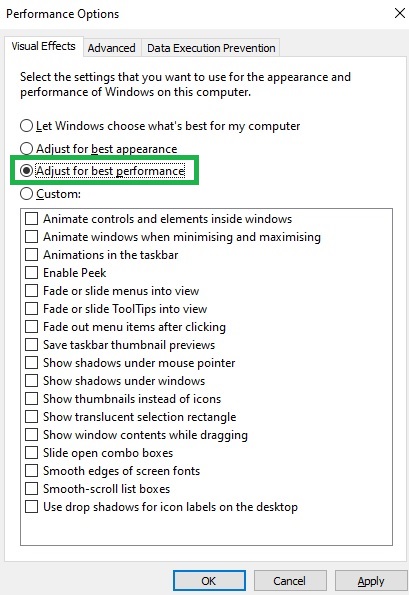
- Click Apply to implement the changes.
- Restart your computer, and check if there are any improvements in your Windows 10 PC’s speed.
So, if your computer runs slowly, this solution can lead to a faster Windows startup.
Extra: Eliminate Duplicate Files for Enhanced Performance
Duplicate files stored on your Windows PC can unnecessarily consume valuable storage space. Use a duplicate photo finder and remover, to declutter and reclaim this space, and remover software. This tool efficiently identifies and removes duplicate files, optimizing your Windows 10 system.
By eliminating duplicate files, you can increase available storage space and improve the overall performance of your Windows device, resulting in a faster startup of Windows, and a more responsive experience.
That wraps up our guide on how to speed up Windows 10 computers. So, we trust that these tips and tricks have provided valuable insights into optimizing your PC’s performance.
Next time your computer runs slowly, utilize these strategies to speed up your Windows PC and its efficiency. Thus, you will ensure smooth hardware functioning and improved performance.


6 Comments