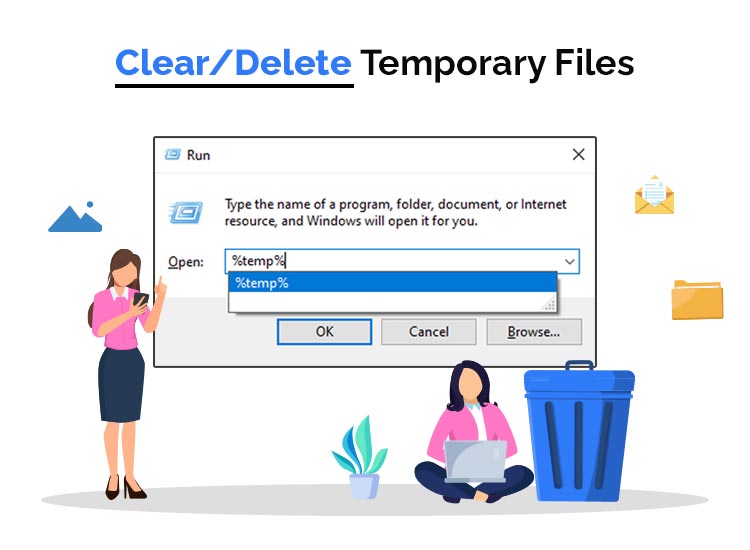
Windows users should know how to clear temporary files, as they habitually overstay their welcome and clutter up your system. Thus, they impact its performance. In this guide, we’ll walk you through the steps to remove temporary files from both Windows 11 and 10. You’ll learn manual methods as well as how to use an automated PC utility, saving you valuable time in the process.
Understanding Temporary Files
Temporary files are generated apps to temporarily store data while a permanent file is being created or updated. They are also commonly known as temp or tmp files. Once the task is completed or the program is closed, the system transfers this data from these files to a permanent location.
These files commonly carry the .TMP extension and locate in the C:\Users\AppData\Local\Temp directory. For instance, when working on a document, your word processor might create a temporary file to save your progress. In the event of a software crash, this temporary file serves as a backup, ensuring that your valuable data is not lost.
Ideally, software applications should automatically remove temporary files when they finish using them. However, if this automatic cleanup does not occur, temporary files accumulate over time, causing performance issues. This happens because they use valuable storage space.
When faced with this situation, it becomes necessary to manually locate and delete these unwanted temporary files from the Windows machine, to free up disk space and maintain optimal performance.
It’s important to note that while addressing temporary files is crucial, other factors such as intensive CPU usage and the presence of unnecessary applications can also contribute to decreased system performance and should be addressed accordingly.
Also read: Computer Runs Slowly? Here Are the Tips to Speed Up Windows PC
Cleaning Temporary Files in Windows 10 and 11
Removing temporary files from your Windows 10 or 11 system can be done manually, or automatically, through several methods.
By following these methods, you can effectively identify and delete temporary files from various locations on your computer. Before proceeding with the cleanup process, you should verify how safe it is to remove these files. Please note that while these instructions are tailored for Windows 10 and 11, similar methods can be applied to older Windows 7 and 8, with minor differences in the steps involved.
1. Use the Temporary Files Menu to Delete Temporary Files
Windows 10 and 11 offer a convenient method to identify and get rid of the temporary files through the Temporary Files menu. This approach is efficient and covers the most common types of temporary files. Here are the steps to take, if you decide to use the Temporary Files menu to to clear temporary files:
- Select Settings from the Windows Start menu.
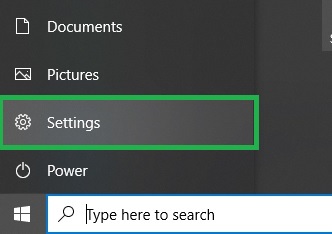
- Select System from the left menu, and then choose Storage.
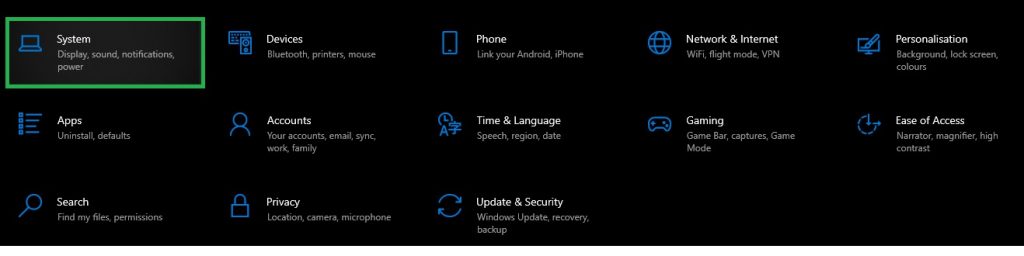
- Choose Temporary Files.
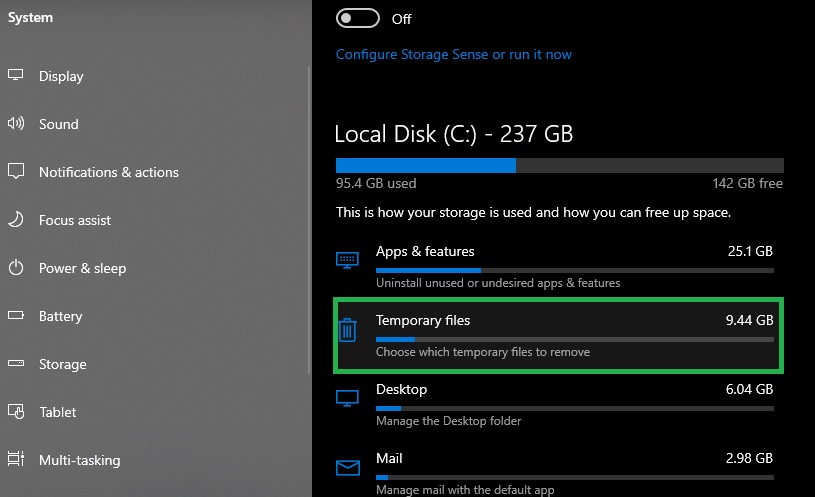
- Pick the types of temporary files you wish to delete, then select Remove files.
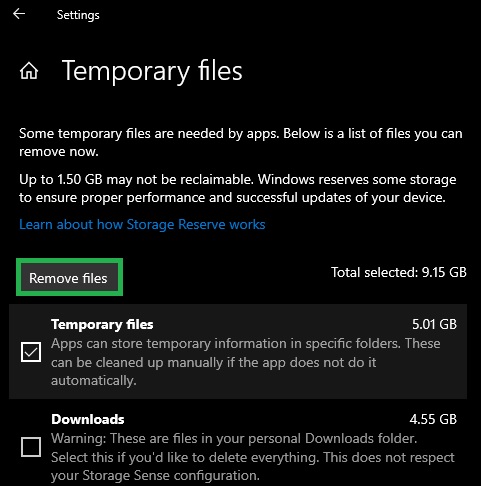
Still, clearing temporary files is not a joke, especially if you are in the process of using these files. Then, you should avoid deleting files from the Downloads folder. However, other folders typically contain unwanted junk that can be safely cleared out. Deleting these files should not affect any programs or installations. Still, you need to be cautious!
2. Use the Storage Sense feature
Both Windows 11 and 10 include the Storage Sense feature. This automatically deletes temp files. This can clear temporary files once every few days without any manual intervention. Toggle on the Storage Sense, in the System Storage screen.
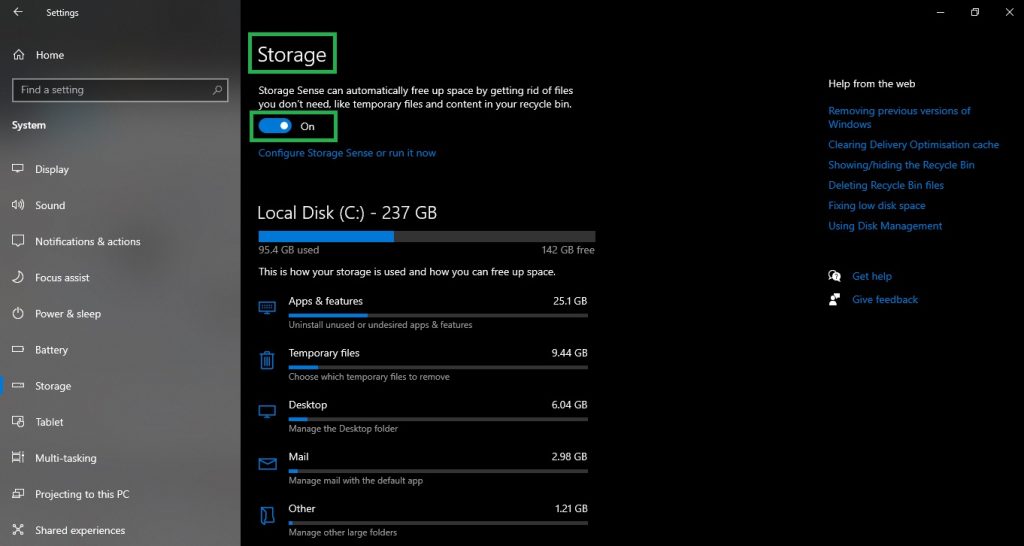
You can customize Storage Sense settings by using the tile. This allows you to configure the schedule for temporary file cleanup, be it on a daily, weekly, or monthly basis. Also, you can choose to trigger it only when storage space is extremely low.
Managing and locating unwanted files for deletion can be tedious. Consider using the best PC cleaner tool for clearing temporary files and freeing up disk space automatically.
3. Disk Cleanup Removes Temporary Files
Disk Cleanup is a native Windows tool designed to delete temporary files for your Windows 11 or 10 system by scanning your entire drive. It locates temporary folders, including the Windows temp folder, and other locations where temporary files are stored, and eliminates them along with other unnecessary files that consume precious disk space.
Follow these steps to access and run it on Windows 11:
- Use the Windows key + S combination. Insert the “disk cleanup” text. Then, press Enter. After that, choose Run as administrator.
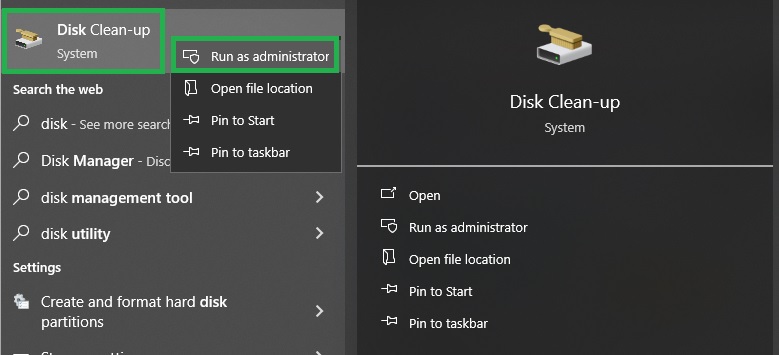
- Next, select the drive you want to search for temporary files to clean and hit OK.

- Check each file type, then decide if you want to either select or deselect them. Finally, hit OK to proceed.
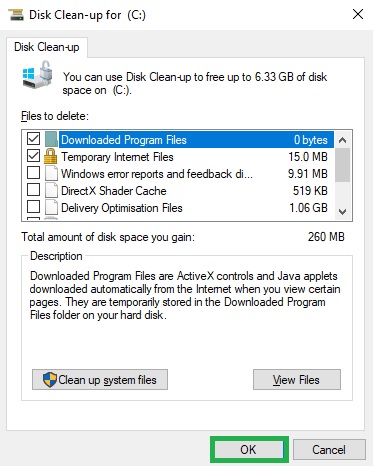
The appearance of this screen is similar to Windows 8, 8.1, and 7. Disk Cleanup identifies temporary files in various locations, including:
- All kinds of temporary files
- Old Check a Hard-Disk for Errors (CHKDSK) files
- Silent installation log files.
- The files that remain in your system after Windows Updates and upgrades
- Online and offline temp files
- Files containing information about previous system crashes
- The reporting files for Windows errors
- The file history of a user and the thumbnails.
While clearing temporary files could eliminate unnecessary clutter, they could not clean more than a few hundred megabytes. For a more comprehensive cleanup, consider using specialized applications, to thoroughly clean your computer, including hidden temporary file folders, as well as junk files.
4. Command Prompt for Doing the Job
You can utilize Command Prompt to erase temporary files. Still, deleting files permanently may cause issues if you cannot retrieve them afterward. May you not be sure, stick with the usual way: right-click it in File Explorer.
These are the steps to use Command Prompt for deleting temporary files:
- Use the Windows key + S combination. Insert the cmd command. You can also insert ‘command prompt’. Choose select Run as administrator.

- Insert del /q/f/s %TEMP% and hit Enter.
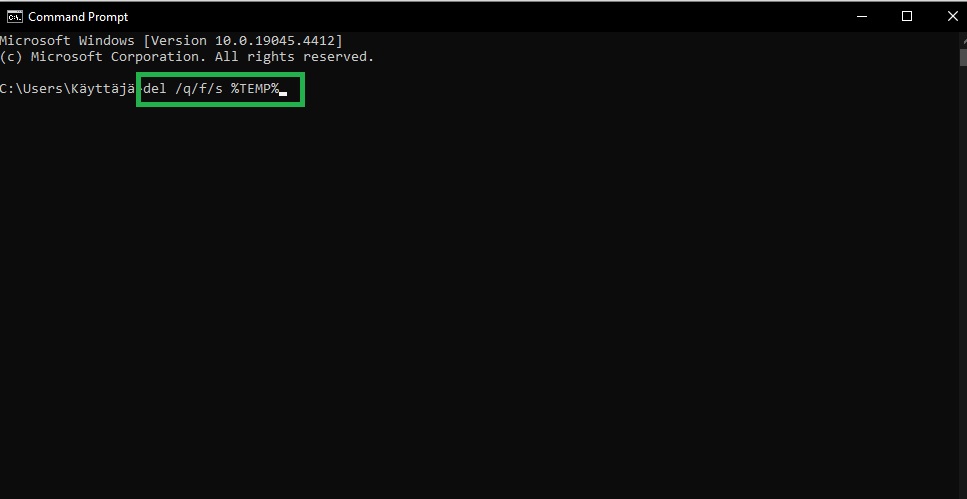
If the “Cannot delete because used by another process” message occurs, restart your system in Safe Mode to resolve the issue.
The ‘%temp%’ folder stores images and other components from websites, to avoid downloading them again each time you visit the site. Additionally, other applications may store data in the same place, for quick access.
While %temp% is intended to be deleted, there are scenarios when you should not. Most reputable antivirus software can handle deleting %temp% in Windows without risk, so resorting to Command Prompt for deletion should be a last resort.
Also read: Computer Runs Slowly? Here Are the Tips to Speed Up Windows PC
5. Clean up Your Browser to Delete Temporary Files for Windows 11
Your computer gathers lots of such files, and data, all the time. And for an average user, it might seem overwhelming to think about how to erase temporary files for good. One of the best options is to use a powerful optimization tool.
Win Riser stands out as a top optimizer for Windows 11 and 10 PCs. Using it, anyone can clear temp files, solve the problems that registries create, and eliminate jumble. As a result, you can improve the performance of your system.
On top of this, it allows users to detect and get rid of malware or malicious files, and automatically installs the most recent compatible drivers.
To use it, just follow these simple steps:
- Download the software, using the below button.
- Then, open the file with a double-click, and follow the instructions to install Win Riser.
- After the installation completes, use the Scan button from the top menu to quickly scan your device. It will detect lots of junk and trash files and invalid registries and entries that compromise your computer.
- When the scan is over, use the Fix Issues Now button. Thus, the tool will remove temporary files. Moreover, it will make sure you have the latest driver software installed on your machine.
- Then, restart your computer to make sure you apply the changes.
So, clearing temporary files is not an issue, if you choose wisely!
FAQs
1. How can I delete temporary files and why is it important?
Regularly deleting temporary files is essential to free up some space, speed up your computer, and improve performance. Low space can lead to slow program execution, longer load times, potential full disk usage, as well as a cascade of errors and notifications.
If your Windows system runs low on random access memory (RAM), the system would create a “paging file” to act as extra RAM. Still, if there is no available space on your hard drive, Windows cannot offer more, resulting in decreased performance until you free up space or upgrade your RAM.
Moreover, clutter can lead to bugs and crashes. PC apps run out of space to create necessary files, so they cease working properly, potentially leading to overheating or even freezing.
2. How safe is it to clear temporary files?
It is safe to do this. Usually, the system should erase temporary files automatically. Otherwise, you should delete these from the AppData\Local\Temp directory, without significant concerns. If not sure about this, perform a Google search for that specific file name online to gather more information.
3. What does this action delete?
If you only delete temp files, you will only remove temporary files. Still, if your system crashes while working, without you saving your work, you could retrieve the backup data from the temporary folder.
4. How to delete ‘stubborn’ temporary files?
If you encounter difficulty deleting temporary files, try restarting the system. Then, try again before opening other apps. If this approach fails, start your computer into Safe Mode. This only loads vital Windows processes. After that, you can use Command Prompt to delete temporary files.
5. How to find the storage location of the temporary files?
Computers usually store temporary files in C:\Users\AppData\Local\Temp, although other unnecessary leftover files may be elsewhere. These files are best cleared using reliable PC maintenance software such as Win Riser.
Delete Temporary Files for Windows 10, 11 – Solved
This article showed you the best ways to clear temporary files, and keep your system healthy. Any of the methods described above will help you delete temporary files on Windows 10, and 11. Still, Win Riser would not request any knowledge or time to perform this task.
So, make your decision and clear temporary files to keep your system working properly.

