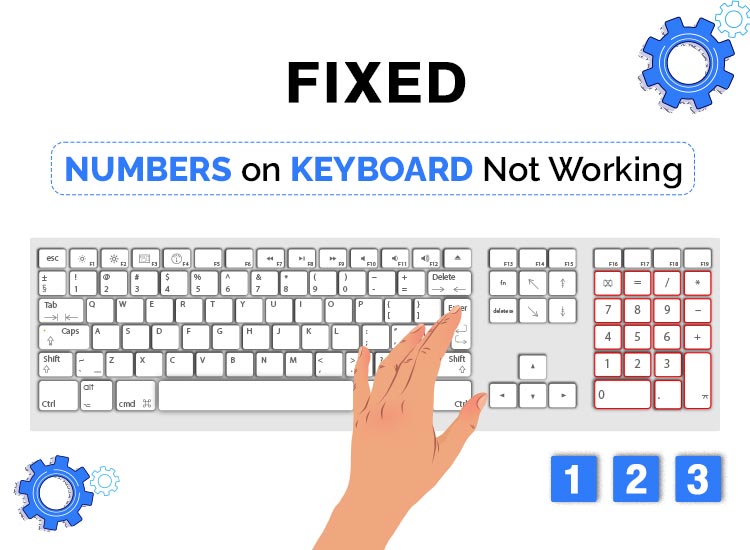
Having trouble with the numbers on keyboard not working as expected? Don’t panic, you have come to the right place. Here, you will learn how to make numbers on your keyboard work again quickly. For complete information, read on to the entire article!
Whether you have to deal with Excel or need to type in digits frequently for your work, a number pad on your keyboard can really help you save a lot of time. Numpads make it extremely easy to enter large amounts of numerical data. But, when the numbers on the keyboard abruptly stop functioning, then you have to look out for alternative ways such as utilizing the Function Row. However, you will be happy to hear that you can make your keyboard numbers work again. After reading this article, you will be able to solve the number keys not working problem on Windows 10, 11. So, continue reading and find the best solution!
Try These Solutions to Fix Numbers on Keyboard Not Working
Before proceeding with other solutions, you should first make sure that the NumLock key on your keyboard is enabled. If the NumLock key is disabled, then the numeric keypad does not work. And, if it’s enabled but still numbers on the keyboard are not working, then try the solutions below.
Solution 1: Tweak Mouse Settings
Many times, the issue could occur due to misconfigured mouse settings. By tweaking certain settings you can solve the number keys not working problem in Windows 10, 11. This includes disabling the mouse settings. To do that, follow these steps:
On Windows 10
- On your keyboard, press the Windows logo + I keys simultaneously to open Windows Settings.
- Then, click on the Ease of Access option.
3. On the left, scroll down until you find Mouse under the Interaction section, and click on it.
4. After that, disable the toggle available under the Control your mouse with a keypad option.
On Windows 11
- Open Windows Settings by pressing Win + I keys from your keyboard.
- On the left panel, click on Accessibility then click on Mouse under the Interaction section on the right.
- Next, check to see if the toggle for Mouse keys is enabled. In case, it is, then immediately turn it Off.
Now, open Notepad or Word to check if the number keys on your keyboard working as expected. If not, move on to the next fix to solve the number keypad on the keyboard not working problem.
Also read: How To Fix Ubotie Keyboard Not Working (Top Fixes)
Solution 2: Update Keyboard Drivers to Solve Numbers on Keyboard not Working
Outdated drivers are majorly responsible for malfunctioning of external peripherals connected to your system. So, there are chances that your keyboard drivers either have gone missing or become out-of-date, which results in the numeric keyboard not working problem. Therefore, to solve this problem, you should check if your keyboard drivers are updated.
You can find and download the latest drivers for your keyboard on the official website of its manufacturer. However, this requires time, patience, and a decent amount of computer skills. If you are not confident playing around with the computer, then you can even do it automatically with Win Riser Driver Updater.
Win Riser is a one-click auto driver detector tool and is trusted by millions of users worldwide. This globally recognized tool automatically detects your system, scans it for outdated drivers, and installs the required ones. It also comes with an in-built malware detection and removal tool. Additionally, it provides you with real-time notifications regarding your system’s security and optimization requirements. In sum, Win Riser has almost everything you require in order to keep your computer running smoothly like driver support, malware detection, junk removal, and instant performance booster.
Now, have a look at the steps below to automatically perform keyboard driver download and update with Win Riser:
1. Download and install Win Riser from the button below.
- After installing, launch Win Riser on your computer and wait for it to scan your device for problematic and outdated drivers.
- Once scanning is done, check the results and click on the Update Now button available next to the keyboard driver.
- As said, you can install the latest version of all PC drivers in one go. For this, you need to click on the Fix Issues Now button instead. Also, you have to upgrade to the pro version of Win Riser.
- After that, simply reboot your computer to apply those driver updates.
After installing the latest version of keyboard drivers and other device drivers, check to see if the numbers on the keyboard start working normally. In case, the keyboard numeric keypad not working on Windows 10, 11 remains unresolved, then try another solution.
Also read: Top 10 Best Free Driver Updater Tools for Windows 10 and 11 in 2024
Solution 3: Use Windows Keyboard Troubleshooter
Number keypad on the keyboard not working in Windows 11? Don’t worry, you can use Windows built-in keyboard troubleshooter to find and fix the problem, without much hassle. Here is how to do that:
- Press the Windows + I keys together to open Windows Settings.
- Choose System from the left panel. Then, scroll down to find and select the Troubleshoot option.
- Scroll down until you see the Keyboard option and click on the Run option presented next to it.
Now, sit back and let Windows find & fix the problem. Once done, try to use Numpad again to see if this works.
Solution 4: Checking for Keyboard Damage
If none of the above solutions worked, and keyboard numbers are still not functioning, then there’s a possibility that your keyboard is either damaged or defective. To test the issue, try connecting your keyboard to another computer. If it does not work on the new system, then you must replace your keyboard with the new one. To be more specific, buying a new keyboard is recommended.
Bonus Tip: Use Windows 11 Virtual Keyboard
Windows 11 comes with a built-in virtual (on-screen) keyboard, especially for touch-friendly systems. If your keyboard’s numpad is not working, then you can also use a Windows 11 on-screen keyboard. Here is how to do that:
- Go to the search box and enter the on-screen keyboard in it.
- Now, press the Enter key to invoke the on-screen keyboard application. Enable the numpad from the Options menu.
- Click the Options available in the lower right corner.
- Tick Mark the box available beside the Turn on Numeric Keypad option.
- Lastly, click on OK to proceed.
Numbers on Keyboard Not Working on Windows 10, 11: Fixed
So, that was all about how to solve numbers keys on the keyboard not working in Windows 11, 10. Hopefully, the numeric keyboard won’t disappoint you anymore. Using either of the following solutions you can easily resolve the problem.
Was this tutorial helpful? Do you have any tips or further concerns? If yes, please share them in the comments section below.


2 Comments