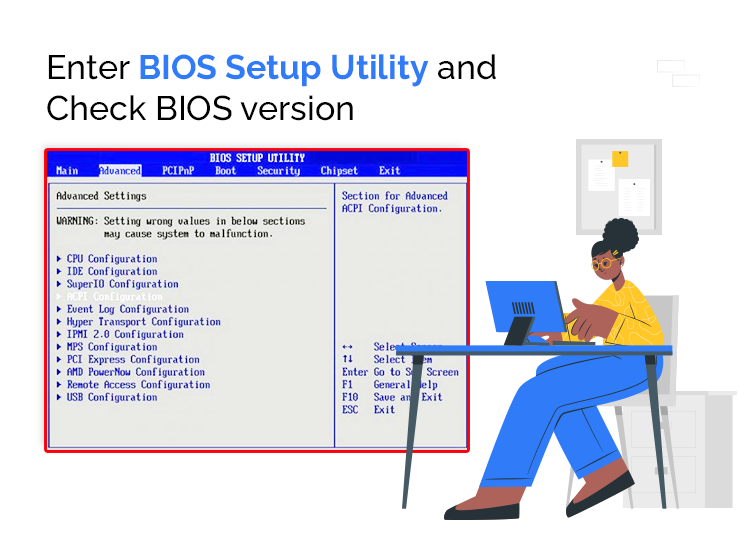
If you wish to know how to enter and access the BIOS settings on your Windows device, then we can help you. Use this guide to learn everything there is about BIOS, how to check the BIOS version in CMD, how to check the BIOS version, and more with ease.
You may wish to access the Windows BIOS settings on your device. You may either want to introduce some changes to the BIOS or just check the BIOS version from the settings. In either case, the solution to access BIOS is quite similar and easy. Updating the BIOS is also considered to be quite useful in fixing different PC problems as well as improving the system’s performance.
Whatever the case may be you can easily access the BIOS Settings on your Windows device. There are multiple ways to do this. You may ask how to check the BIOS version in CMD or check its version. You will find answers to all your questions right here. But let’s start with the basics first.
What is BIOS?
BIOS or Basic Input/Output System is the basic characteristic settings of the Windows device that define how any operating system will behave on the device. These settings define the startup of the operating system, its tools, services, and otherwise. Hence modifying the BIOS settings can help you enhance the device’s performance with ease.
BIOS settings are mainly concerned with the system security settings, the configuration of the hardware integrated into the system, the time and date settings of the device, the startup of the hardware and other peripherals, and the booting of the operating system.
Why Should I Use BIOS Settings?
You may consider using the BIOS settings mainly to introduce some temporary or permanent changes to the operating system. Some users also seek the BIOS settings for enhanced security and the set password for added protection. Similarly, you can also use the BIOS settings to bring up the default settings of the device and fix any hardware issues that may appear.
Modifying the BIOS settings can help you greatly if your device overclocks or overheats repeatedly. Additionally, you can also use the BIOS settings to install a new operating system or remove the existing one from the device using an external installation storage device. Another great use of the BIOS settings is to introduce feasible changes to support some newly added hardware. Now, let’s understand more about the BIOS version command.
How to Enter BIOS Setup Utility or Access the BIOS During Startup?
If you wish to go further and enter the BIOS setup utility settings, then you can use the shortcut key during the startup and launch the settings. The shortcut key varies from system to system. You can try pressing the following keys to see if any of these will allow you to access the settings:
- Esc
- Tab
- Del
- F2
- F8
- F12
Once you press the right key, you need to wait for a couple of seconds for the BIOS settings to appear. Once the settings appear, follow or use any feature as you need to make the required changes. However, don’t just go around making the changes or accessing the settings that you know nothing about. This can cause serious system problems. Proceed to enter the BIOS setup utility with caution!
How to Check the BIOS version in CMD?
Now we have come up to the matter in hand. You can easily access the BIOS settings using CMD or Command Prompt. There is a simple BIOS version CMD command that you can use to access the BIOS version details and more. Follow the steps below to learn more:
- Firstly, you need to press the combination of the Windows + S keys. Now, you need to type Command Prompt or CMD in the search bar and press the Enter key afterward.
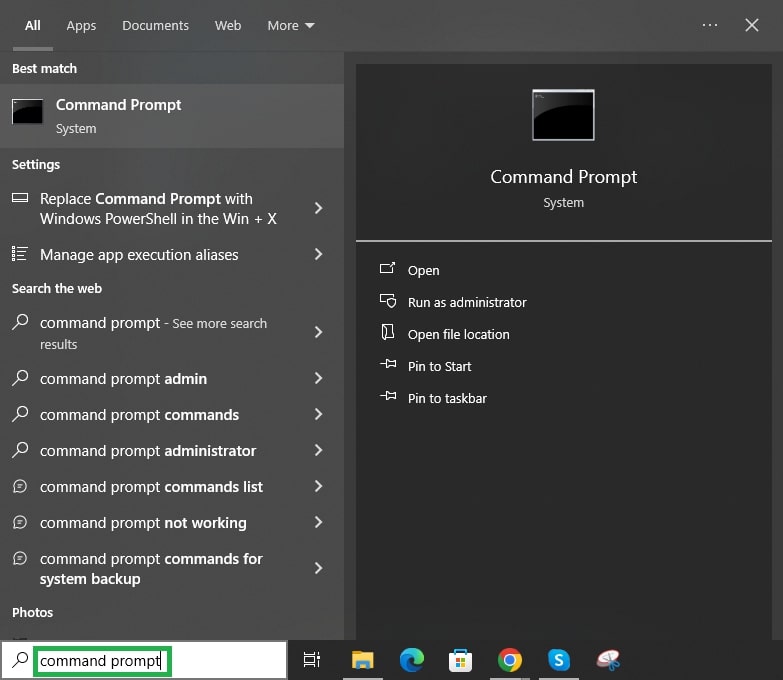
- When the Command Prompt tool appears, type the below command in the tool, followed by the Enter key.
wmic bios get smbiosbiosversion
- Now, the system will take a couple of seconds and then will showcase the version to you. To know which version is the BIOS, you need to look for the term stated after SMBIOSVersion.
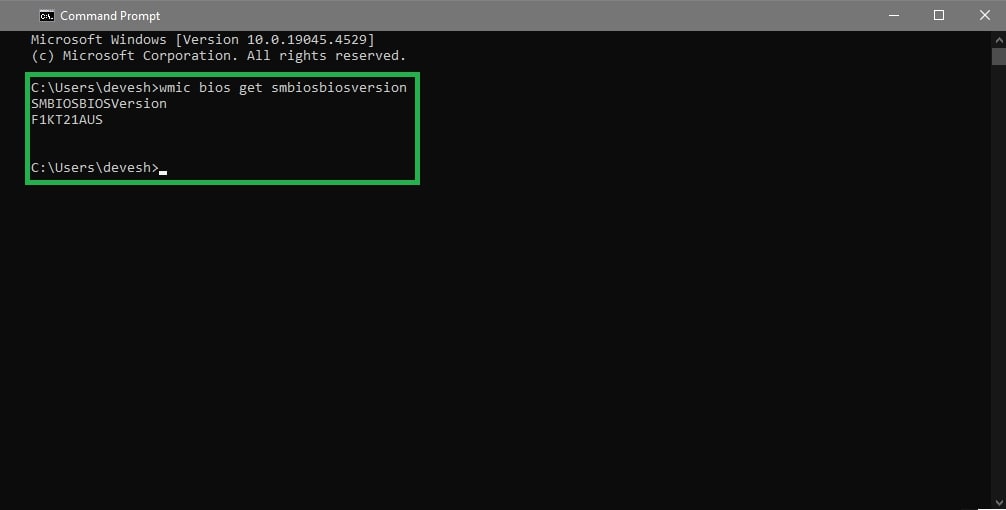
This is a simple solution that can help you check the BIOS version on CMD. If you want to know how to access the BIOS settings in detail, then refer to the next section of this guide.
Also know: What is Malware and How to Detect and Remove it on a Windows PC
Summing Up: BIOS Version Check CMD
So, that was all. Now we have shared with you everything that is needed or sought. Using the solutions and steps provided above, you can easily learn about the BIOS version using the BIOS version command. Additionally, we have also provided an additional section to help you access the BIOS settings during startup and how to use them for your requirements.
You are again suggested to proceed ahead cautiously with the BIOS settings as it can make permanent changes to your system that can get out of your hands quite quickly. Do a thorough research beforehand and then proceed to use any command or BIOS settings features.
That is all. We hope that you enjoyed this guide on how to check the BIOS version in CMD. If you have any more questions, you can write to us in the Reply section right below. Also, don’t forget to subscribe to our newsletter for daily and regular updates.


1 Comment