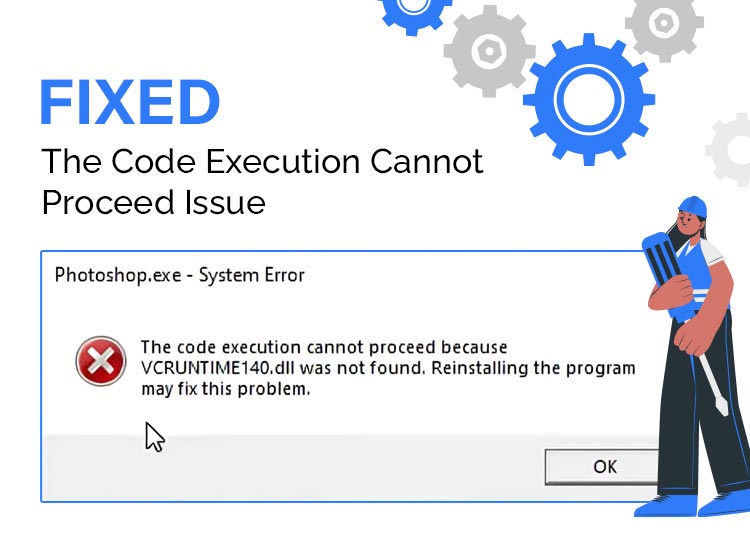
Don’t worry if the code execution cannot proceed because VCRUNTIME140.dll or MSVCP140.dll was not found. Here are the tried and true fixes. In this troubleshooting guide, we discuss the tried and true ways to wipe out one of the most common DLL code execution errors.
DLL (Dynamic Link Library) files, such as MSVCP120.dll, VCRUNTIME140.dll, MSVCP140.dll, etc., contain instructions for various programs to perform different actions. Errors, such as the code execution cannot proceed, occur if these files go missing.
However, this error is something that can be fixed with the help of a few simple solutions. Before going through these tried and tested troubleshooting tips, it is crucial to understand the factors that may have triggered the issue to fix it correctly. Hence, the next section of this article sheds light on the same before proceeding to the fixes for the problem you are struggling with.
Reasons the Code Execution Cannot Proceed
The following factors may have resulted in the issue you are trying to solve.
- The app or program with which you are experiencing the error is not correctly installed
- Windows updates have overwritten or deleted the DLL files used by older applications
- You may have accidentally deleted the DLL files during a PC cleaning session
- The crucial system files are corrupted
- Malware may have tampered with DLL and other system files or even deleted them
- The device drivers are outdated
The code execution cannot proceed because of any of the above reasons. After going through the causes of the problem, let us walk you through its solutions.
Fixes for the Code Execution Error
You can apply the following solutions if the MSVCP120.dll and VCRUNTIME140.dll code execution cannot proceed.
Fix 1: Uninstall and reinstall the problematic application
The corrupted or improper installation of the application may have resulted in missing MSVCP120.dll or VCRUNTIME140.dll files because of which the code execution cannot proceed. Hence, you can take the following steps to reinstall the program or application.
- Firstly, you are required to access your computer’s settings. You can access it by right-clicking on the Start icon and then choosing Settings from the available context menu.
- The settings panel will appear on your screen. You can choose Apps from the available options.
- Select Apps & Features from the left pane of the Apps settings.
- In this step, you can click on the problematic application and program.
- Next, click on the Uninstall button to remove the selected app from your computer and confirm the uninstallation.
- Lastly, you can reinstall the uninstalled program or application from the Microsoft Store.
Fix 2: Restore your system to the earlier state
If you have started experiencing the code execution cannot proceed because VCRUNTIME140.dll was not found error after updating Windows, performing a system restore can solve the problem. If you have previously created a system restore point, you can follow these directions to perform a system restore.
- The first step is to access Windows search using the Win+S keyboard shortcut.
- Next, input the Control Panel in the search text box and select it from the on-screen results.
- You can now view the Control Panel by Large icons and select the Recovery option from the menu on your screen.
- Next, select Open System Restore from the Recovery options.
- In this step, click on the Next button, select a restore point, and then click Next to confirm the selected point.
- Click on the Next button to begin restoring your system to the previous state.
- Lastly, reboot your computer after the restore process is complete.
Fix 3: Run an SFC and DISM scan to detect and repair corrupted system files
The code execution cannot proceed because MSVCP140.dll or VCRUNTIME140.dll was not found. These files may have been corrupted resulting in this issue. Hence, repairing them using the SFC and DISM commands can fix the problem. Here is how to perform this action.
- The first step requires you to open Command Prompt as an administrator. You can do this by entering cmd in the Windows search bar and then selecting Run as administrator from the Command Prompt’s right-click menu.
- The Elevated Command Prompt will appear on your screen. Input sfc /scannow in the command line and press Enter.
- After executing the SFC command, input DISM /Online /Cleanup-image /Scanhealth in the Command Prompt window and press Enter.
- Lastly, reboot the system after completing the above process.
Fix 4: Perform manual installation of DLL files
If the code execution cannot proceed because VCRUNTIME140_1.dll was not found or MSVCP140.dll is missing, manually installing the DLL files can fix the issue. Hence, here are the step-by-step directions to do the manual installation.
- Firstly, navigate to the DLL-files.com website.
- Secondly, input the file you wish to install, i.e., the problematic file (for example, VCRUNTIME140_1.dll) in the on-screen search box and click on the Search DLL file button.
- Next, you can click on the DLL file when it appears in the search results.
- In this step, go through the file details and click on the Download button to get the zip file downloaded.
- Next, extract the zip file by double-clicking on it and following the on-screen instructions.
- In the last step, copy the file from the folder where you extracted the zip file and paste it to the problematic application or game’s installation folder. Also, paste the file to C:\Windows\System32.
Fix 5: Run a malware scan
Malware infection is another reason you may experience DLL errors. Hence, you can perform a malware scan to detect and eliminate it from your computer using one of the best programs to do this, such as Win Riser.
Fix 6: Update the device drivers
Outdated drivers may be blamed if the code execution cannot proceed because VCRUNTIME140.dll was not found or MSVCP140.dll has gone missing. In that case, updating drivers can fix the problem almost instantly. You can update drivers automatically using one of the best driver updater software, for example, Win Riser.
Win Riser is known for its exceptional powers to update all drivers automatically with a single click, clean junk, eliminate malware, remove invalid registry entries, perform driver updates according to a schedule, ignore the specified drivers when scanning the system, rollback the drivers to their original state if the update creates a problem, and much more. Hence, you can follow these simple directions to use this software.
- Firstly, you can download the Win Riser package from the following link.
- Next, double-click on the downloaded package file and install Win Riser on your computer.
- Let Win Riser scan your system for a couple of seconds.
- You can now look at the detected issues and choose Fix Issues Now to solve all these problems automatically.
- Lastly, save and apply the changes by restarting your computer.
Also read: Top 10 Best Free Driver Updater Tools for Windows 10 and 11 in 2024
The Code Execution Cannot Proceed: Fixed
DLL file issues like the one you are experiencing can happen due to many factors, as explained in this article. However, we hope the above solutions will help you get rid of the problem effortlessly. Still, if any question or confusion persists, you can post a comment to get in touch with us. We will be happy to assist you the best we can.

