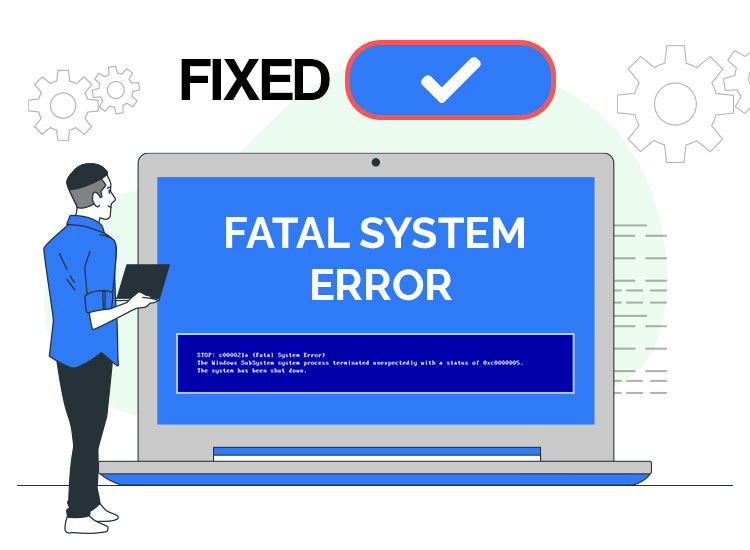
Are you encountering a Fatal System error in Windows 10? Don’t worry, try these simple and effective tactics to solve the problem.
Different types of Windows errors can appear while using the system. PC errors can always be a major issue, but the most common ones are usually BSOD (Blue Screen of Death) errors. And, the Windows 10 fatal error belongs to this category.
A fatal system error generally means that the error that appears on your system is critical and it may cause BSOD errors and a system crash. This kind of error can be quite a big headache, so, we have prepared this article containing multiple workable solutions to this issue. But, before we proceed with the solutions, it would be helpful to know what a fatal error exactly is, what causes fatal errors in Windows 10, and everything related to the problem.
What Does Fatal System Error Mean?
The fatal error is a critical and serious system error that will entirely damage your computer system and may lead to data loss and other issues. It is a kind of error that forces a PC program to close or the entire operating system to shut down abruptly. Fatal errors are commonly related to the blue screen of death errors in Windows operating systems. Additionally, a fatal error is also known as a system crash, stop error, bug check, or kernel error.
Also read: Best Free Driver Updater Tools for Windows 10 and 11
What Causes a Fatal Error?
When you open a program on Windows, the program experiences something unexpected, it renders a message called an exception. These exceptions let programs operate normally and run smoothly, even when unexpected error occurs. When software generates an unexpected or unknown exception, this results in a fatal error. An unexpected fatal system error is enough to cause the program or even the entire system to crash. This can also be referred to as a fatal exception error or fatal exception. Below are some of the most common reasons your computer displays a fatal error.
- Software incompatibility
- Malware or virus infection
- Hardware failure
- Corrupted system files
- Overheating
- Lack of system resources
Now that you know the most prominent causes of the issue, let us dive into the potential workarounds.
How to Fix Fatal System Error on Windows 10
In this section, we will explain to you 5 tried and tested solutions to fix fatal errors in Windows 10. Without further ado, let’s get started!
Solution 1: Run DISM
Many times, installation can become corrupt due to a minor glitch or particular patch, and results in fatal device hardware error. If that is the case, then you can fix it by running the DISM command. Follow the steps below:
- In order to start the repair process, reboot your PC a few times during the boot phase.
- Select Troubleshoot and then Advanced Options.
- Now, choose the Command Prompt option.
- On the Command Prompt window, enter the following command.
dism /image:c: /cleanup-image /revertpendingactions
- Hit the enter key on your keyboard to execute the command.
- Be patient, wait until the process is complete.
Once done, check if the fatal system error in Windows 10 is solved. If not, then move on to another fix.
Solution 2: Disabling the Driver Signature Enforcement
According to numerous Windows 10 PC users, disabling Driver Signature Enforcement is one of the most potential solutions to resolve BSOD or fatal errors. To do so, simply follow the steps below:
- During the boot, reboot your system to launch the Automatic Repair process.
- Select Troubleshoot, then click on Advanced options to proceed.
- Now, look for Startup Settings and select it.
- After that, hit the F7 to choose Disable driver signature enforcement.
That’s it, now you should check to see if the error is solved. Unfortunately, if a fatal system error persists, then try other solutions below.
Solution 3: Repair your Registry
According to a few users, you may be able to fix this critical issue by simply repairing the associated registry. Windows automatically takes a backup of your registry, and you can easily replace it by using the procedure provided below:
- On your keyboard, press Windows + E keys together to launch File Explorer.
- Then, navigate to the following location and copy the SAM, DEFAULT, SOFTWARE, SYSTEM, and SECURITY files to another location.
C: \Windows\System32\config
- Next, go to the following folder:
C: \Windows\System32\Config\Regback
- Now, paste the files you have copied.
- After that, test if the Windows fatal error is solved.
Solution 4: Replace the Corrupted Files
Having corrupted or damaged system files is majorly responsible for the fatal system errors in Windows 10. Therefore, by replacing the corrupted system files you may be able to resolve this issue. Follow the steps below to do that:
- Use another PC that runs the same Windows 10 version.
- Then, launch File Explorer and head to the following path:
C:\Windows\System32
- Search for the winlogon, Userinit.exe, and dll files.
- Now, copy these files by pressing CTRL + C keyboard keys.
- Next, launch the same directory on your system.
- Hit CTRL + V to paste the copied files and let them replace the corrupted or damaged ones.
Solution 5: Run SFC Scan
SFC scan is specially designed to find and repair corrupted system files. If corrupted files are responsible for unexpected fatal errors, then you can fix the issue by running the SFC scan on your system. To do that, use the procedure given below:
- Reboot your PC during the boot process.
- Select Troubleshoot, then click on Advanced options.
- Now, choose Command Prompt.
- Enter the following command and press the Enter key to run the command.
SFC /SCANNOW /OFFBOOTDIR=C: /OFFWINDIR=C:Windows
The above procedure will detect the corrupted files and automatically repair them.
Solution 6: Free up Disk Space
If there is not enough space on your hard drive for installation, then encountering a fatal error is pretty obvious. So, if the error occurs, then you should check how much space you have. If the drive is full, consider deleting the old and large files. We suggest you use the most dedicated PC cleaner for Windows 10 to efficiently delete the files you no longer need. Doing so will help you resolve the fatal system error in Windows 10.
Also read: How To Fix Undoing Changes Made To Your Computer in Windows 10, 11
Fatal System Errors in Windows 10: Fixed
Even though Windows 10 fatal errors are critical and may cause your system to crash, still you do not need to worry too much. There are several ways available to bypass the issue. In this troubleshooting guide, we have mentioned some of the most useful and workable solutions that help you resolve the fatal system errors in Windows 10, easily & quickly.
We hope you found the information provided in this tutorial helpful. If you have any questions, doubts, or further tips & tricks regarding the same, you can tell us in the comments section below.


1 Comment