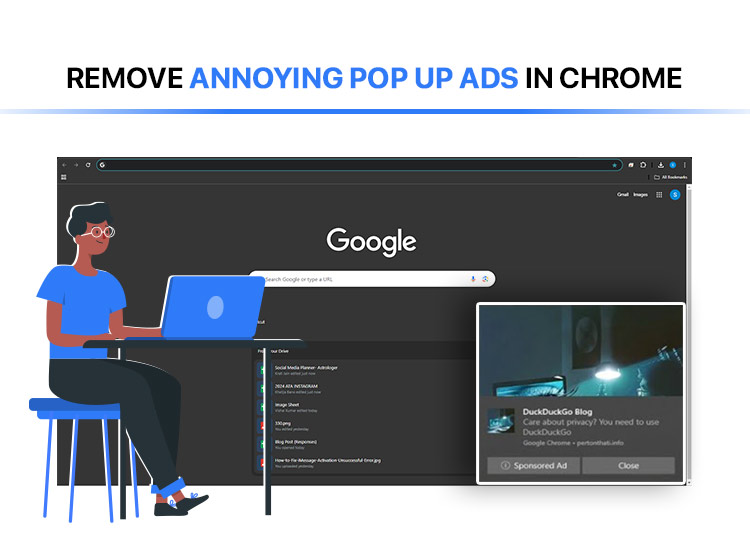
If you are also bothered by the ever-appearing and non-disappearing ads on the Google Chrome browser, we are here to your rescue. Here, you will find all the possible solutions for how to block ads on Chrome with ease.
Google Chrome is one of the best and most commonly used web browsers of all time. Over 60% of internet users opt for Google Chrome as a browser. The popularity of the browser also motivated other developers to create different browsers like Chrome but could not grab many of its users. Although the browser is self-sufficient in ways, it can also be the cause of your headache at times.
Ads are getting quite common these days. More and more websites are opting for advertisements to increase their revenues. This inclusion of ads in a website can, at times, hamper the browsing experience of the users. Additionally, the annoying and repetitive ads also impact the operations of the browser as well.
When you have come across multiple ads again and again, you can’t help but wonder — how to block ads on Chrome. If you have come to this guide, then you must have the same query. Allow us to offer some easy solutions to this problem in this guide.
Simple Methods to Block Ads on Chrome
So, it’s time that we address the elephant in the room — how to block ads on Chrome. There are a couple of solutions that you can try to get rid of ads. You can either modify the site settings in the browser (less effective) or turn on an ad blocker on Chrome (more effective). Below, we have explained both of these methods for your ease. Go through the same and decide which one of these works the best for your browser requirements.
Solution 1: Block Ads By Modifying Site Settings
One of the best and most feasible ways to block ads on Google Chrome is to modify the site settings on the browser. You can use the site settings to disable the accessibility of ads to run on your device. To do the same, you can follow the steps provided right below:
- Firstly, click on the three dots visible on the menu at the top-right corner of the screen, right below the close button.

- From the drop-down menu that now appears, click on Settings to proceed.
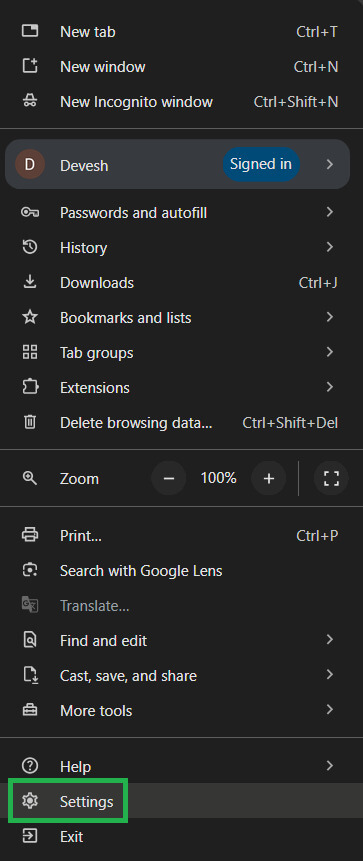
- You will find multiple settings on the left side of the screen. Click on Privacy and Security settings to access the site settings.
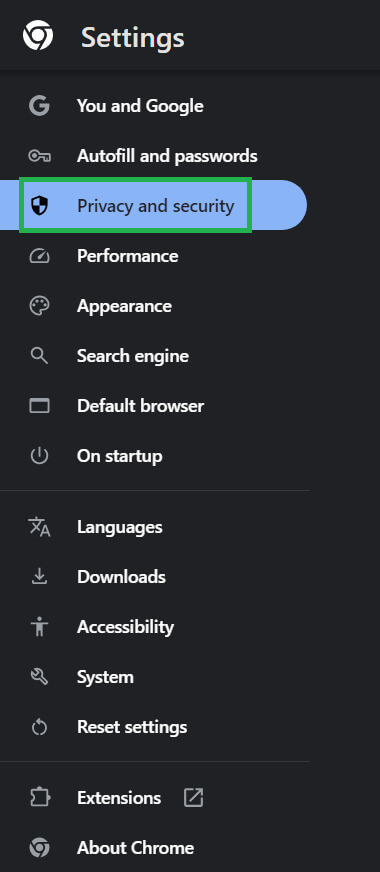
- Scroll down to reach the bottom of the page and click on Site Settings.
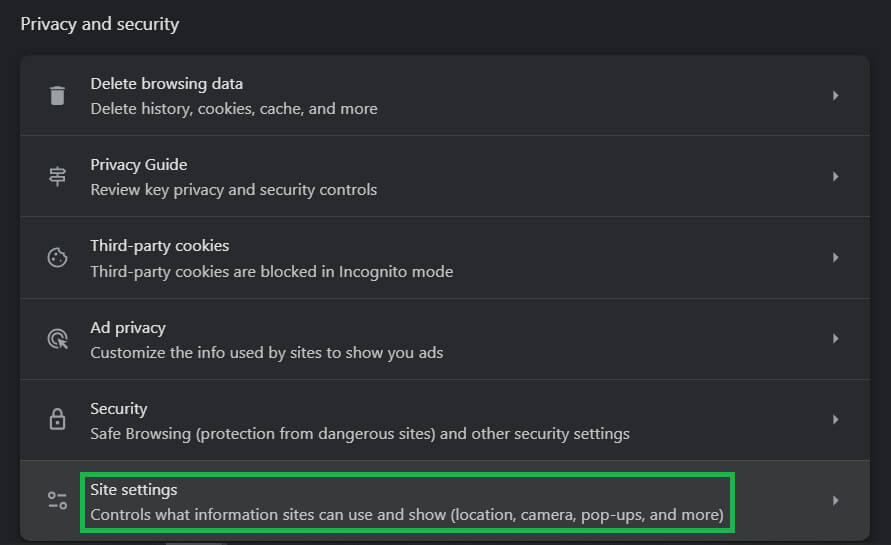
- The site settings page houses multiple functionalities. Scroll down to look for the Content category on the page. Now, click on Additional Content Permissions.

- Look for the sub-settings named Intrusive Ads and click it to proceed.
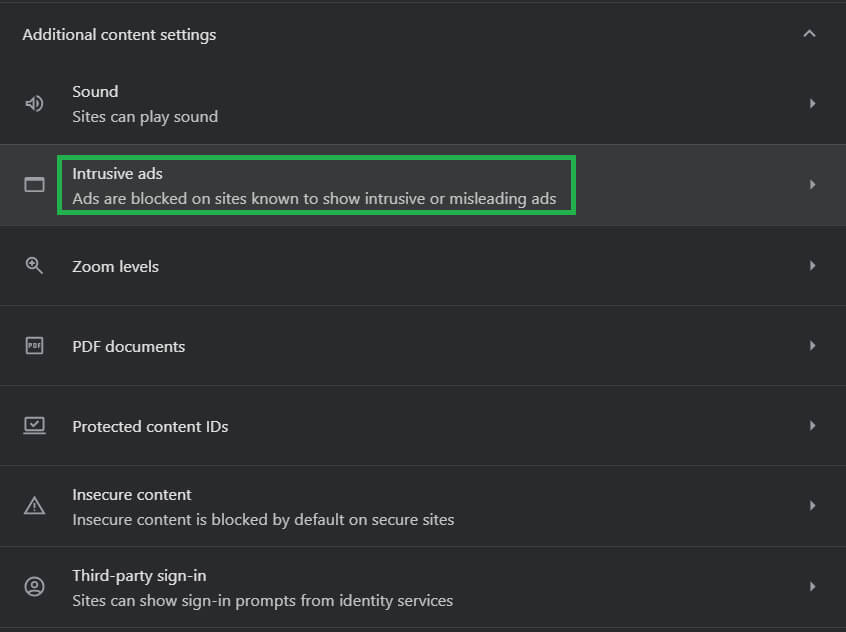
- Within the site settings, click on the option stating Ads are blocked on sites known to show intrusive or misleading ads.
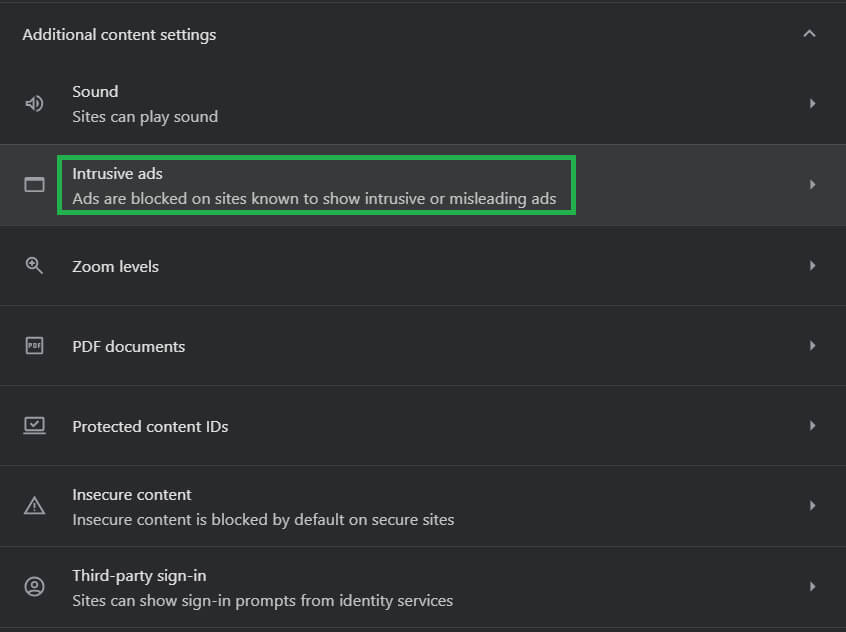
Now when you run any website, the number of ads will be much less. However, if any website is not offering or showing intrusive ads, this solution may fail to deliver the required results. The only solution that you are left with is to turn on an ad blocker on Chrome. Let’s check out this method below.
Also know: More ads from Google. Not for Ad Guardian Plus’ users!
Solution 2: Turn On an Ad Blocker on Chrome
The best way to block ads on Chrome is to take the help of an ad blocker. An ad blocker, as the name suggests, is a tool that allows you to block ad ads appearing on the website. There are multiple third-party ad blockers that you can use. These blockers are available in the form of Chrome extensions, hence, are very easy to install and do not require manual activation every time you visit a new website. These blockers will work in the background and prevent any ads from interrupting your browsing experience.
Some of the most reliable and popular ad blockers for Chrome are
1. AdLock
2. AdGuard
3. Adblock Plus
4. AdBlock
5. Ghostery
You can install the ad blockers on the browser and prevent any ads from appearing. You will find the extensions to other blockers on the Chrome Store. You can select and install the extension of your choice.
Also know: Most malicious ads come mainly from three sources
How to Block Ads on Chrome: Explained
So, that’s all that we had to share with you. In the previous sections of this tutorial, we had a look at some of the best and most reliable ways to block ads on Chrome. Both the solutions provided in this guide are easy and safe to use. However, the method that requires you to modify the site settings may not be the best choice for you as there have been many reports that this option will only restrict the ads to a certain extent, not completely.
Hence, we suggest that for optimal results, you can opt for an ad blocker extension for Chrome. You can turn on an ad blocker on Chrome and ensure that no website is able to show you any type of ads, pop-ups, and otherwise on your browser. Additionally, these ad blockers can also enhance the browsing experience and website performance on Google Chrome.
If you need our help in any way or if you are still wondering how to block ads on Chrome, you can communicate with us using the comments section below to get personalized inputs. Write your questions in detail and we will get back to you in no time. Also, subscribe to our newsletter to get daily new blog updates.

