
This is a comprehensive and step-by-step instructions for downloading, installing, and updating any iPhone Driver on a Windows PC.
Encountering difficulties with your Windows PC detecting any Apple equipment, such as an iPhone, upon connection? Fear not, as this issue there is an easy way to address it. All you need to do is to download and install the right current Apple drivers. We will show you the available options to do this.
Typically, when attempting to link the iPhone or iPad to a Windows computer, your system will automatically identify your Apple device. But this happens only if you have the latest version of Apple drivers installed on your computer. If not, this would not happen, unfortunately.
Hence, it’s crucial to download iPhone drivers on your Windows 11, 10, 8, or 7 computers. We’ve put together a guide, where you’ll learn three convenient methods to do this easily.
If you’re short on time and need a swift solution for downloading the right iPhone driver for Windows 10, consider using Win Riser. It can scan and install the latest driver versions on Windows PCs. With just one click, it can rectify all problematic drivers, thus enhancing PC performance. Download the free version:
Ways to Download, Install, and Update iPhone Drivers for Windows 11, 10, 8, 7
Here, we’ve compiled the easiest four ways to download Apple device drivers for Windows 11, 10, 8, and 7 PCs. After you read each of them, you can decide on the one that suits you best. So, let’s explore them, together.
1. Download and Install iPhone Drivers Manually
This method suits users who have comprehensive technical expertise, particularly regarding drivers, and also have enough time.
Through iTunes, you can locate, download, and install iPhone drivers for Windows 11, 10, 8, and 7 PCs, manually. Begin by installing iTunes, then proceed to download the appropriate Apple device drivers. Subsequently, execute the downloaded file (double-click on it) and follow the on-screen instructions to install the latest version of iPhone drivers on your PC.
2. Automatically Obtain the Latest iPhone Drivers Using Bit Driver Updater
For users who consider that the manual download of Apple device drivers is difficult, you can opt for automatic updates with the assistance of a special tool. We recommend you use Bit Driver Updater.
The tool identifies the version of your Windows system and can scan the PC for out-of-date drivers. Moreover, it installs the newest WHQL-authenticated driver versions. So, it is even suitable for non-experienced, or less experienced users. The premium version is easier to use, as the job is done in just a few clicks. Also, it brings 24-hour support for its users.
Here is how to download install, and update iPhone drivers, using this dedicated tool, for Windows 11, 10, 8, and 7:
- Download Bit Driver Updater.
- Open the setup file (double-click) and install it. It is easy, as you follow the prompts.
- Run the tool’s scanner for drivers on your computer. But if the scanning does not start automatically, click the Scan button.
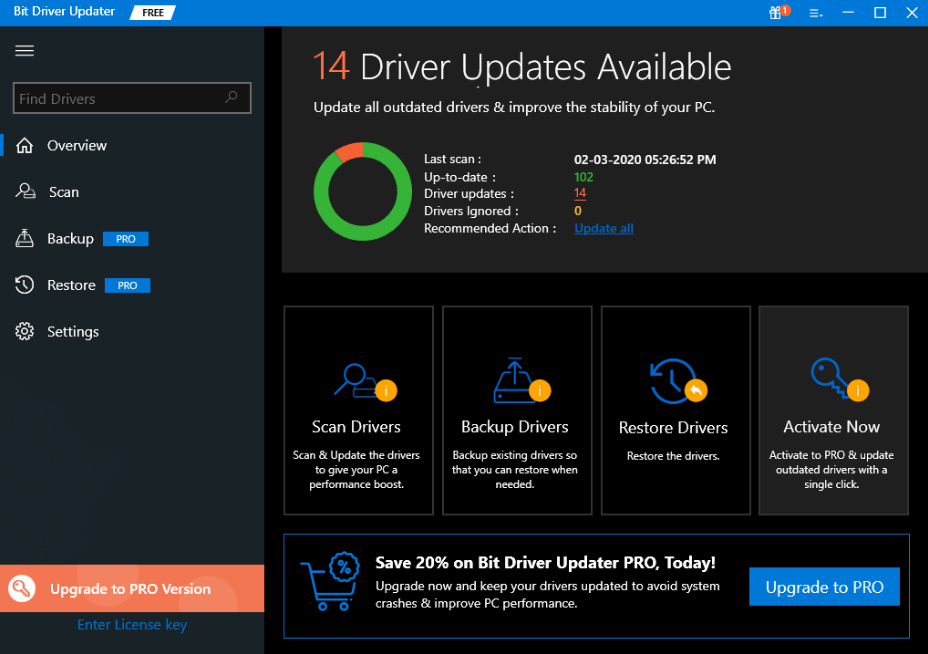
- The results of the scan will be a list of outdated drivers. Identify the one(s) you want to update and click on Update Now, next to them.
- You can also choose to use the Update button. This will install the correct versions of all outdated drivers on your PC, with a single click of a button.
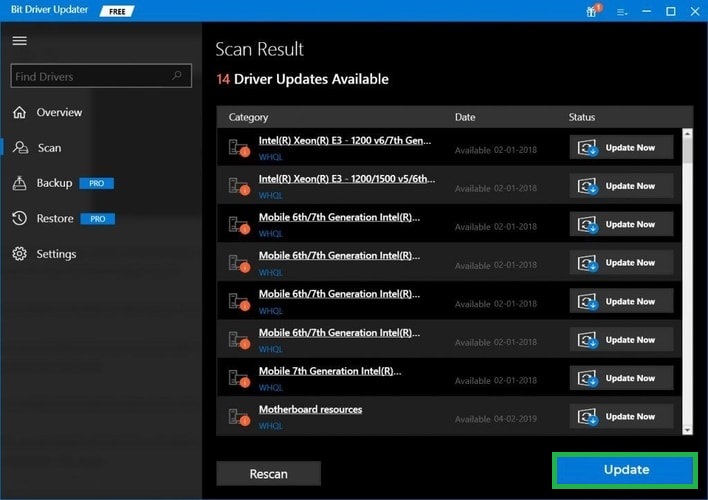
One thing to keep in mind is that the tool also comes with non-stop technical support, and you can get a refund in 60 days, without any questions asked.
Learn about the best driver updater software for Windows
3. Install iPhone Drivers using Windows Update
Windows Update is one more method to locate and download Apple device drivers. Here are the straightforward steps to utilize it:
- Press the Windows logo and the I keys simultaneously. This will launch Windows Update.
- Then, locate and select Update & Security.
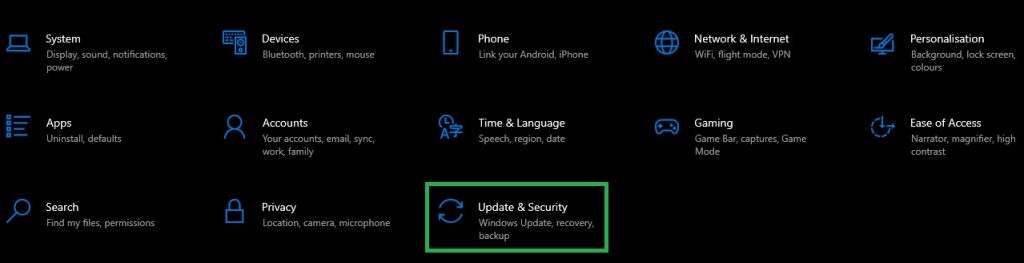
- Choose Windows Update and then Check For Updates.
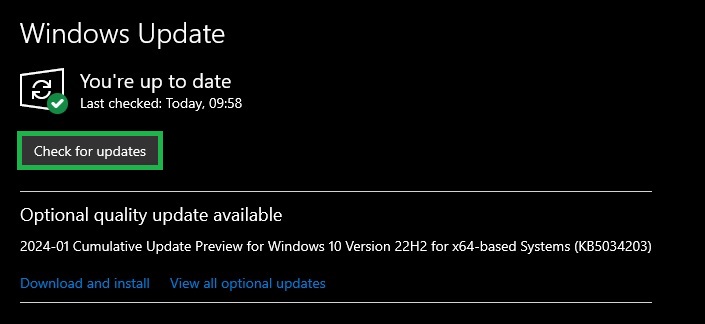
Allow the operating system to find the newest versions. If they are available, Windows will update them automatically. Moreover, you will get new fixes and features.
4. Use Device Manager to Download and Install iPhone Drivers
Alternatively, you can utilize Device Manager to download and update not only the iPhone driver but also other outdated or missing drivers. Although this method involves a slightly complex and manual procedure, following the steps provided below closely will guide you through using Device Manager effectively:
- Begin by pressing the Win and X keys simultaneously. In the new menu, open the Device Manager.
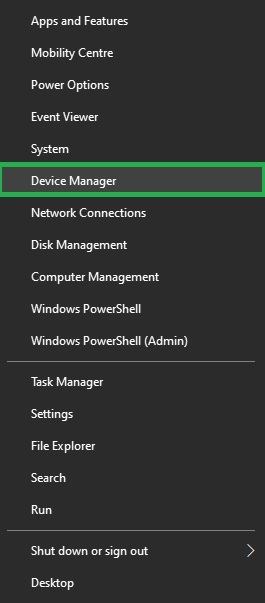
- Locate Universal Serial Bus controllers in the list. Then, click on the left arrow next to it. You will see that more options are available.
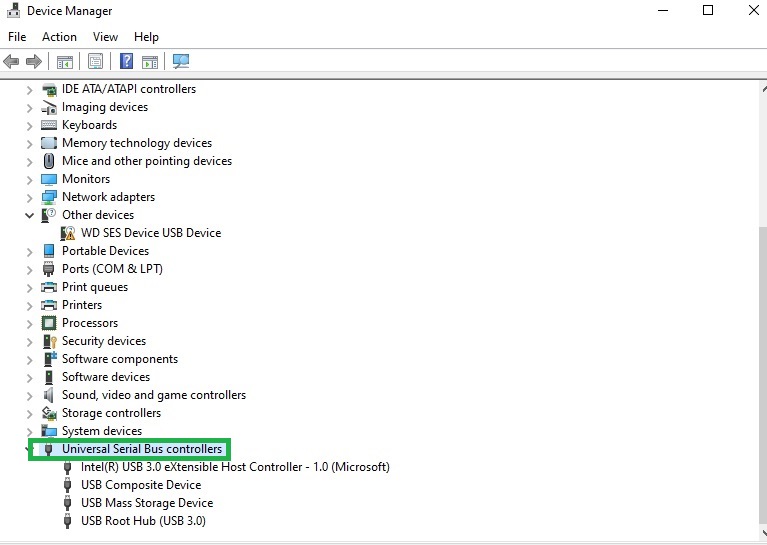
- Use the context menu (right-click) on each available USB driver and choose Update Driver.
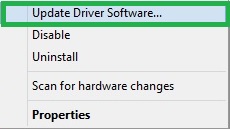
- Choose Search for Driver Updates Automatically.

- Install each necessary driver by following the on-screen instructions that will guide you.
- Reboot your computer after it installs the updates.
iPhone Driver Download and Update for Windows PC: Completed
The methods we presented above offer the simplest and most effective ways to get the latest iPhone device driver for Windows 11. Still, they will help you get the right iPhone driver for Windows 10, 8, and also 7 computers, which means that your system will work better together with Apple devices.

