
If you encounter the issue of “no audio output device is installed”, your solution is here. We show you the right ways to get rid of this Windows 10 issue. Read on! Experiencing a lack of sound from your audio device? This issue typically arises when the computer cannot correctly detect the audio device. All the drivers that are incompatible, faulty, or corrupt are among the usual culprits causing this error.
When it occurs, you can see the audio error and a red “X” in the system tray. However, there’s no need to fret; this comprehensive article will teach you exactly how to address this error.
Understanding the Causes of the “No Audio Output Device Is Installed” Error
As with many other Windows 10 errors, pinpointing a single exact reason behind audio device malfunctions can be challenging. However, we’ve compiled some of the usual reasons, to help you discover why cannot hear sounds from your device. Below are the potential sources:
- The audio drivers that have not been updated, are missing or faulty.
- Incorrectly connected playback device.
- The audio device cannot pair wirelessly with the system.
- Disabled playback device.
- Windows 10 updates.
Now that we’ve explored the potential causes in detail, let’s move forward with resolving the issue.
Effective Fixes for the ‘No Audio Output Device Is Installed’, in Windows 10
Here are several ways to eliminate the No audio output device is installed error. in Windows 10. Let’s delve into each solution!
1. Reboot Your PC
At times, modifying hardware configurations can disrupt the functioning of your audio device. To avoid this, refrain from connecting any hardware peripherals while the system starts. Still, if you inadvertently connect devices before Windows fully starts, just reboot your device. This action may solve the error no audio output device is installed in Windows 10.
Also read: Nvidia High-Definition Audio Driver Download for Windows 11, 10
2. Utilize Windows Audio Troubleshooter
The Windows 10 system offers various troubleshooters meant to identify and resolve technical problems on your PC. Luckily, one of these specializes in addressing problems related to audio devices. You can use the Windows audio troubleshooter by following the next steps:
- Access Windows Settings.
- Choose Update & Security.
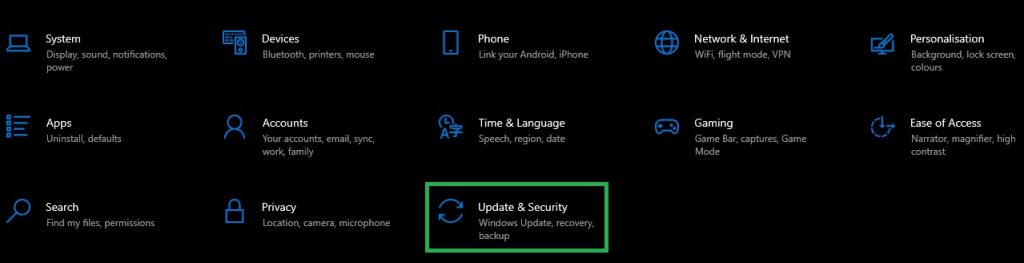
- Select Troubleshoot, from the left side.
- Then, click on Additional Troubleshooters.
- From the new menu, choose Playing Audio.
- Choose Run the Troubleshooter.
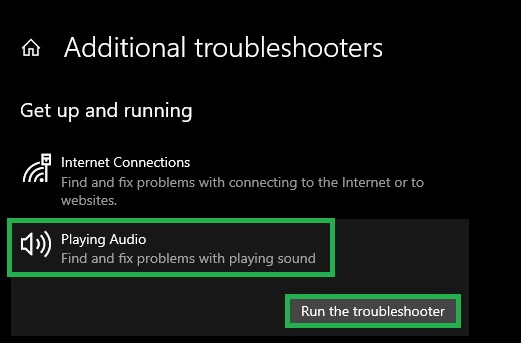
The on-screen prompts will guide you through the process. So, after the troubleshooter identifies the issues, fix them with a simple click. Remember to verify if the problem disappeared.
3. Upgrade Outdated Audio Drivers
Outdated, broken, or incompatible audio drivers can cause issues such as audio devices not found in Windows 11. This happens because they cannot accurately communicate with your system.
The easiest way to get the right drivers is from the official websites of manufacturers. Still, you might encounter problems in identifying the right ones. But there is a way for you to avoid any risks, by using Win Riser. This driver updater utility also addresses many other Windows issues, such as system crashes.
There are only a few steps you need to follow to take full advantage of its capabilities and get rid of headaches.
- Download and install it for free.
- Launch the utility, and wait until it deeply scans your system, for the wrong or outdated drivers.
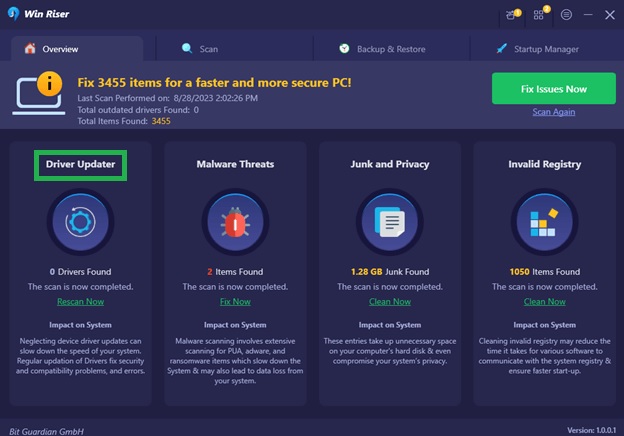
- Use the Fix Issues Now button to solve your issues.
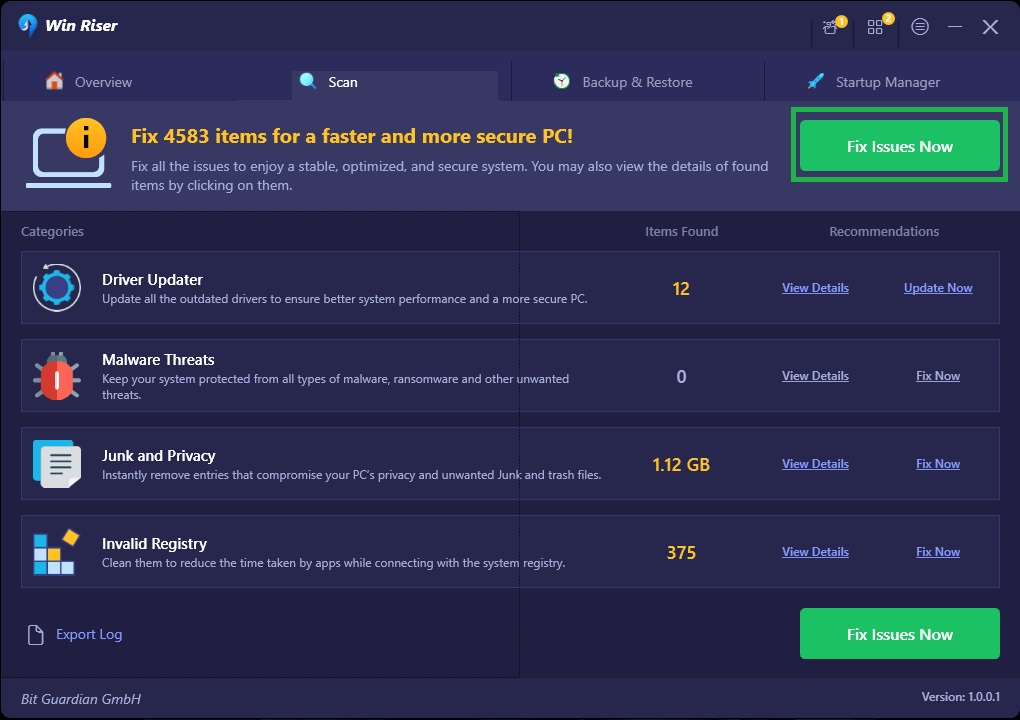
- Restart your computer.
Once you finish this process, you will benefit from the most recent, compatible drivers, and get rid of the “no audio output device is installed” error. Moreover, the pro version will come with 24/7 technical support and a 60-day money-back guarantee policy.
4. Check the System Updates
Often, a simple update for Windows can help you get rid of the “audio device not found Windows 11”. Moreover, this may also come with new features, better security and performance, and more. This is how to do it:
- Use the Windows logo to open the Start menu.
- Click on Settings.
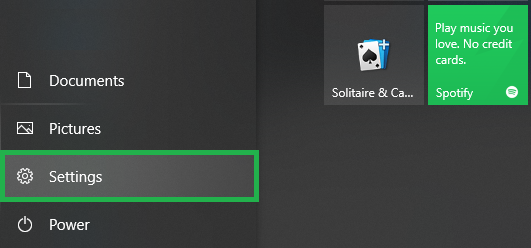
- From the Windows settings menu that opens, choose Update & Security.
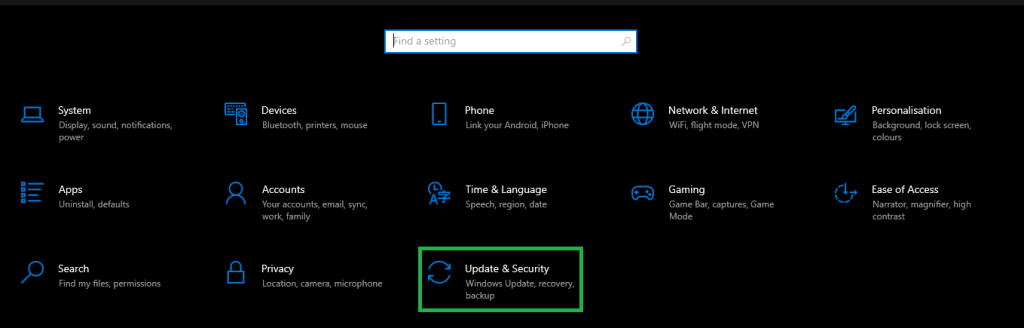
- Choose Windows Update on the left.
- Use Check for Updates.
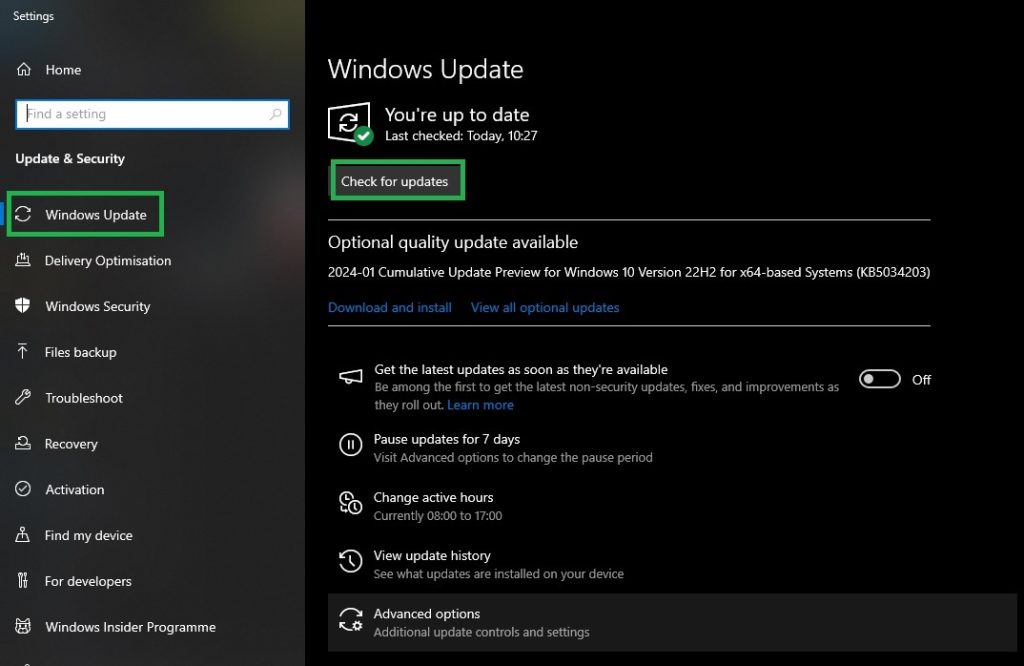
- Finally, if there are updates available, download and install them by using the available button.
After the successful installation of the available updates, reboot your computer and verify if your audio device is now working normally. But, if it does not solve the issue, check the next option.
5. Try Reconnecting the External Audio Output Device
If you’re utilizing an external audio device, attempt disconnecting it. Then, reboot your PC and reconnect the device. Thus, this simple solution might resolve the ‘no audio output device is installed’ issue in Windows 7, 8, or newer versions.
If this tip doesn’t help the problem, go to the next possible solution.
6. Re-Enabling the Sound Card
Disabling the sound card, and then re-enabling it might solve the “audio devices not found” errors in Windows 11. Take the next steps to do this:
- Press the Windows + X keys together, then select Device Manager from the new menu.

- Open the Sound, video, and game controllers.
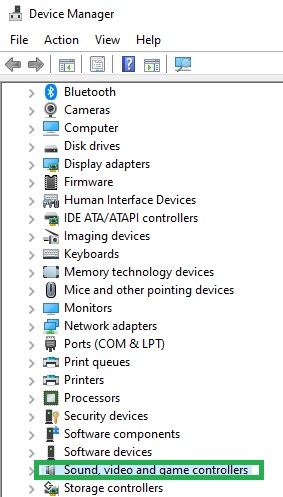
- Use the context menu (Right-click) to disable your device.
- Then, re-enable the device.
Complete these steps. Then, reboot your system and verify whether this solved the “Windows 11 no audio output device is installed” error.
7. Replace Faulty Sound Card
If none of the above solutions have resolved the issue, then your sound card may be either corrupted or broken. If so, we advise you to inspect it and, if necessary, replace it. This step should help rectify the “no audio device” error on Windows 10.
Also read: Realtek High Definition Audio Driver for Windows 10 (Download & Update)
“Windows 10 No Audio Output Device Is Installed”, Resolved
The solutions we presented above can quickly resolve the “no audio output device installed” error in Windows 10. So, hopefully, this article proves to be useful to you.

