
Are you looking for the right Realtek WiFi driver download method for your Windows PC? This guide will walk you through four different methods. Thus, they help you locate and install the right drivers.
If we connect to unreliable connections, we tend to blame slow internet speeds. But this might not always be the main cause. Drivers that are outdated or not functioning correctly may be the real problem.
You can encounter issues with the Realtek Wireless driver. But don’t worry, as our article will guide you through the suitable steps to resolve the issues on your Windows device. You will be able to download and install the Realtek Wireless LAN driver, effortlessly.
If the Realtek WLAN driver is not working or is missing, the methods below address the problem.
Easiest Ways to Get the Realtek WiFi Drivers for Windows 11, and 10
For a hassle-free download of drivers on Windows 11, 10, 8.1, 8 & 7, consider using a reliable driver updater like Win Riser Driver Updater. It automatically fetches the most recent driver updates from Realtek, with a single click. Click the button to download and test Win Riser Driver Updater utility, at no cost!
Best Options to Update Realtek WLAN WiFi Drivers for PC
We take you through several methods to update Realtek WiFi drivers for Windows 11, 10, or older. So, let’s see how to do this!
1. Get the Realtek Wireless WiFi Driver from the Producer’s Website
Download the Realtek Wireless LAN driver from the official website if you are a tech-savvy person. But please notice that this method requires some technical skills. You should know the device model, and also the operating system you have in use. Go through the method described below to manually download the Realtek WiFi driver for Windows 11.
- Access the Realtek website.
- Search for your Realtek device.
- Choose the operating system of your device.
- Download the file.
- Double-click on it, then follow the on-screen prompts. This will install the latest version of the Realtek LAN driver on Windows 11, 10, or older versions.
- Reboot your computer.
Now, you have the latest Realtek Wireless LAN driver for Windows.
2. Updating WiFi Drivers for Windows 11 using Device Manager
Another approach to download the Realtek Wireless WiFi driver for Windows 11, 10, or older is by using the built-in Windows program, Device Manager.
This tool also enables you to install the right drivers effortlessly. Follow the instructions and update your Realtek wireless WiFi driver:
- Press the Win+R keys simultaneously to open the Run dialog box.
- Type devmgmt.msc, then press Enter.
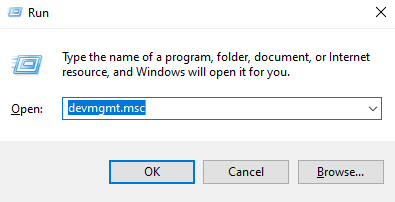
- This action will open the Device Manager. Access the Network Adapters option.
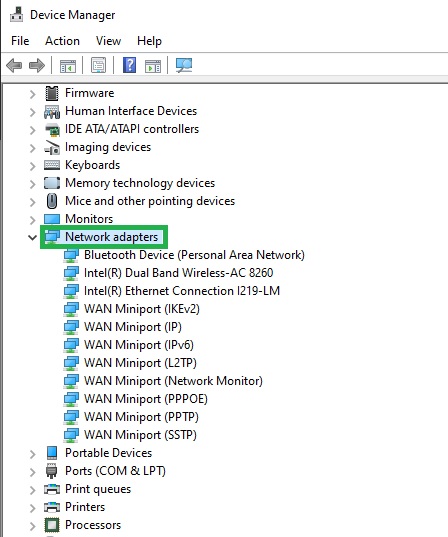
- Right-click on the Realtek Wireless network adapter. Then, pick Update Driver Software.
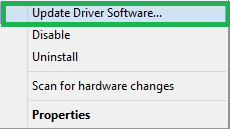
- Select Search automatically for drivers from the next prompt.
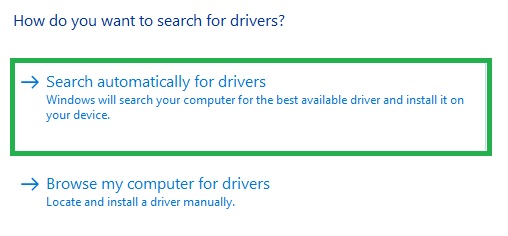
Now, allow it to find and install the most recent drivers. When the Realtek WiFi drivers are ready, restart your computer. Now, the new drivers are installed and working.
3: Get the latest Realtek WLAN Driver with Win Riser (Our Recommendation)
The manual methods above for installing the latest Realtek Wireless LAN driver on Windows 11, 10, 8, or 7 can be challenging. This may pose difficulties for inexperienced users trying to update drivers using them. Therefore, we highly recommend trying out Win Riser Driver Updater.
This software stands out as one of the best driver updater tools available. With just a single click, it can update all the outdated and unworking drivers efficiently. Additionally, the application can offer optimal solutions for any other Windows issues. By taking the following steps, you can download and install the Realtek WiFi driver for Windows 10.
- Download Win Riser Driver Updater by pressing the button.
2. Double-click on the file and follow the prompts for the setup process.
3. When it is ready, it will scan your PC to detect those drivers that are out-of-date, which have issues, or are not compatible. After scanning, it will show all the drivers that require updates.
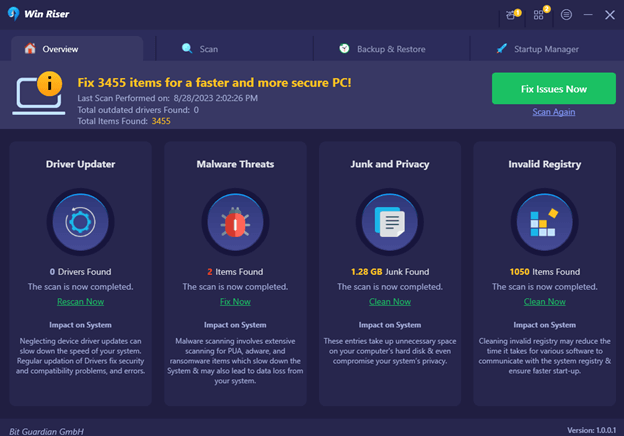
4. A single click on the Fix Issues Now button will install the newest drivers for you.
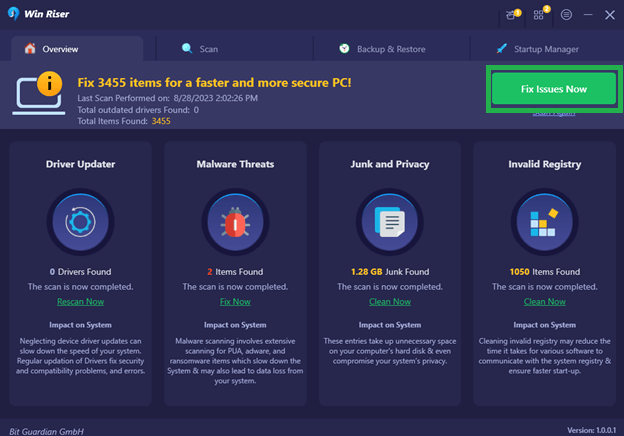
5. Restart your system to activate the new drivers. Witness updating drivers effortlessly with Win Riser Driver Updater. Keep in mind that unlocking the full potential of this tool requires upgrading to the pro version.
4. Install the Realtek WiFi Driver Update using Windows Update
You can also utilize Windows’ service – Windows Update. This will identify, download, and install the latest drivers and other system updates.
Do the following:
- Press the Win + I keys simultaneously to open Windows Settings.
- Select Update & Security.
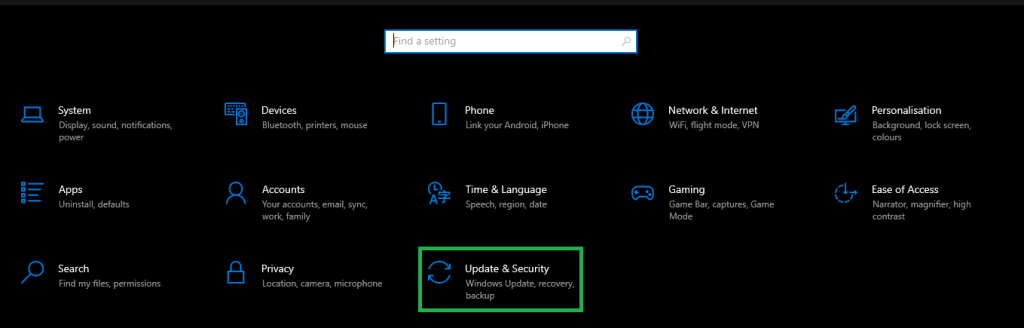
- Choose Windows Update from the panel.
- Choose Check for Updates.
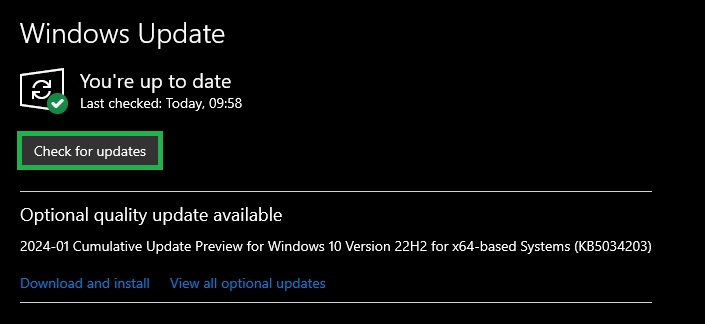
Windows will not only identify the most recent system and driver updates, but it will also install Realtek WiFi drivers, and other missing drivers, automatically. The last step is to restart your system. This will activate the new drivers.
Conclusion on the Realtek WLAN driver updates
Identifying and downloading the most recent version of the Realtek WiFi drivers might seem difficult for some users. But the methods described above, especially the automated on, will make your life easier. Moreover, you will enjoy a spotless experience with your computer.


4 Comments